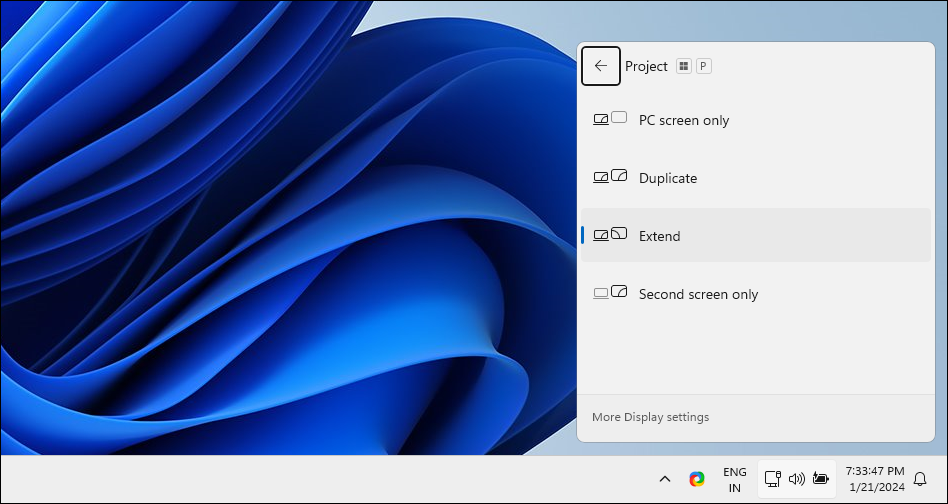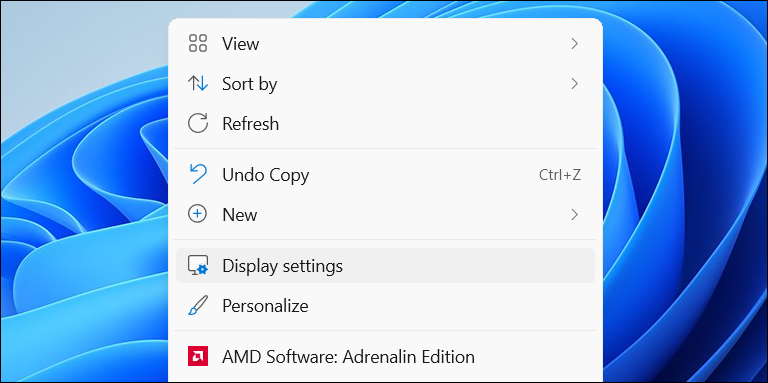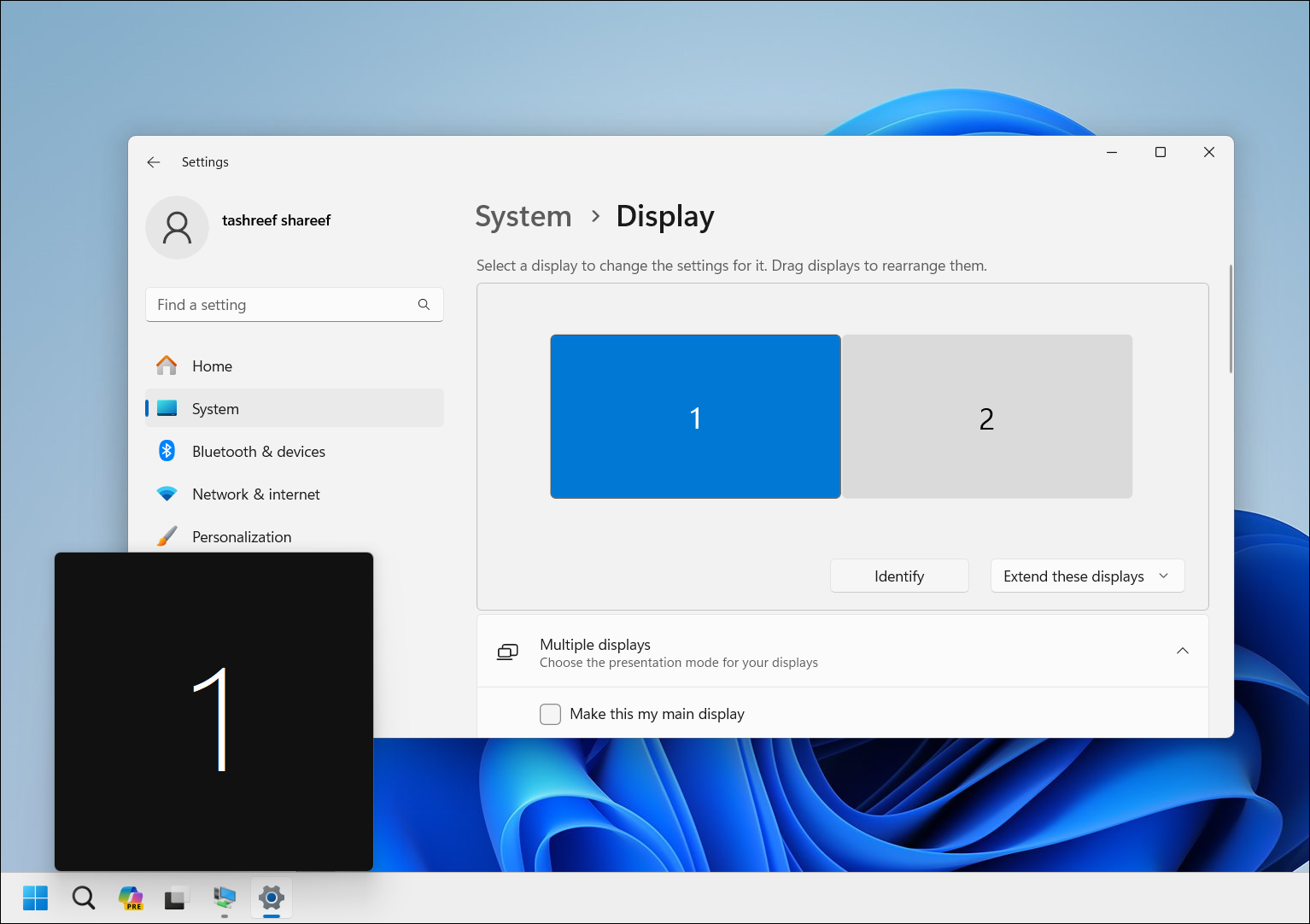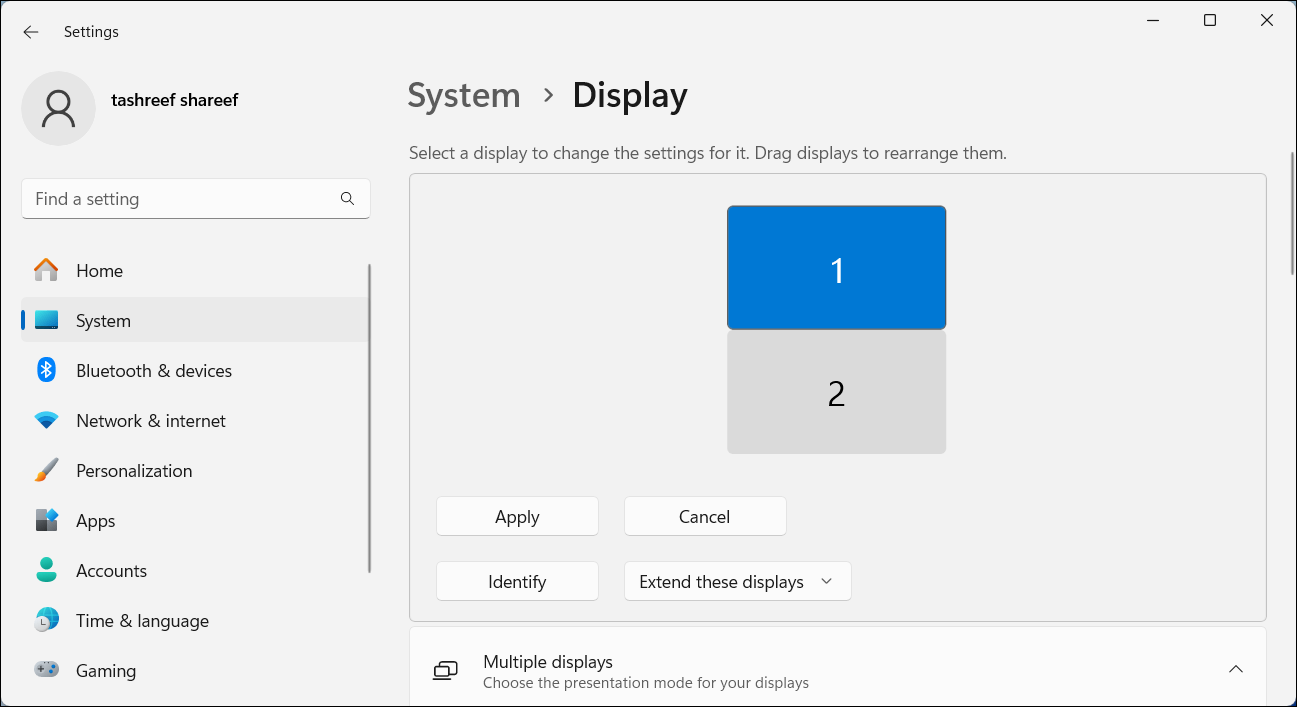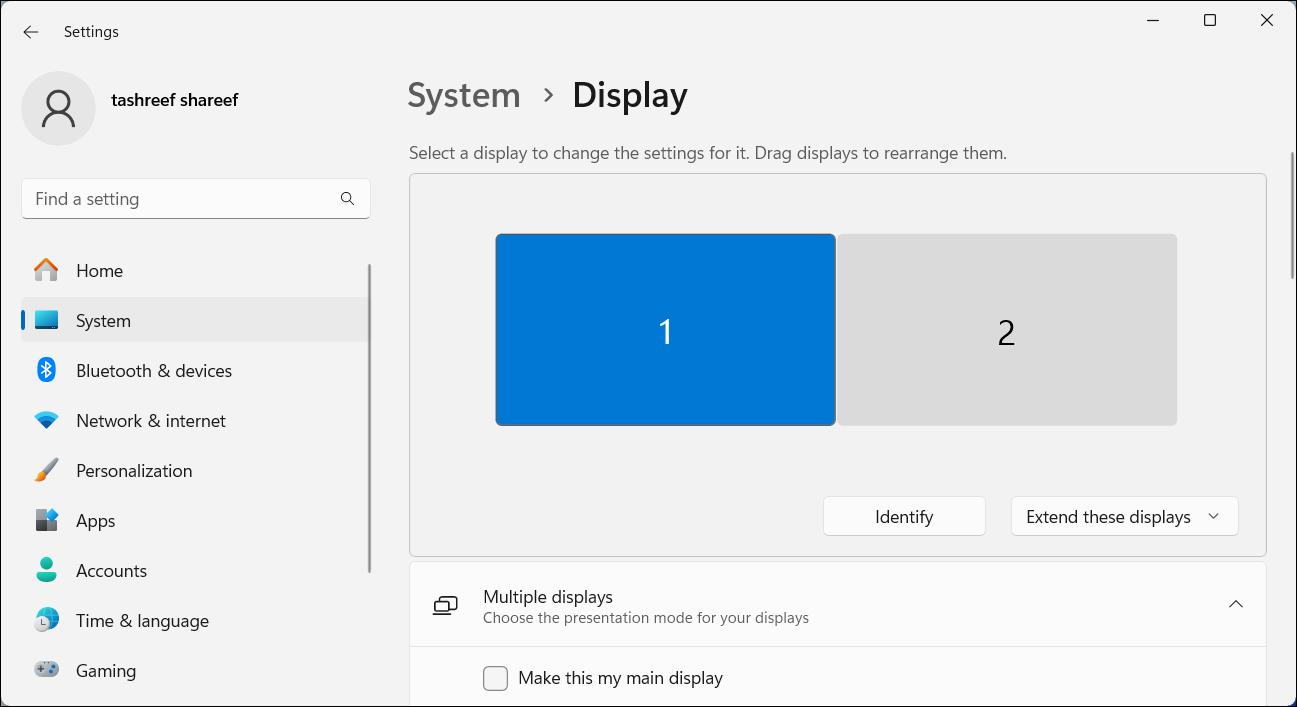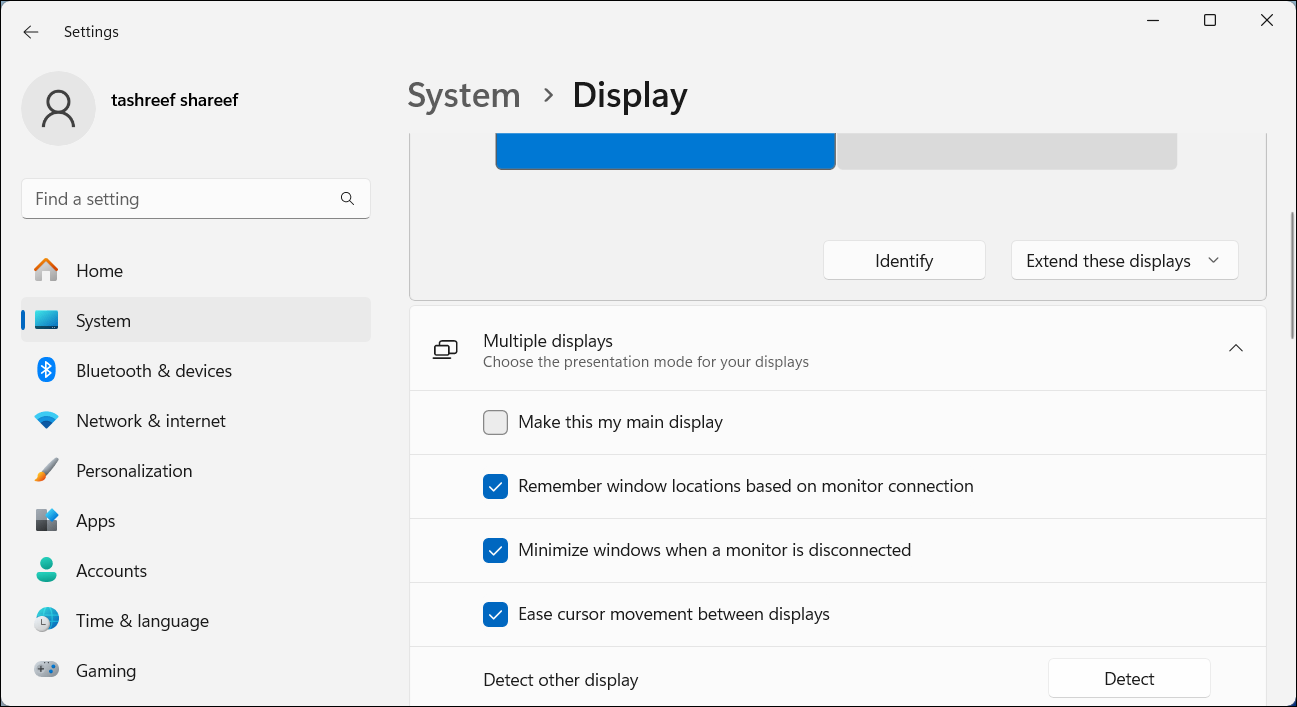ホームページ >システムチュートリアル >Windowsシリーズ >Windows でモニター 1 とモニター 2 を変更する方法
Windows でモニター 1 とモニター 2 を変更する方法
- PHPzオリジナル
- 2024-06-14 16:26:121158ブラウズ
デュアル モニター設定でよくある問題は、2 番目のモニターに到達するためにマウス カーソルを画面の反対側に移動する必要がある場合です。この問題は、モニターの物理レイアウトを反映するようにディスプレイを再配置することで解決できます。モニター 1 と 2 を交換するには:
- Win + P を押して [プロジェクト] メニューを開き、[拡張] を選択してデスクトップを複数のディスプレイに拡張します。ディスプレイを拡張できない場合は、デュアル モニターのセットアップが正しく構成されていることを確認してください。

- デスクトップ上の空いている領域を右クリックし、[ディスプレイ設定] を選択します。または、[設定] > [設定] に移動します。システム>ディスプレイ。

- ディスプレイ設定で、[識別] をクリックします。 Windows では、モニター 1 と 2 (ディスプレイが 3 つ以上ある場合はその他) を識別しやすいように、画面上に番号付きのボックスが表示されます。

- モニターを並べ替えるには、各ディスプレイを左/右または上/下の位置にドラッグします。物理セットアップを複製します。たとえば、ディスプレイ 2 がディスプレイ 1 の下に配置されている垂直デュアル モニター設定の場合、ディスプレイ 1 をディスプレイ 2 の上にドラッグして配置し、レイアウトを模倣します。

- [適用] をクリックして、新しいディスプレイ設定を保存します。次に、ディスプレイ間でカーソルを移動して、新しい設定をテストしてみます。シームレスに感じられるはずです。
Windows でメイン ディスプレイを設定する方法
メイン ディスプレイ (プライマリ モニター) には、タスクバー、デスクトップ アイコン、通知、システム トレイ、およびクイック設定パネルが表示されます。ここは、ほとんどの新しいアプリがデフォルトで開く場所でもあります。すべての重要なコンテンツがそこに表示されるようにプライマリ ディスプレイを変更したい場合は、設定アプリから行うことができます。
デュアル モニター設定でデフォルトのディスプレイを設定するには:
- Win + I を押して設定を開きます。
- [システム] タブを開き、[ディスプレイ] を選択します。

- ここで、プライマリ ディスプレイとして設定するディスプレイを選択します。
- [複数のディスプレイ] をクリックして展開し、その他のオプションを表示します。

- [これをメイン ディスプレイにする] オプションを選択します。完了すると、Windows はタスクバー項目、システム トレイ、デスクトップ アイコン、および通知をプライマリ ディスプレイに移動します。
物理的なレイアウトを反映するようにモニターを再配置することは、モニター間でカーソルを簡単に移動できるようにするために必要です。さらに、メイン ディスプレイを設定すると、タスクバーとデスクトップのアイコンが希望の画面に確実に表示されます。マルチ モニターのセットアップ エクスペリエンスをさらに向上させるために、これらの最高のデュアル モニター管理アプリを使用することも検討してください。
以上がWindows でモニター 1 とモニター 2 を変更する方法の詳細内容です。詳細については、PHP 中国語 Web サイトの他の関連記事を参照してください。
声明:
この記事の内容はネチズンが自主的に寄稿したものであり、著作権は原著者に帰属します。このサイトは、それに相当する法的責任を負いません。盗作または侵害の疑いのあるコンテンツを見つけた場合は、admin@php.cn までご連絡ください。