ホームページ >システムチュートリアル >Windowsシリーズ >Windows 11 で Microsoft PC マネージャーのツールバーを使用する方法
Windows 11 で Microsoft PC マネージャーのツールバーを使用する方法
- WBOYWBOYWBOYWBOYWBOYWBOYWBOYWBOYWBOYWBOYWBOYWBOYWBオリジナル
- 2024-06-14 16:17:011170ブラウズ
Microsoft PC Manager は以前よりも強力になり、フローティング ツールバーなどの複数の新機能が導入されました。このアプリは、現在ではあまり役に立たないと思われるサードパーティ製の PC マネージャー/クリーナー アプリに対する Microsoft の答えです。
垂直メニューと、新しいツールボックス セクションを含む複数のサブセクションを備えた、全体的なデザインが向上しました。これらの機能を詳しく見てみましょう。
Microsoft PC マネージャー アプリの新機能?
Microsoft PC Manager アプリはまだベータ版です。以前のアプリ バージョンには、クリーンアップとセキュリティという 2 つの主要なセクションがありました。しかし、このアップデートにより、アプリに新しいホームセクションが追加され、すべての便利な設定がタイルにきちんとレイアウトされます。ライトモードとダークモードをサポートし、デフォルトのシステムテーマに適応します。
美的修正とは別に、保護、ストレージ、アプリ、ツールボックスの 4 つの個別のセクションがあります。 「保護」セクション内でタスクバーの外観とデフォルトのアプリを復元できます。

ストレージ セクションでは、改良された大きなファイル識別子ツールを含む、ファイル クリーンアップ ツールが改善されました。以前は、ファイル エクスプローラーでファイルをプレビューすることしかできませんでしたが、現在、アプリは複数のフィルターとスキャン オプションを備えた大きなファイル セクションの新しいサブページを開きます。
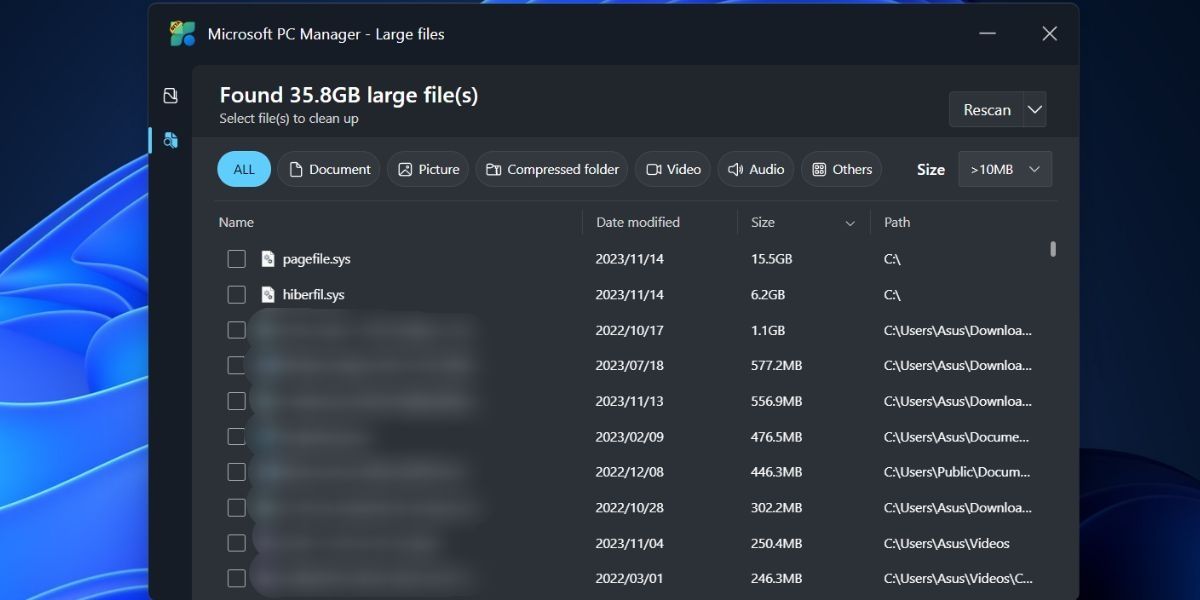
ファイル エクスプローラーを開かずに、このウィンドウから 1 つまたは複数のファイルを直接移動したり、完全に削除したりできます。ディープ スキャン オプションは引き続き存在し、Microsoft PC Manager アプリからストレージ センスにアクセスすることもできます。アプリ管理セクションには新しいものはありません。プロセスを終了したり、スタートアップ アプリを管理したり、Microsoft Store に直接アクセスしたりできます。
最後のセクションは [ツールボックス] セクションで、これを使用して複数の Windows ツールにアクセスしたり、画面上にフローティング ツールバーを表示したり、カスタム リンクを追加したりできます。
デスクトップでツールバーを有効にする方法
Microsoft PC Manager の公式 Web サイトから Microsoft PC Manager アプリの最新バージョン (3.8.2.0) をインストールする必要があります。ただし、アプリのダウンロードやインストールが難しい場合は、信頼できるサイトである Techspot からダウンロードすることもできます。
Microsoft PC Manager アプリをインストールした後、左側の垂直メニューの [ツールボックス] アイコンをクリックします。次に、「デスクトップにツールバーを表示」オプションの横にあるトグルをクリックして、ツールバーを有効にします。

画面上のフローティング ツールバーを使用して、Microsoft PC Manager アプリを最小化できるようになりました。ツールバーをクリックして画面の任意の側にドラッグし、その位置に固定します。そうしないと、開いているすべてのアプリの一番上に表示されます。

ツールバーの位置にマウスを置くと、ツールバーが自動的に表示されます。 [ブースト] ボタンをクリックしてメモリをクリアするか、ツールを起動します。ツールバーに Web サイトへのカスタム リンクを追加し、Edge で直接起動することもできます。
ツールバーをカスタマイズする方法
ツールバーのデフォルトのツールリストは、多くの人にとって不十分である可能性があります。 Edge 検索オプションが必要ないか、ツールを追加するか、ツールの一部を削除したい場合があります。カスタマイズ方法は次のとおりです:
- デスクトップ上のツールバーにカーソルを合わせて開きます。
- [設定]をクリックします。
- 次に、[ツールの追加] をクリックします。

- プラス (+) をクリックしてツールバーにツールを追加します。
- ツールバーからツールのアイコンを削除したい場合は、マイナス (-) アイコンをクリックします。

- 最後に、デスクトップをクリックしてツールバーを閉じます。
バックグラウンドで Microsoft PC Manager アプリを閉じずにツールバーを非表示にすることができます。ツールバーの上にマウスを移動してツールバーを開き、「設定」をクリックします。次に、ツールバーを非表示にするをクリックして、デスクトップ上でツールバーを非表示にします。ただし、ツールバーを再表示するには、Microsoft PC Manager アプリの [ツールボックス] セクションにアクセスする必要があります。

PC メンテナンス用の使いやすいツールバー
新しい Microsoft PC マネージャー アプリは Windows をより適切に管理でき、他の PC マネージャー アプリやクリーナー アプリと競合できるほど機能が満載です。大幅に改善された UI を使用して、より大きなファイルを識別し、アプリとタスクバーの動作を管理し、ツールバーを介して複数の組み込み Windows アプリにアクセスできるようになりました。ただし、アプリがいつベータ段階を終了し、一般ユーザー向けの Microsoft Store に登場するかは不明です。
以上がWindows 11 で Microsoft PC マネージャーのツールバーを使用する方法の詳細内容です。詳細については、PHP 中国語 Web サイトの他の関連記事を参照してください。


