ホームページ >システムチュートリアル >MAC >iPhone または iPad のキーボードが機能しませんか? 6 解決された問題
iPhone または iPad のキーボードが機能しませんか? 6 解決された問題
- 王林オリジナル
- 2024-06-14 13:13:271489ブラウズ
何かを入力する必要があるときにスクリーン キーボード全体が表示されない場合は、おそらくカーソルがまだテキスト フィールドにないことが原因です。画面上のテキスト フィールドまたは検索ボックスをタップしてキーボードを表示してみてください。
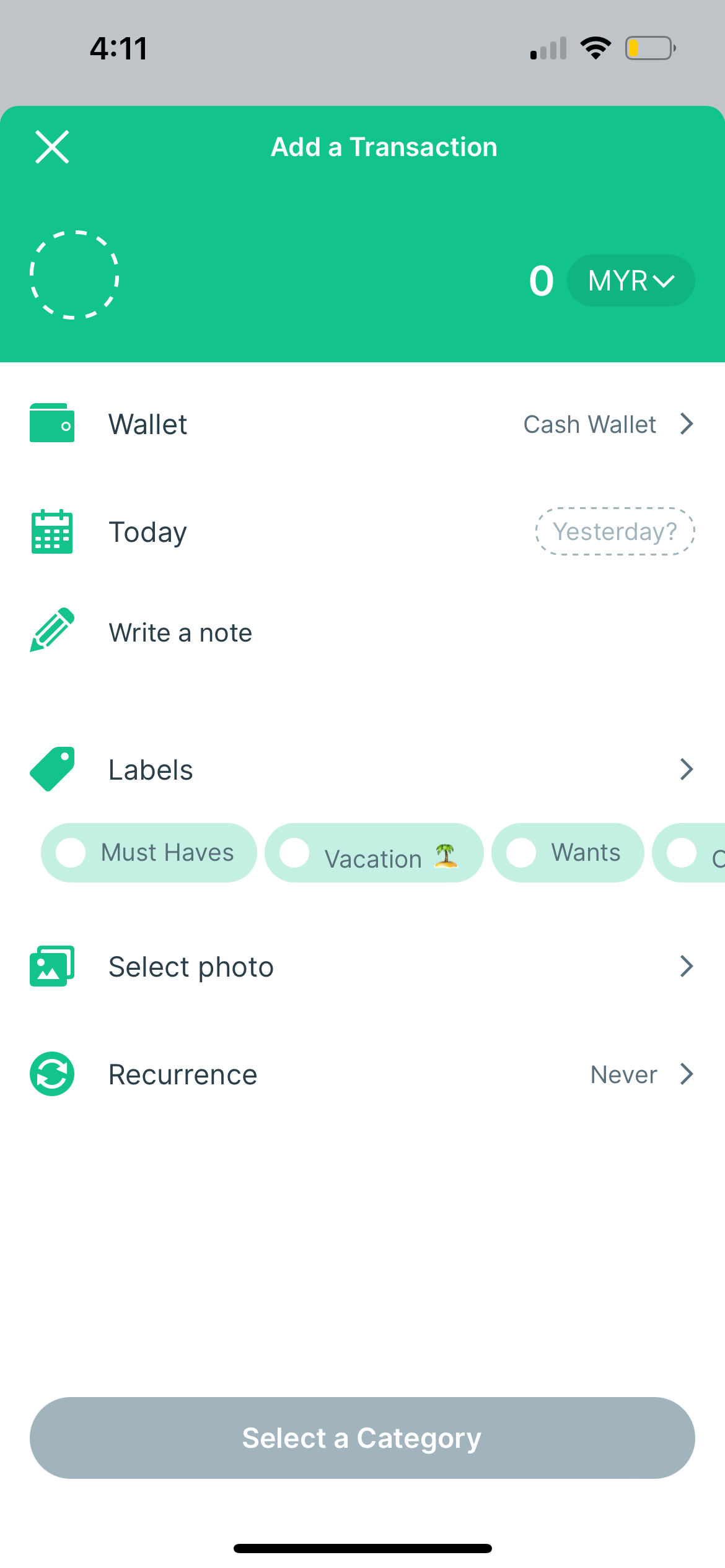
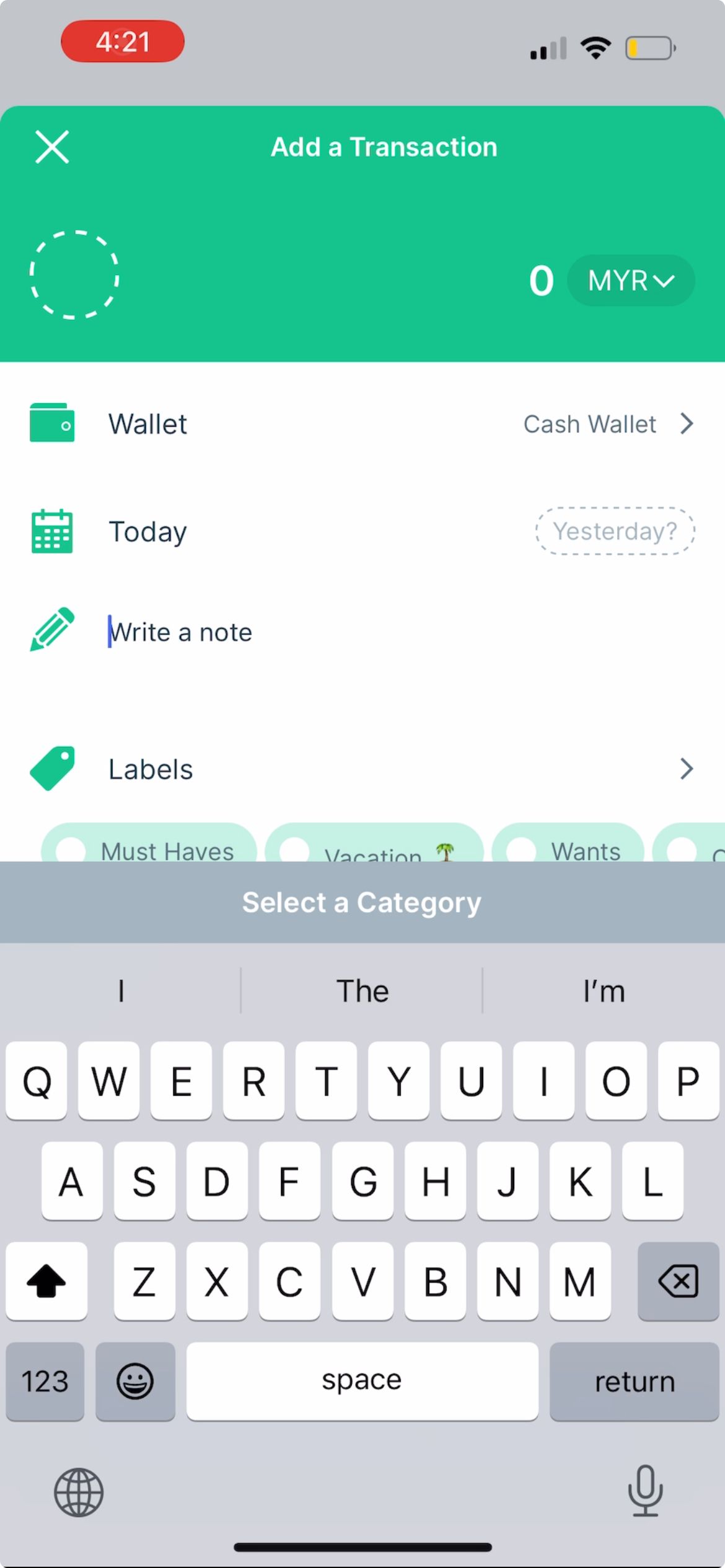
iPhone のキーボードに特定の言語が表示されない場合は、その言語をまだ追加していない可能性があります。
キーボードに言語を追加するには、[設定] > [設定] に移動します。一般 >キーボード>キーボード >新しいキーボードを追加します。リストから言語を選択し、必要に応じて希望の入力方法を選択し、「完了」をタップします。

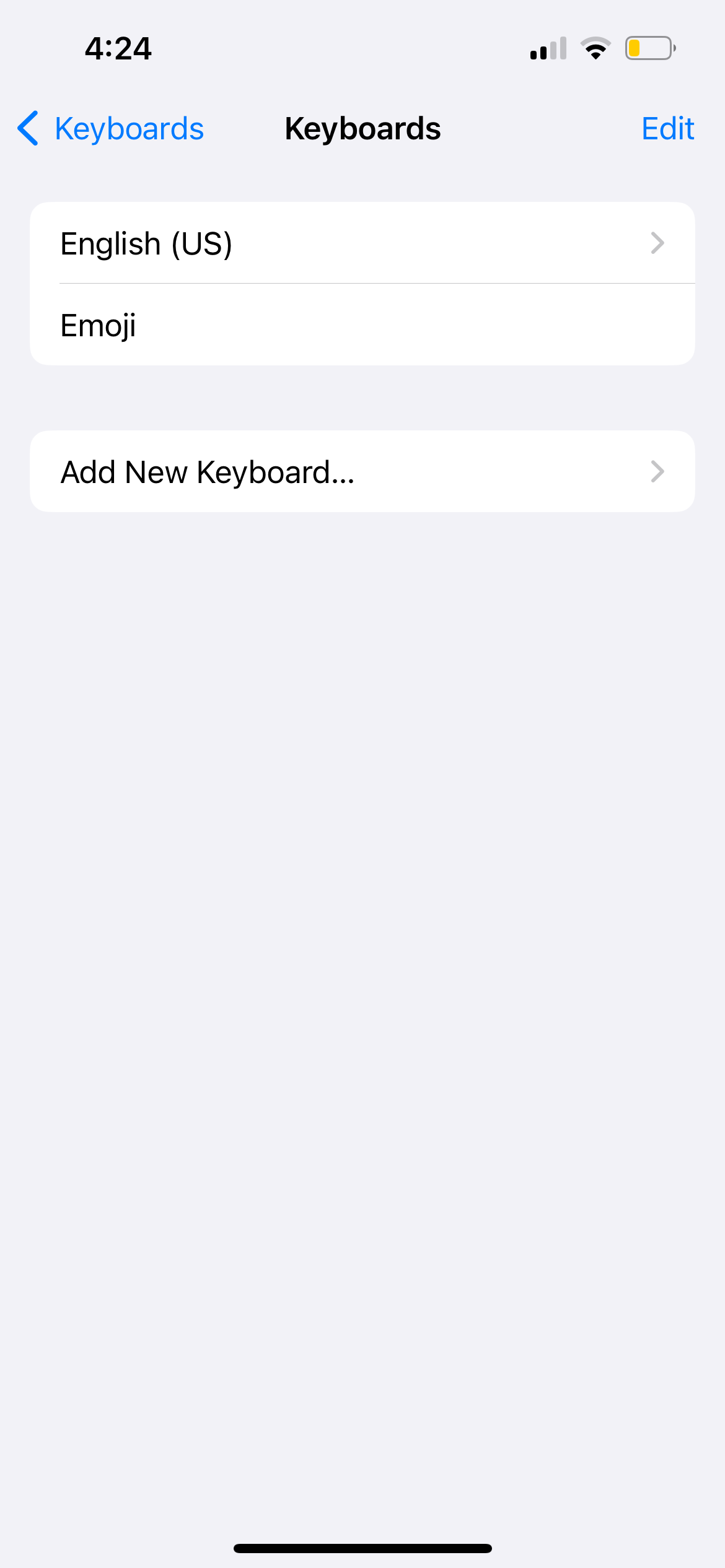
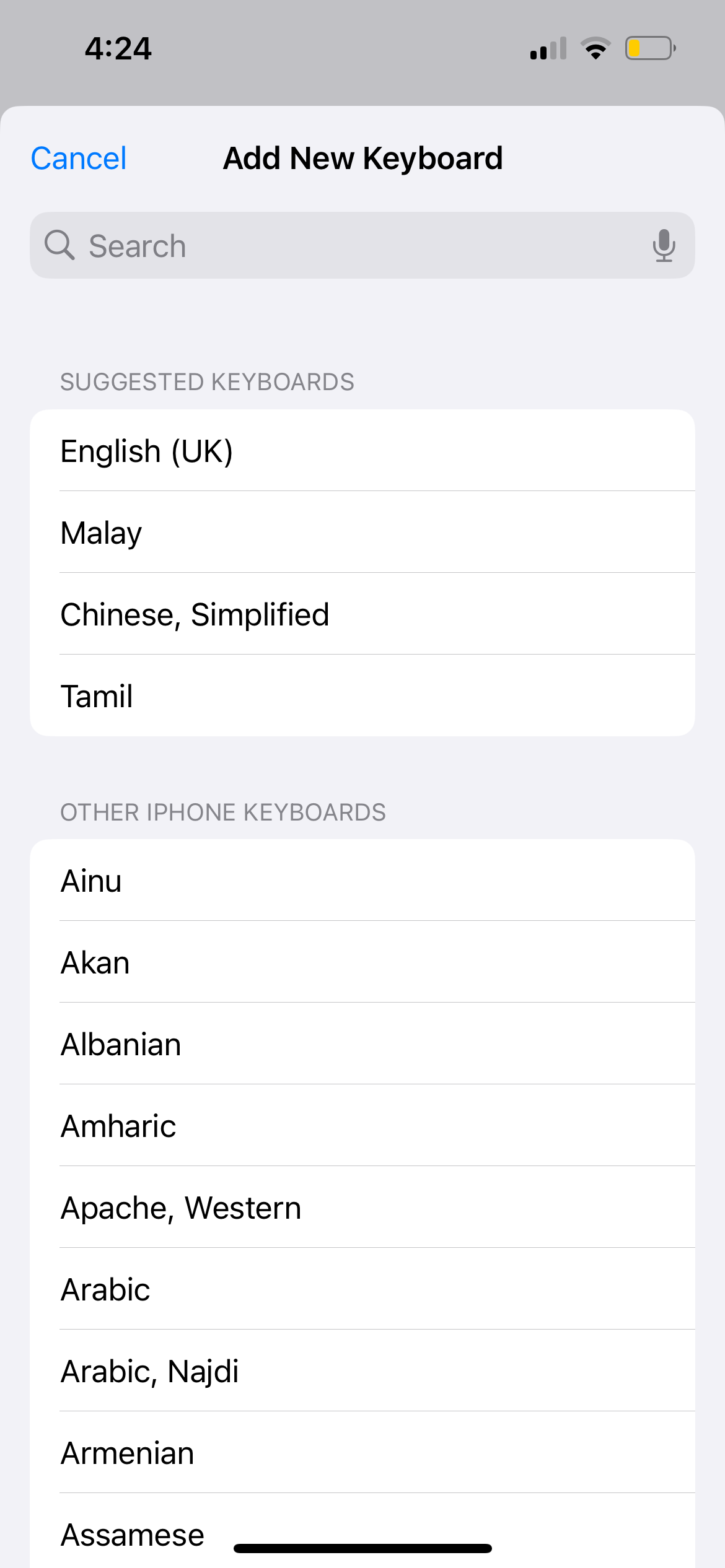
2. iPhone または iPad のキーボードで間違った文字や単語を入力する
ほとんどの人が、iPhone または iPad でテキスト メッセージが不必要に自動修正されたことがあります。ただし、これが頻繁に発生し、正確な修正よりも間違いが多い場合は、次のようにする必要があります。
iPhone または iPad の画面をテストする
スクリーンキーボードが勝手に入力したり、間違った文字や単語を入力したりする場合は、iPhone の画面に問題がある可能性があります。キーボードを使用していないときに iPhone が正常に動作するかどうかをテストします。
画面にまったく触れていないときに iPhone でアプリがランダムに開く場合、これは「ゴーストタッチ」として知られる問題です。 iPhone のゴーストタッチを修正するには、iPhone の画面を掃除したり、スクリーンプロテクターを交換したりするなどの解決策を試すことができます。
ただし、ゴースト タッチの原因がハードウェアの損傷である場合 (たとえば、最近 iPhone を落として、目に見える画面の亀裂がある場合)、おそらく iPhone のディスプレイを交換する必要があります。 Apple に修理してもらうことをお勧めしますが、iPhone の画面を安く修理したい場合は選択肢もあります。
テキスト置換設定を確認してください
メッセージに「勉強中」というフレーズを入力すると、毎回「昼寝中」と自動修正されるとします。これはおそらくテキスト置換設定が原因であると考えられます。
iPhone のテキスト置換の目的は、プリセットの略語からフレーズを完成させることで時間を節約できるようにすることです。ただし、家族や友人がいたずらを仕掛けるために使用することもできるため、際限なく「修正」が行われます。
[設定] > [設定] に移動します。一般 >キーボード>テキストの置換。リスト内に不要なフレーズがある場合は、左にスワイプして「削除」をタップします。

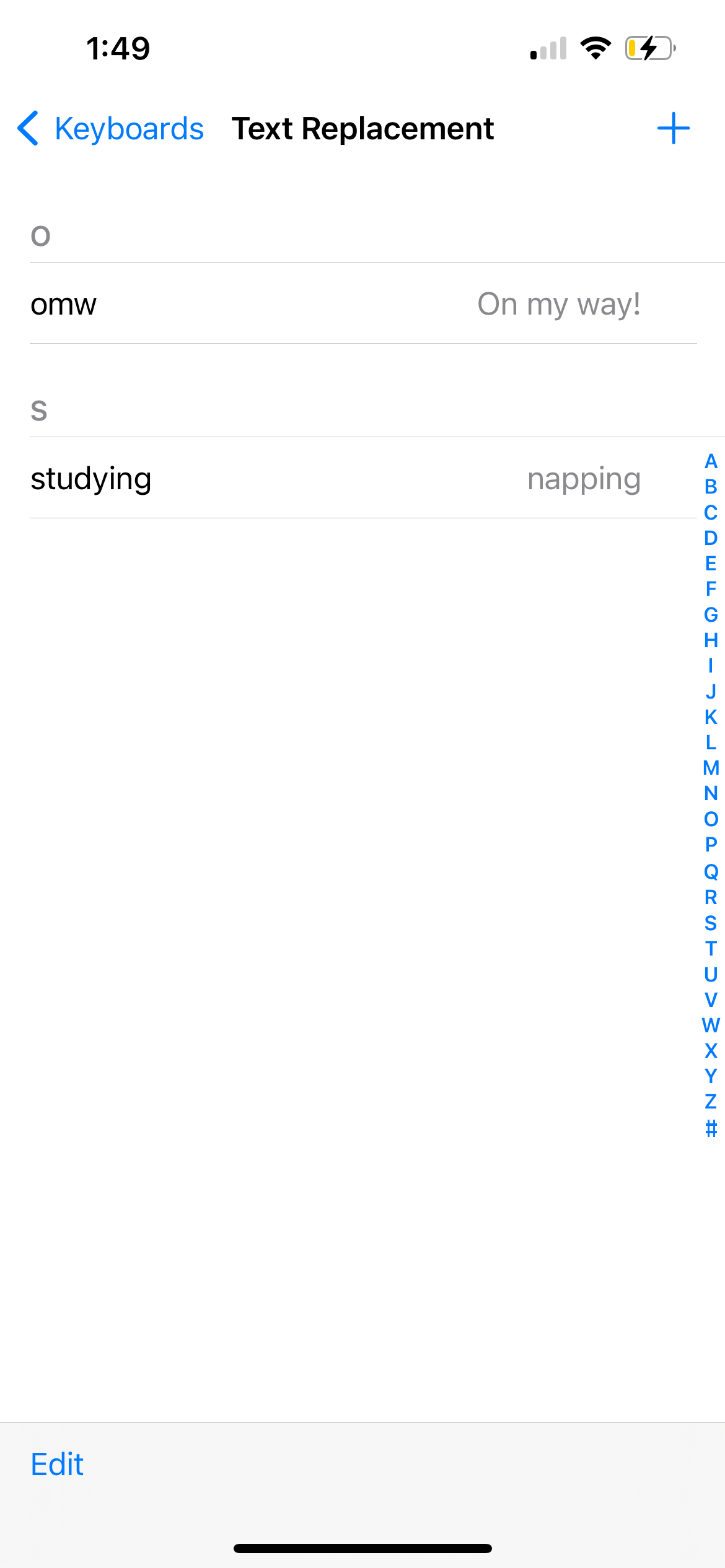

3. iPhone または iPad のキーボードが遅い
iPhone のキーボードで素早く入力しているのに、テキストが画面に表示されるまでに時間がかかる場合、その原因はソフトウェアの一時的な不具合または iPhone が正しくない可能性があります。設定。以下の解決策を試してください。
キーボード辞書をリセットする
iPhone のキーボード辞書は、スペルミスの単語を自動修正するだけではありません。また、入力内容から学習し、それに応じて予測テキストを提供します。
iPhone または iPad のキーボードの遅延が頻繁に発生する場合は、キーボード辞書をリセットしてみてください。 [設定] > [設定] に移動します。一般 > iPhone の転送またはリセット >リセット >これを行うには、キーボード辞書をリセットします。
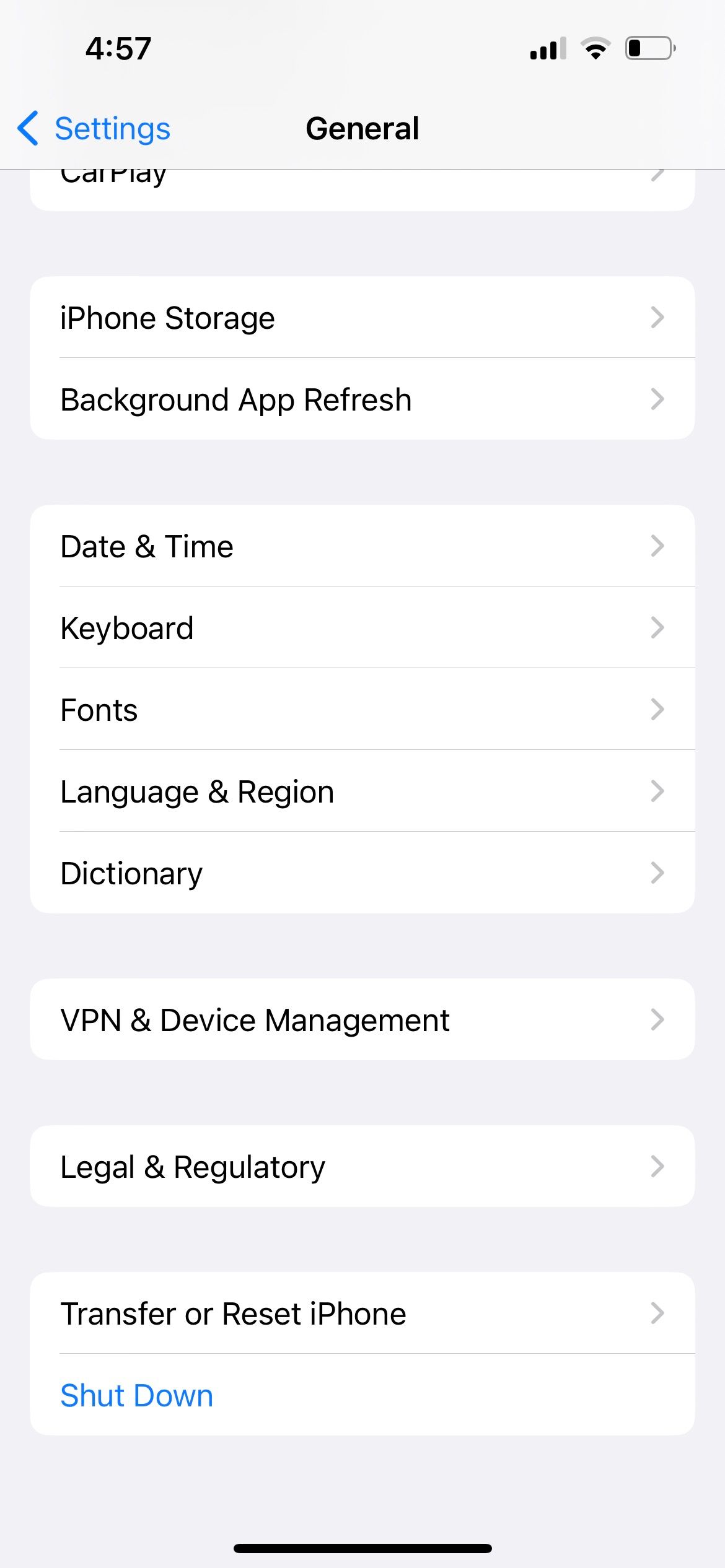


アクセシビリティのタッチ調整設定を確認してください
中古の iPhone または iPad を使用している場合は、前の所有者が画面 (オンスクリーン キーボードを含む) の感度に影響するアクセシビリティ設定を変更している可能性があります。触る。したがって、これらの設定により、キーボードでの入力と実際に画面に表示されるテキストの間に遅延が発生する可能性があります。
これを削除するには、[設定] > [設定] に移動します。アクセシビリティ > > をタップします。 「宿泊施設」をタッチします。 [保留期間] をオフに切り替え、[繰り返しを無視] を選択し、タップ支援で [オフ] を選択し、タッチ調整をオフに切り替えます。

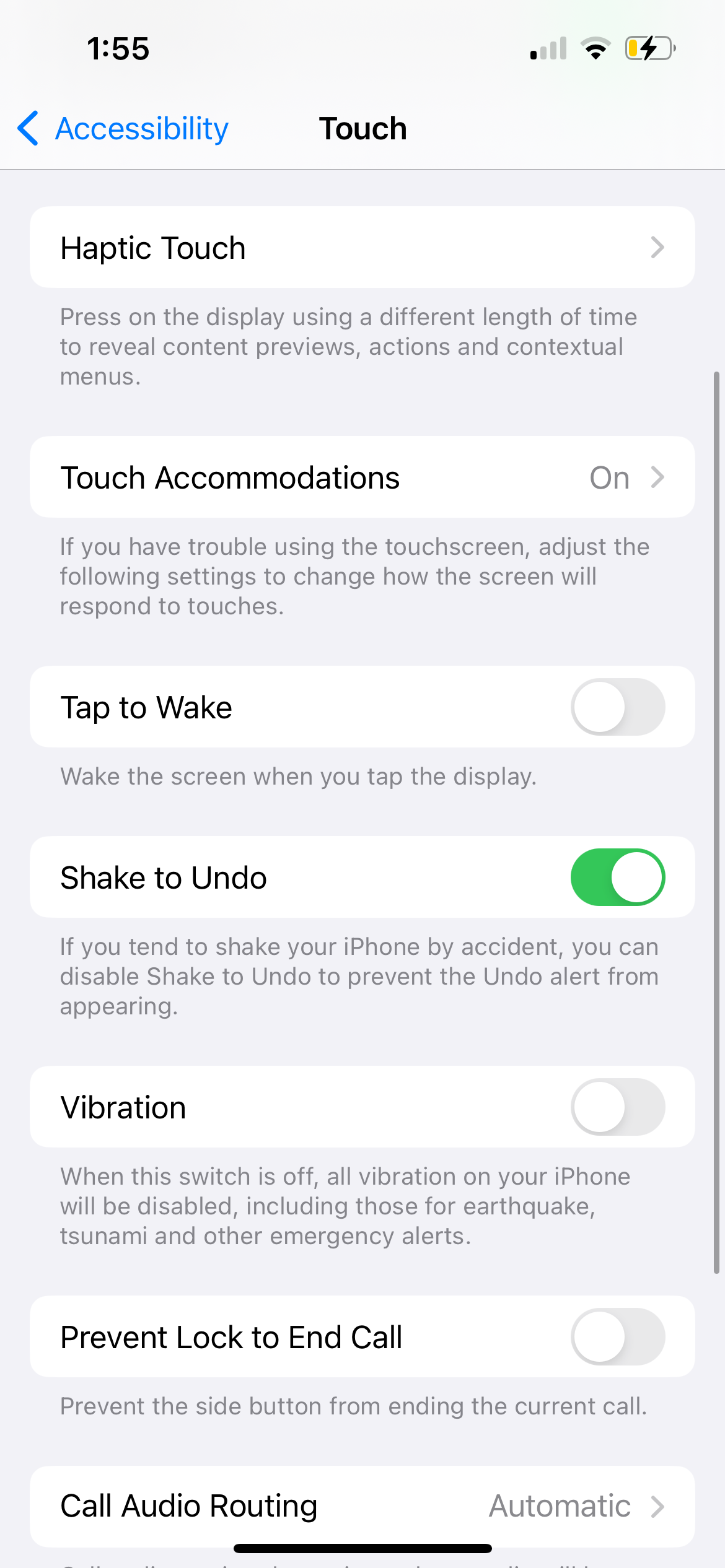
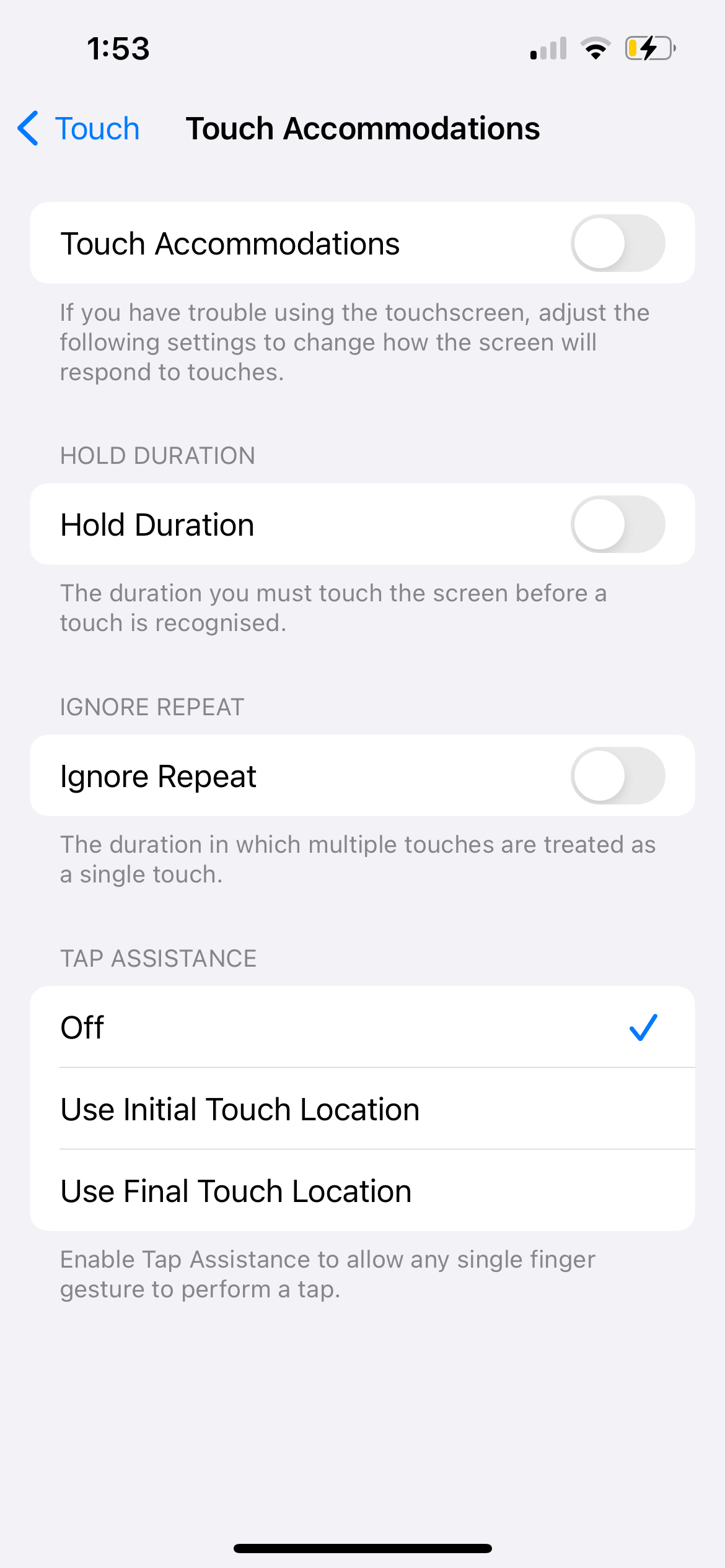
4. キーボードの入力時に音や振動が鳴りません
デフォルトでは、iPhone または iPad のキーボードで入力すると、軽いタップ音が聞こえるはずです。ただし、設定アプリでキーを押すたびに触覚フィードバックを含めるようにカスタマイズできます。入力中に音が聞こえない場合は、ここで有効になっているかどうかを確認できます。
[設定] > [設定] に移動します。サウンドとハプティクス >必要に応じて、キーボードのフィードバックとサウンドと触覚の切り替えを行います。


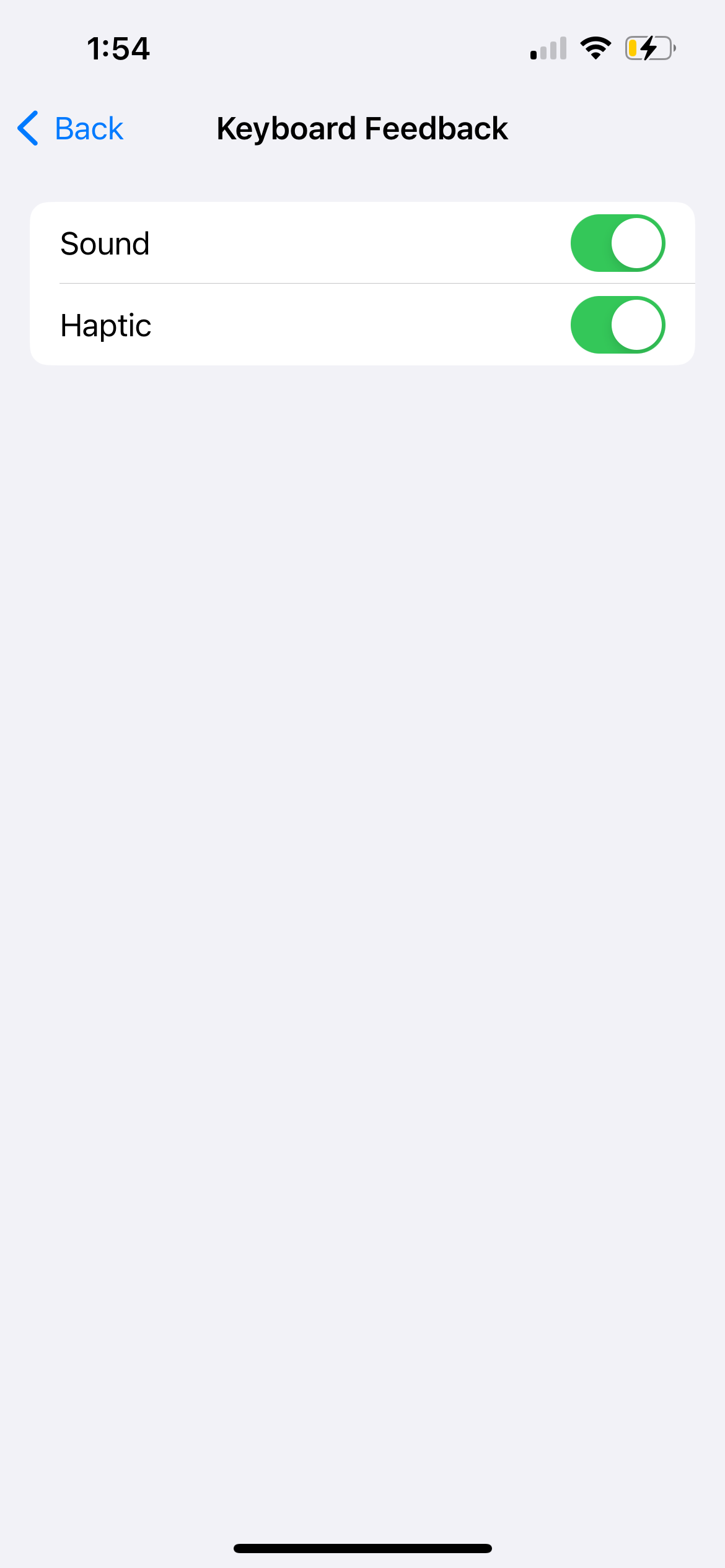
入力時に振動を感じない場合は、[設定] > [設定] に移動します。アクセシビリティ >タッチして、振動がオンになっていることを確認します。また、iPhone のサイレントモードがオフになっていることを確認してください。

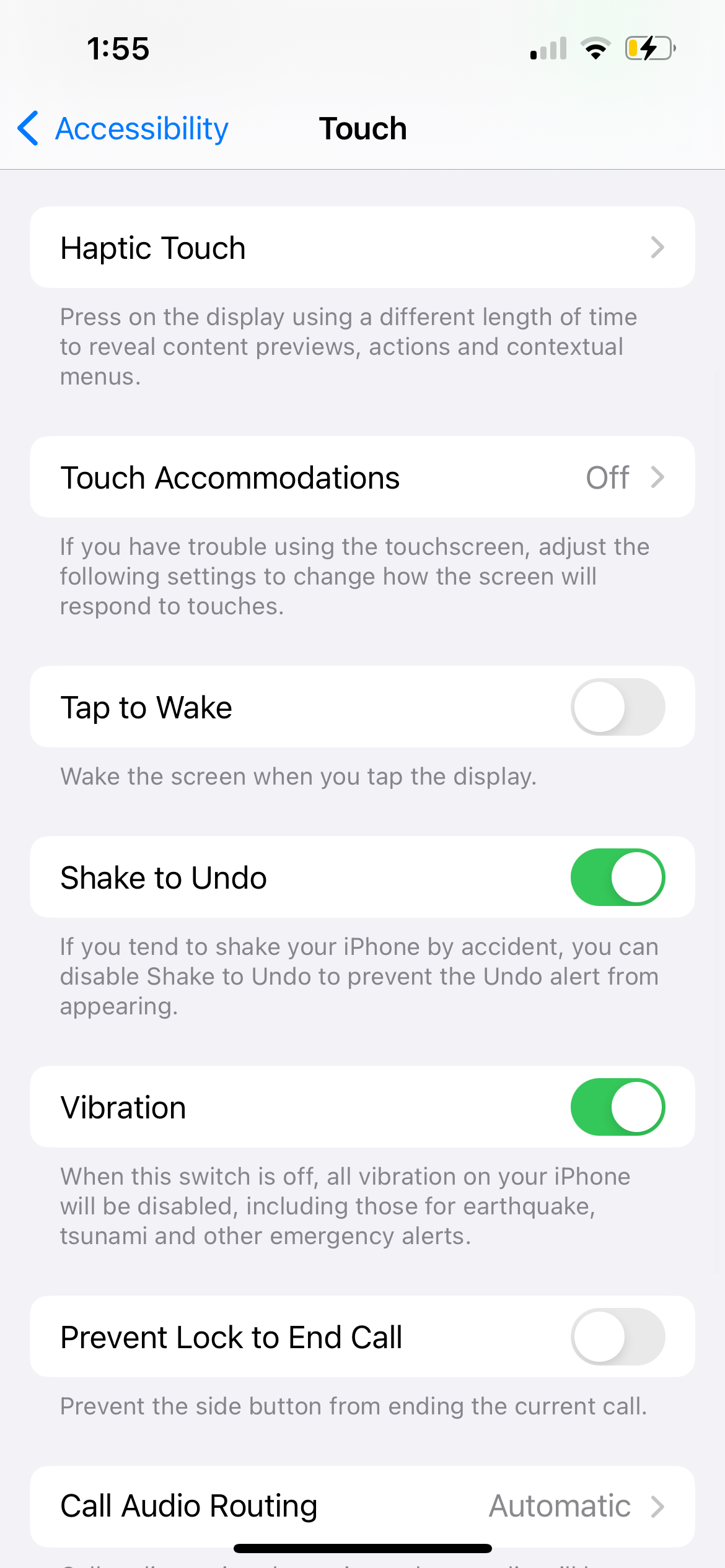
5. iPad で物理キーボードが機能しない
上記のすべての修正は、iPhone または iPad のオンスクリーン キーボードに焦点を当てています。ただし、iPad は画面が大きいため、物理キーボードを接続してラップトップの代わりに使用することがよくあります。物理キーボードが動作しない場合の対処法は次のとおりです。
iPad モデルとのキーボードの互換性を確認する
iPad に接続されているキーボードが動作しない場合は、iPad モデルまたはデバイスにインストールされている iPadOS バージョンと互換性がないことが原因である可能性があります。
たとえば、Apple の iPad アクセサリ用 Magic Keyboard は、選択された iPad Pro および iPad Air モデルでのみ動作します。お使いの iPad に適したキーボード ケースを特定するには、Apple の iPad キーボード ページを参照してください。
iPad のキーボードを取り外して再接続する
iPad に適切なキーボード ケースがあることを確認したら、キーボードを取り外して再接続して、問題が解決するかどうかを確認できます。物理キーボードが iPad に磁石で取り付けられている場合は、取り外して再度取り付けるだけです。
ただし、Bluetooth 経由で iPad に接続されているサードパーティのキーボードを使用している場合は、iPad の Bluetooth をオフにして、しばらく待ってからオンにして、キーボードを再度接続します。
6. iPhone または iPad のキーボードが機能しない場合の一般的な解決策
上記のトラブルシューティング方法を実行しても iPhone または iPad のキーボードがまだ機能しない場合は、いくつかの一般的な解決策を試すことができます。まず、iPhone または iPad の電源をオフにしてから再度オンにして、再起動します。ただし、オンスクリーン キーボードがフリーズしている場合は、代わりに iPhone または iPad を強制的に再起動する必要がある場合があります。
次に、[設定] > [設定] に移動します。一般 >ソフトウェア アップデートを使用して、デバイスで新しいバージョンの iOS または iPadOS が利用可能かどうかを確認します。 Apple は、バグ修正やパフォーマンスの向上を含むアップデートを頻繁に公開しています。これは、キーボードが正しく動作しない場合に問題を解決するのに役立つ可能性があります。同様に、サードパーティの iPhone キーボード アプリを使用している場合は、iPhone アプリを更新して最新のバグ修正も入手することをお勧めします。
 長年のユーザーとして、私は iPhone と iPad のキーボードの問題が時々発生することに気づきました。 iPhone または iPad のキーボードに関する一般的な問題のリストが、関連する修正をすぐに見つけるのに役立つことを願っています。ただし、問題が解決しない場合は、Apple サポートに問い合わせてサポートを受けることをお勧めします。
長年のユーザーとして、私は iPhone と iPad のキーボードの問題が時々発生することに気づきました。 iPhone または iPad のキーボードに関する一般的な問題のリストが、関連する修正をすぐに見つけるのに役立つことを願っています。ただし、問題が解決しない場合は、Apple サポートに問い合わせてサポートを受けることをお勧めします。 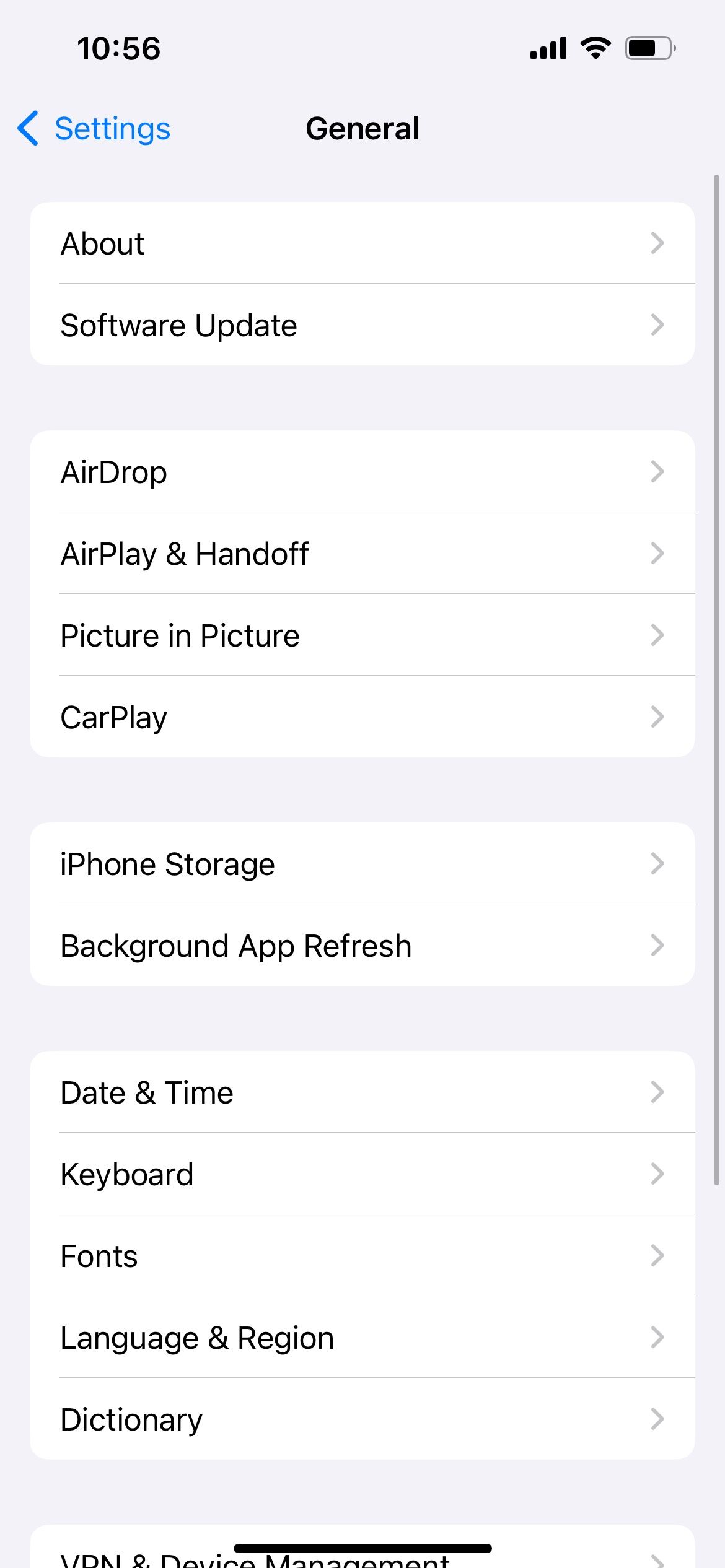
以上がiPhone または iPad のキーボードが機能しませんか? 6 解決された問題の詳細内容です。詳細については、PHP 中国語 Web サイトの他の関連記事を参照してください。

