ホームページ >コンピューターのチュートリアル >コンピュータ知識 >win11システムでユーザー名を変更するにはどうすればよいですか? win11のロック画面のユーザー名を変更する方法
win11システムでユーザー名を変更するにはどうすればよいですか? win11のロック画面のユーザー名を変更する方法
- WBOYWBOYWBOYWBOYWBOYWBOYWBOYWBOYWBOYWBOYWBOYWBOYWBオリジナル
- 2024-06-12 21:07:21993ブラウズ
Windows 11のユーザー名を変更するには? Windows 11 を初めて使用する初心者ユーザーにとって、デフォルトのユーザー名の変更は頭の痛い問題かもしれません。今日は、PHP エディターの Youzi が、ユーザー名を簡単に変更するための 2 つの簡単な方法を紹介します。 Windows 11 のユーザー エクスペリエンスを簡単にカスタマイズする詳細な手順については、以下をお読みください。
解決策は次のとおりです
方法1
1.コントロールパネルを開きます。タスクバー検索を開き、「コントロールパネル」と入力し、「開く」をクリックします。
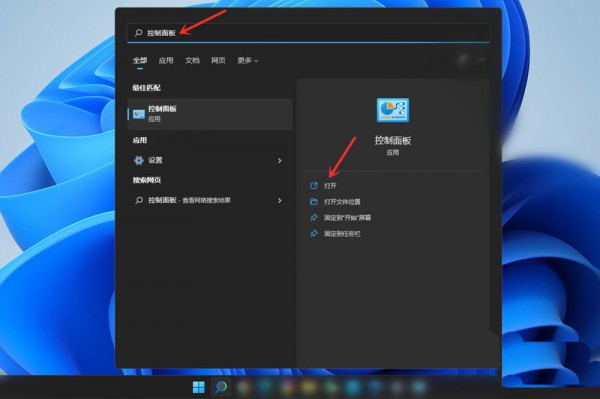
2. ユーザーアカウント設定を開きます。 [ユーザーアカウント]をクリックします。
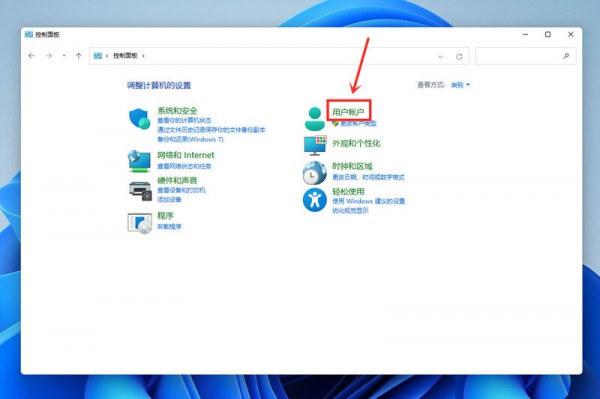
3. ユーザーアカウント情報の変更を開きます。 [ユーザーアカウント]をクリックします。
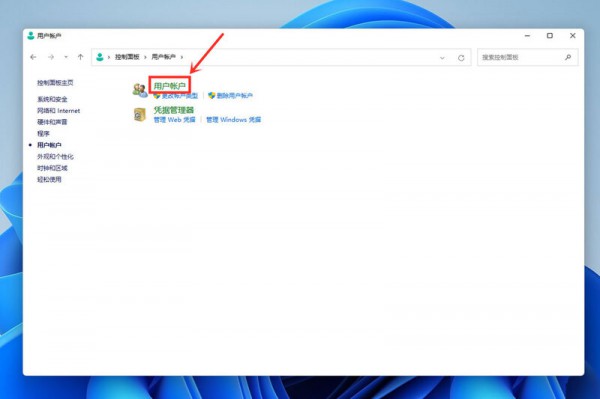
4. アカウント名の変更を開きます。 [アカウント名の変更]をクリックします。
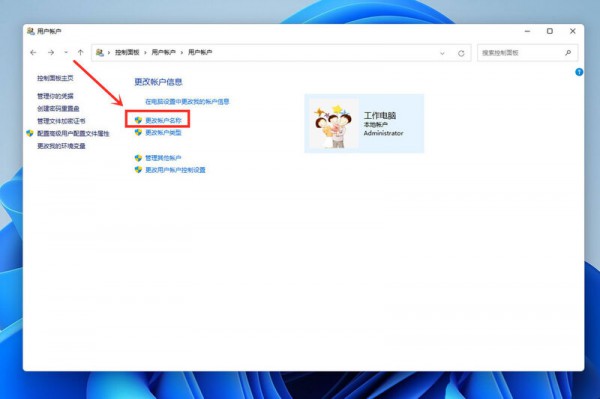
5. 次に、任意のアカウント名を入力し、[名前の変更]をクリックします。
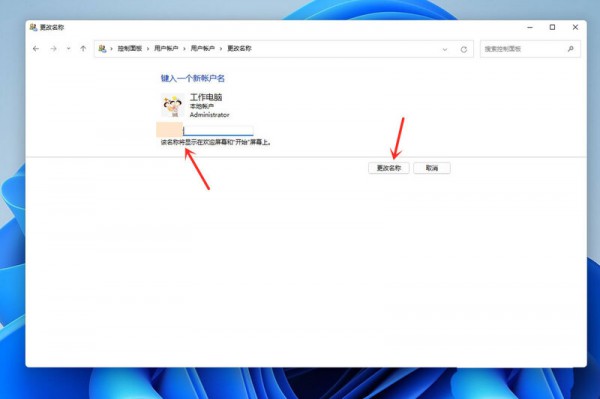
方法 2
1. まず、デスクトップ上のこのコンピューターを右クリックし、開いたメニュー項目から [管理] を選択します。
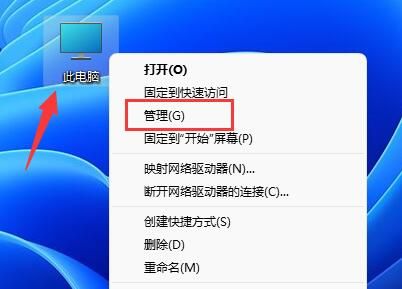
2. コンピューター管理ウィンドウの左側のサイドバーで、[ローカル ユーザーとグループ] をクリックし、右側をダブルクリックしてユーザーを開きます。
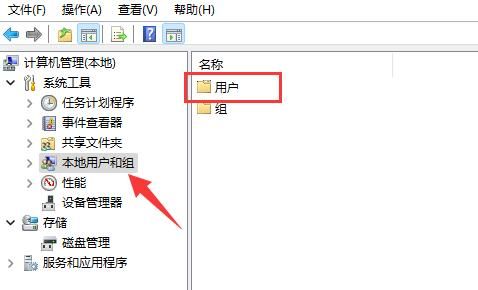
3. ユーザーで管理者アカウントを見つけて選択し、右クリックして、開いたメニュー項目で [プロパティ] を選択します。
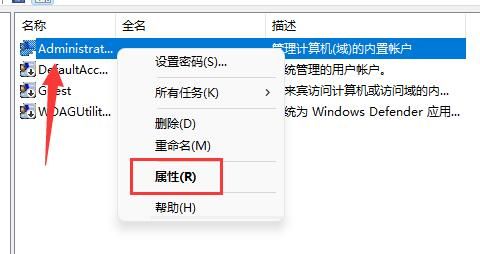
4. 開くとフルネームの欄が表示されるので、希望の名前を入力して保存します。
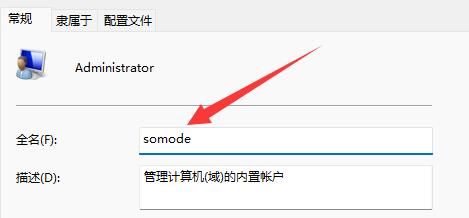
5. 変更が完了したら、管理者アカウント名の変更を完了できます。
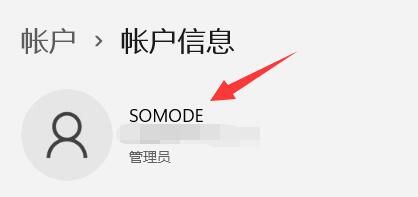
以上がwin11システムでユーザー名を変更するにはどうすればよいですか? win11のロック画面のユーザー名を変更する方法の詳細内容です。詳細については、PHP 中国語 Web サイトの他の関連記事を参照してください。

