ホームページ >ソフトウェアチュートリアル >コンピューターソフトウェア >VMware Workstation で Windows 10 仮想マシンを作成する方法に関するグラフィカル チュートリアル
VMware Workstation で Windows 10 仮想マシンを作成する方法に関するグラフィカル チュートリアル
- WBOYWBOYWBOYWBOYWBOYWBOYWBOYWBOYWBOYWBOYWBOYWBOYWBオリジナル
- 2024-06-12 14:31:551032ブラウズ
VMware Workstation で Windows 10 仮想マシンを作成することに直面していますか? PHP エディター Strawberry では、作成プロセスを段階的にガイドする詳細なグラフィック チュートリアルが提供されます。このチュートリアルでは、仮想マシンの設定から Windows 10 オペレーティング システムのインストールまで、必要な手順をすべてカバーしています。今すぐ下にスクロールして、Windows 10 仮想マシンを簡単に起動して実行するための完全なガイドをご覧ください。
VMware Workstation プログラムを起動し、ソフトウェア インターフェイスの [ホーム] で [新しい仮想マシンの作成] オプションをクリックするか、[ファイル] > [新しい仮想マシン] メニューを選択します。
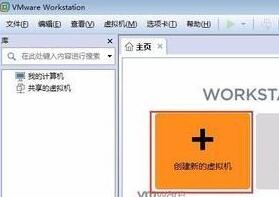
[新しい仮想マシンウィザード]ダイアログボックスのようこそインターフェイスが表示され、インストール構成を尋ねられます。[標準]ラジオボタンを選択して、[次へ]ボタンをクリックします。
[ゲストオペレーティングシステムのインストール]インターフェースが表示されます。[オペレーティングシステムを後でインストールする]ラジオボタンを選択し、[次へ]ボタンをクリックします。
[ゲストオペレーティングシステムの選択]画面が表示されますので、[ゲストオペレーティングシステム]で[Microsoft
Windows]を選択し、[バージョン]で[Windows 10 x64]を選択し、[次へ]ボタンをクリックします。
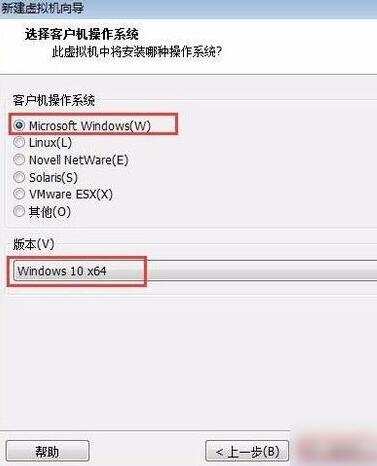
[仮想マシン名]インターフェースが表示されますので、[仮想マシン名]を[Windows 10 x64]のままにして、[参照]ボタンをクリックし、ポップアップダイアログボックスでフォルダー[VM]を選択します。仮想マシンの保存場所(作業ディレクトリ)として「先ほど計画したDディスク」を選択し、[次へ]ボタンをクリックします。
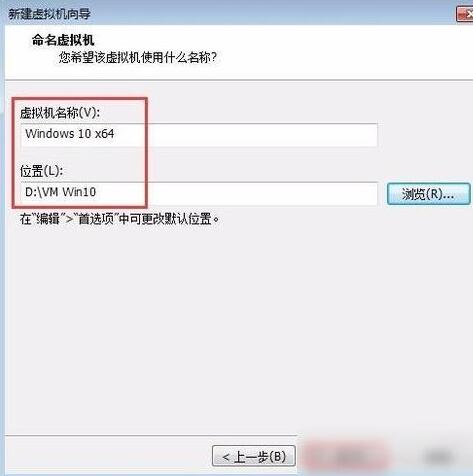
[ディスク容量の指定]画面が表示されますので、[最大ディスクサイズ]を60GBに設定し、[仮想ディスクを単一のファイルとして保存する(O)]ラジオボタンを選択し、[次へ]ボタンをクリックします。
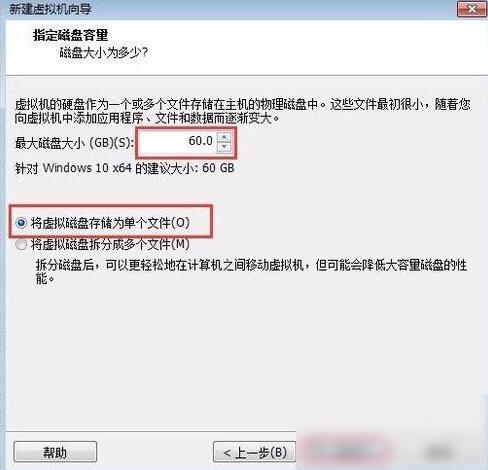
[仮想マシンの作成準備完了]画面が表示され、[完了]ボタンをクリックすると仮想マシンが作成されます。
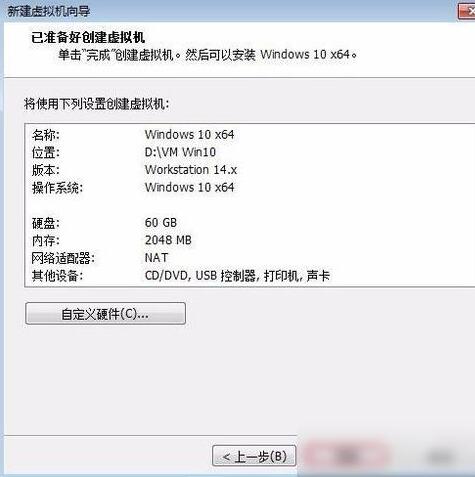
Windows 10 オペレーティング システムをインストールする場合は、VMware Workstation プログラムの [ホーム] にある [仮想マシン設定の編集] オプションをクリックします。
最後に、[仮想マシンの設定]ダイアログボックスが表示され、[デバイス]リストで[CD/DVD (SATA)]オプションを選択し、右側の[起動時に接続]チェックボックスをオンにして、[接続]設定エリア 光学ドライブの接続方法を選択します。物理光学ドライブと CD を使用する場合は、オペレーティング システムのインストール CD イメージ ファイル (拡張子 ISO) をロードする光学ドライブとして直接使用する場合は、[物理ドライブを使用する] ラジオ ボタンを選択できます。 [ISO イメージ ファイルを使用する] ラジオ ボタンを選択し、[参照] ボタンをクリックして、ポップアップ ダイアログ ボックスからオペレーティング システムのインストール CD イメージ ファイルを選択します。
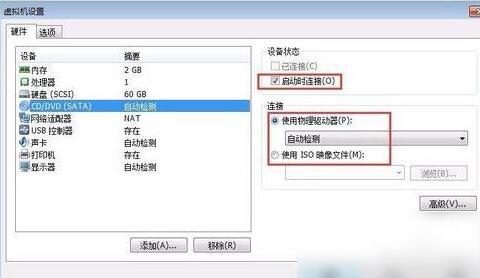
以上がVMware Workstation で Windows 10 仮想マシンを作成する方法に関するグラフィカル チュートリアルの詳細内容です。詳細については、PHP 中国語 Web サイトの他の関連記事を参照してください。

