ホームページ >システムチュートリアル >Windowsシリーズ >Win11 クイック スタートがグレー表示されてチェックできない場合はどうすればよいですか? Win11 クイック スタートがグレー表示になった場合の解決策
Win11 クイック スタートがグレー表示されてチェックできない場合はどうすればよいですか? Win11 クイック スタートがグレー表示になった場合の解決策
- 王林オリジナル
- 2024-06-12 14:18:031293ブラウズ
質問: Windows 11 のクイック スタートアップ機能が灰色で使用できないのはなぜですか?簡単な説明: クイック スタート機能がグレー表示されている場合は、機能が無効になっているか、別の問題があることを示しています。ガイド付き読書: この記事は、PHP エディターの Youzi によって編集されており、Win11 のクイック スタートアップに関する灰色の問題を簡単に解決し、便利なシステム操作体験を楽しむのに役立つ詳細なステップバイステップ ガイドを提供します。
方法 1:
1. まずショートカット キー [win+r] を使用して実行機能を開き、[gpedit.msc] と入力して、[OK] をクリックしてポリシー グループを開きます。
2. 次に、開いたポリシーグループで、[コンピューターの構成] - [管理用テンプレート] - [システム] - [シャットダウン] を開き、右側の「高速スタートアップが必要」をダブルクリックして「有効」に設定します。 ”;
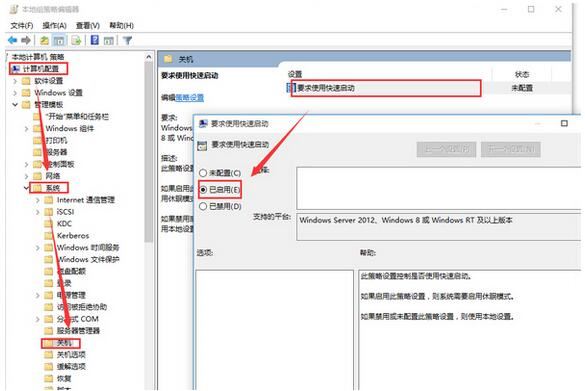
3. ここで電源管理を再度開きます。電源管理のクイック スタートアップ オプションがポリシー グループの設定に置き換えられ、電源マネージャーのクイック スタートアップが設定できないことがわかります。
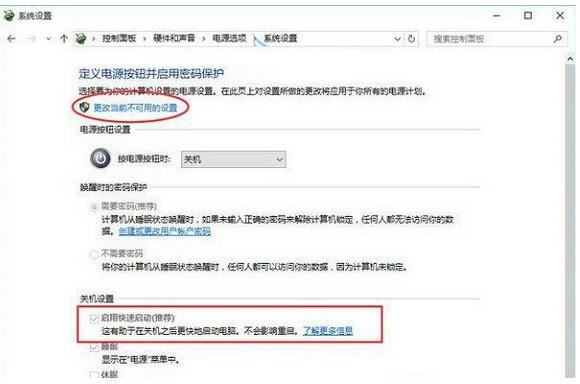
方法 2:
1. [スタート] メニューを右クリックし、[コマンド プロンプト アドミニストレータ] を選択します。
2. コマンド プロンプトを開いた後、powercfg /h on と入力し、Enter キーを押して実行します。
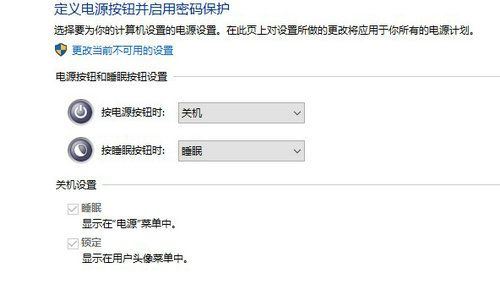
3. コマンドプロンプトに、休止状態機能が正常にオンになったことを示すメッセージが表示されます。
4. [コントロール パネル] - [システムとセキュリティ] - [電源オプション] - 電源ボタンの機能を選択すると、クイック スタートアップ機能のオプションが表示されます。
方法 3:
下の図に示すように、コンピューターを右クリックして [プロパティ] を選択します
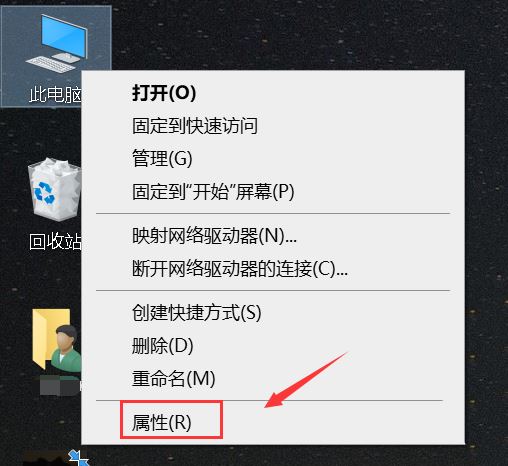
下の図に示すように、コントロール パネルをクリックしてに入ります
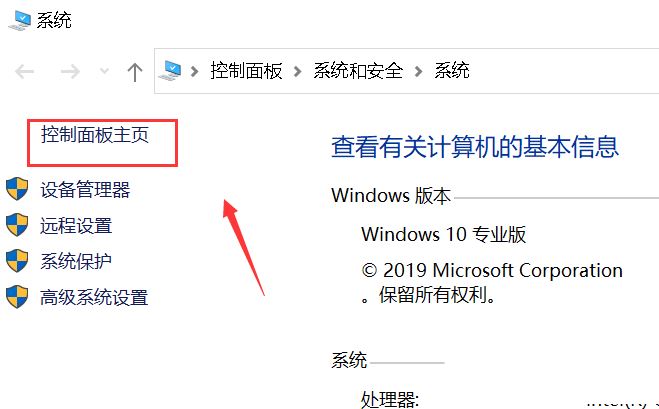
[ハードウェア] をクリックします下の図に示すように、サウンドとサウンド

下の図に示すように、[電源オプション]をクリックします
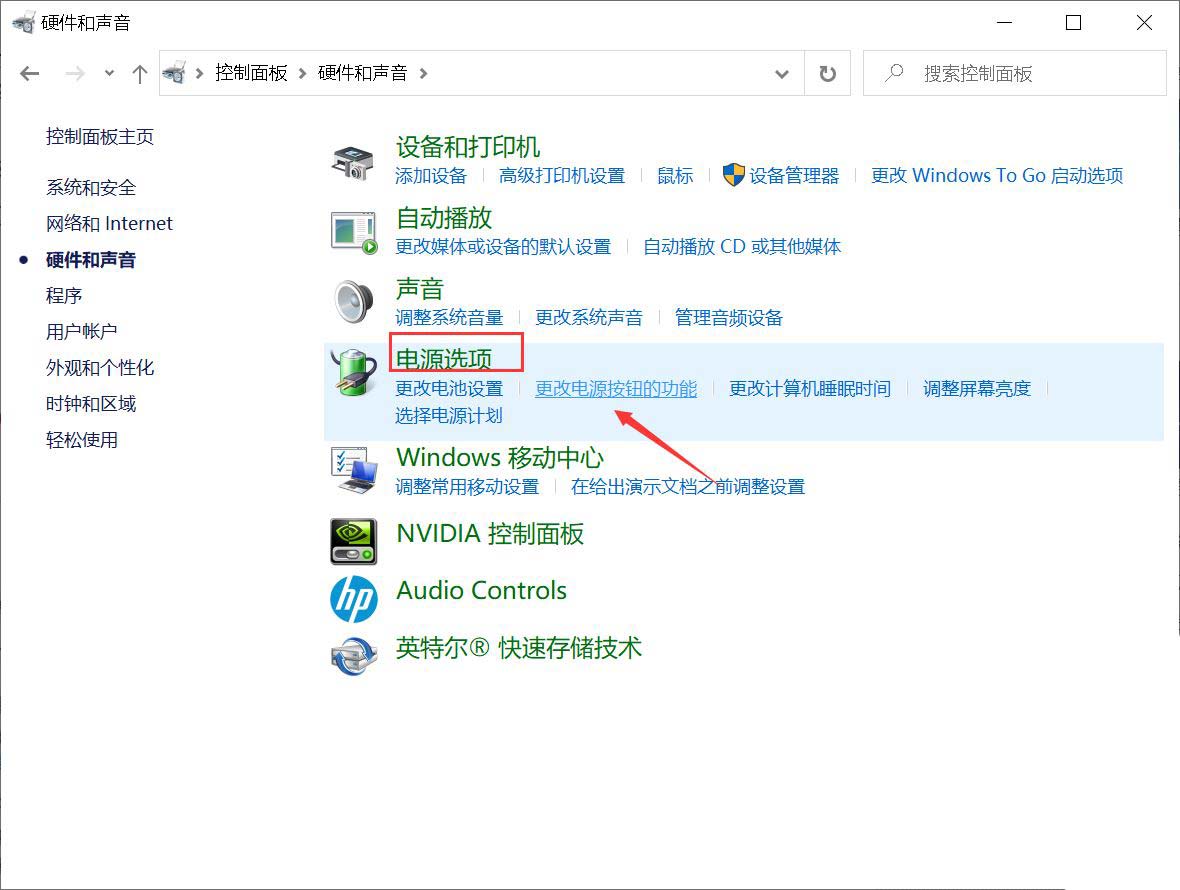
下の図に示すように、[電源ボタンの機能の変更]をクリックします
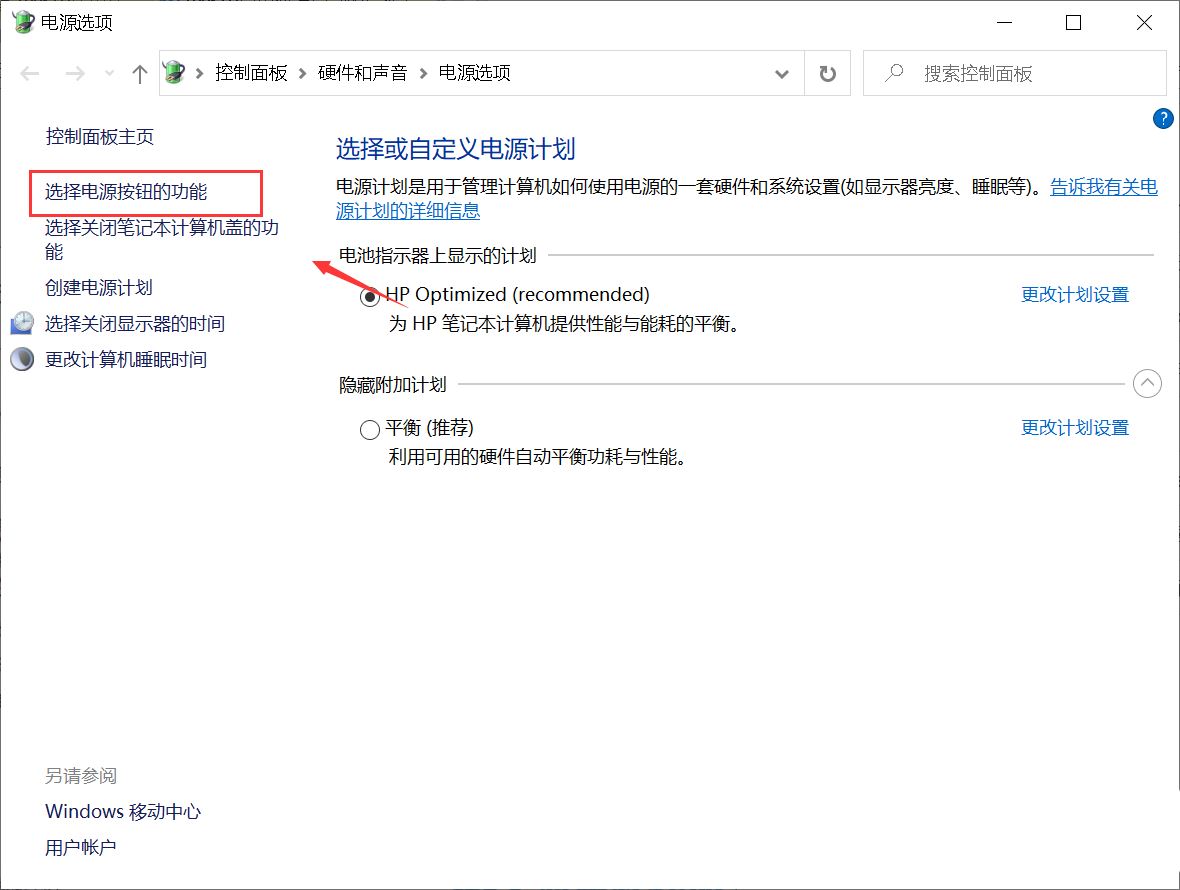
[クイック スタート] チェックボックスは灰色で変更できません。心配しないで、上の変更をクリックしてください。下の図に示すように、現在は設定できません
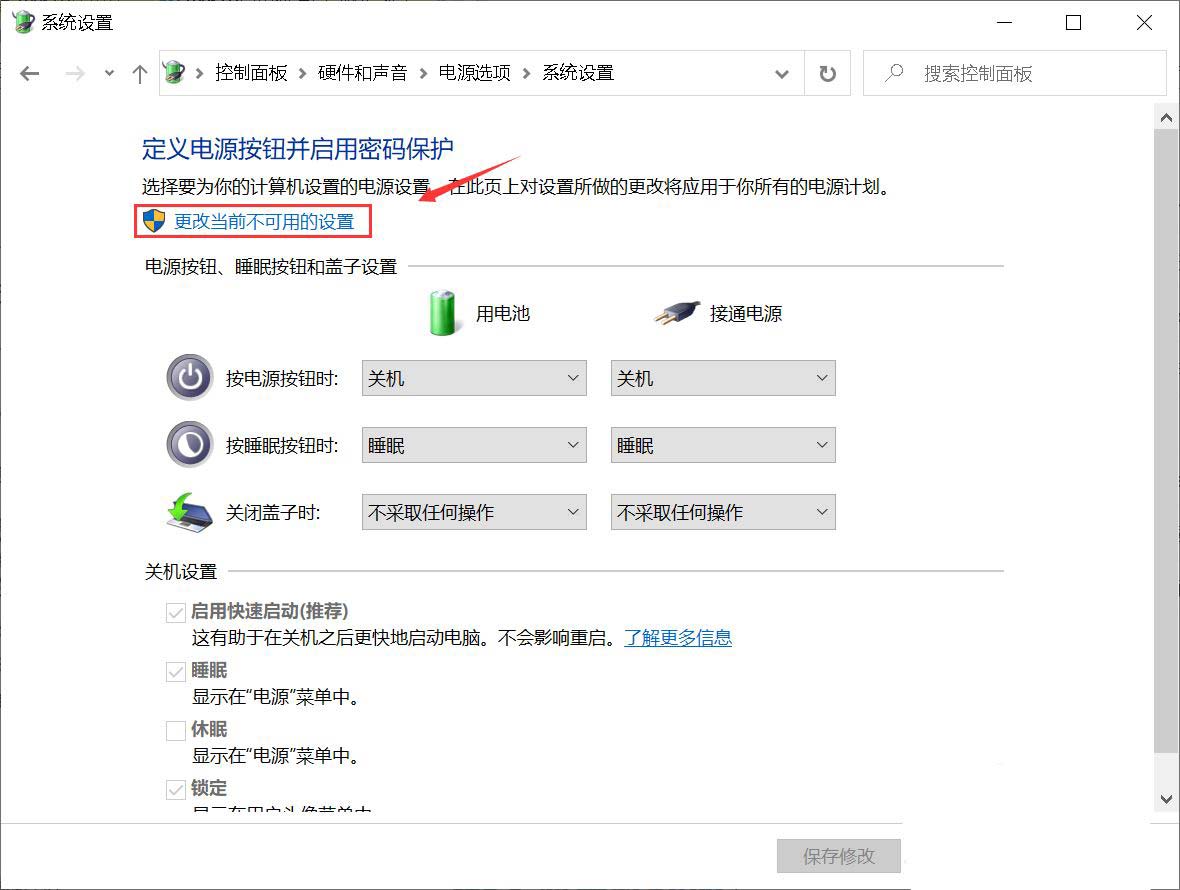
現時点では、クイック スタートアップ オプションは設定後、下の図のように「保存」をクリックします
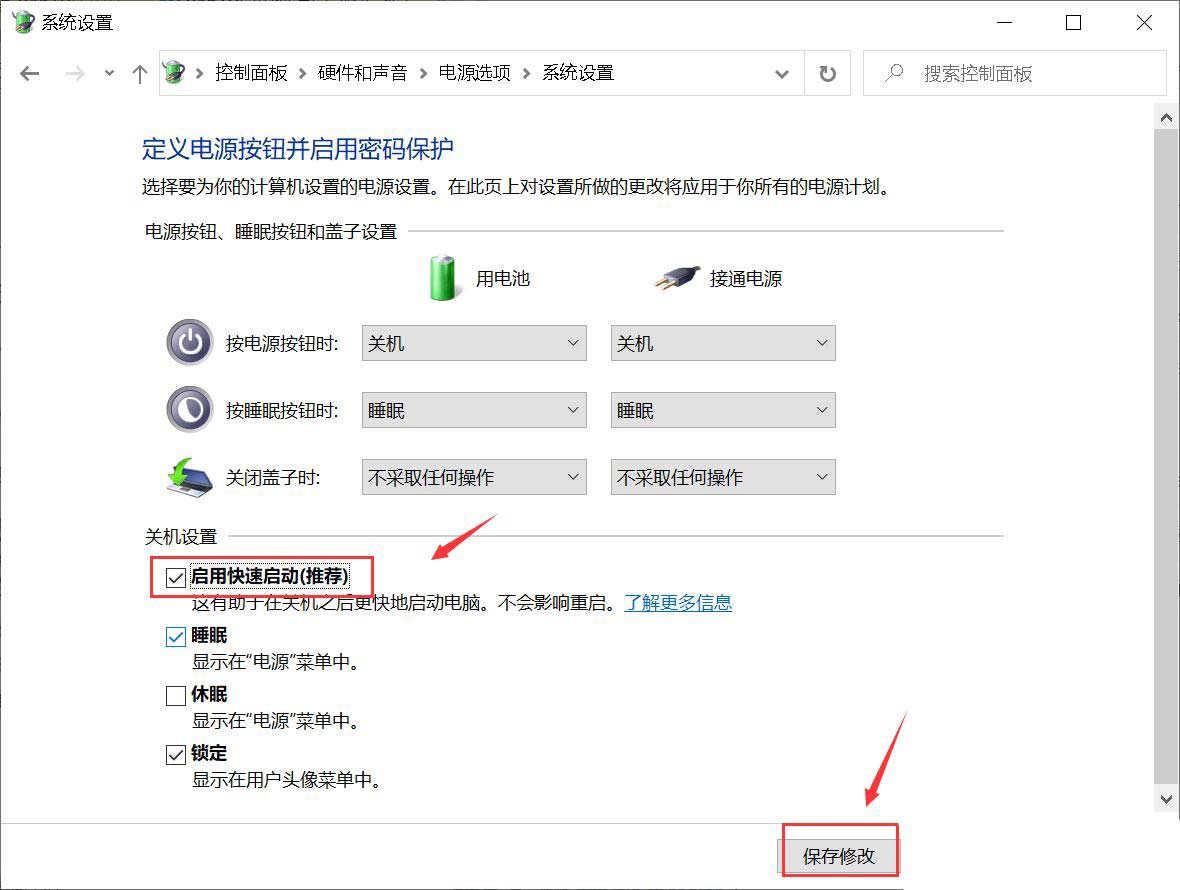
以上がWin11 クイック スタートがグレー表示されてチェックできない場合はどうすればよいですか? Win11 クイック スタートがグレー表示になった場合の解決策の詳細内容です。詳細については、PHP 中国語 Web サイトの他の関連記事を参照してください。

