ホームページ >ソフトウェアチュートリアル >コンピューターソフトウェア >oCam(画面録画ソフトウェア)でステレオサウンドを設定する方法_oCam(画面録画ソフトウェア)でステレオサウンドを設定する方法
oCam(画面録画ソフトウェア)でステレオサウンドを設定する方法_oCam(画面録画ソフトウェア)でステレオサウンドを設定する方法
- 王林オリジナル
- 2024-06-12 10:41:28719ブラウズ
oCam画面録画ソフトウェアでステレオサウンドを設定するにはどうすればよいですか? oCam を使用してステレオ効果音付きのビデオを録画する方法を知りたいですか? PHP エディター Xigua は、oCam ステレオ設定を簡単に実装する方法を段階的に説明する詳細なチュートリアルを提供し、没入型のオーディオビジュアル体験を提供します。この記事を読んで、oCam ステレオ設定の詳細を学び、画面録画効果を改善してください。
1.図に示すように、まずソフトウェアを開きます。

2. 次に、図に示すように、左上隅のメニューをクリックします。

3. 図に示すように、[設定] をクリックします。

4. 次に、図に示すように、左側のサウンドをクリックします。
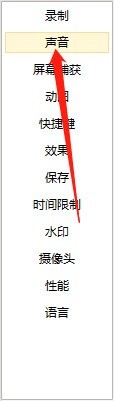
5. 最後に、図に示すように、入力ソースを 1+2 に設定します。

以上がoCam(画面録画ソフトウェア)でステレオサウンドを設定する方法_oCam(画面録画ソフトウェア)でステレオサウンドを設定する方法の詳細内容です。詳細については、PHP 中国語 Web サイトの他の関連記事を参照してください。
声明:
この記事の内容はネチズンが自主的に寄稿したものであり、著作権は原著者に帰属します。このサイトは、それに相当する法的責任を負いません。盗作または侵害の疑いのあるコンテンツを見つけた場合は、admin@php.cn までご連絡ください。

