ホームページ >ソフトウェアチュートリアル >コンピューターソフトウェア >Photoshop でタンポポを切り抜く方法_Photoshop でタンポポを切り抜く方法のチュートリアル
Photoshop でタンポポを切り抜く方法_Photoshop でタンポポを切り抜く方法のチュートリアル
- PHPzオリジナル
- 2024-06-11 14:23:591131ブラウズ
タンポポの細かい輪郭を切り取る方法は、多くの P ピクチャ愛好家を常に困惑させてきました。本日、PHP エディターの Apple が、Photoshop のタンポポの切り抜きチュートリアルを提供し、タンポポの切り抜きを簡単に実装する方法を段階的に説明します。詳細については、以下を読み続けてください。
01. まず、タンポポのマテリアルを見つけて、Photoshop で開きます

02. 次に、どの色が最もコントラストが大きいかを確認します。青色チャンネルを選択します。青色チャンネルでは直接編集できないため、青色チャンネルのコピーを作成する必要があります。

03. タイトルバーの [画像] で [計算] を見つけます

04. 計算テンプレートを開いた後、[ミキシング] で [オーバーレイ] モードを選択します

05. 前のステップを確認したら、 , チャンネル内に追加のアルファ 1 チャンネルが追加されます

06. [書き込みツール] アトリビュート設定 [シャドウ] を選択します。目的は、アルファ 1 チャンネルの背景を完全に黒くペイントすることです。ペイント時のタンポポの周囲 毛皮

07. ペイント後、ブラシツールを使用してタンポポの内部をすべて白くペイントすると、次のようになります

08.レイヤーに戻り、レイヤー1と背景の間にレイヤー3を背景画像として挿入します
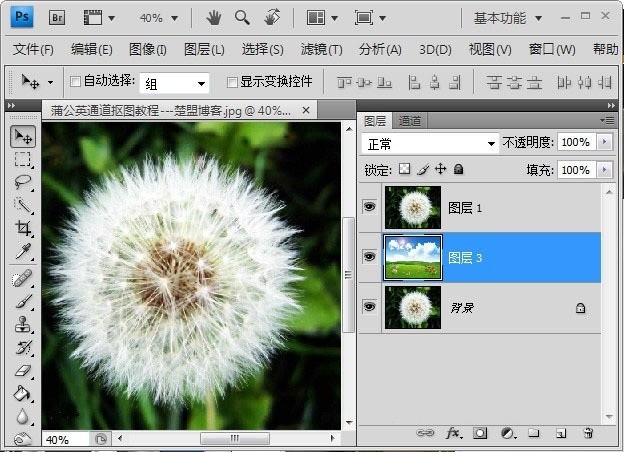
09. [レイヤー1]チャンネルモードに戻り、キーボードのCtrlを押しながらアルファ1をクリックします。タンポポに点線の枠が表示されます

10. この時点でレイヤーに戻り、[レイヤー1]をクリックしてマスクを作成します

11. マスクを作成した後、タンポポの元の背景が削除されます。 ; 注: 背景画像を変更しましたが、前の背景は理想的ではありませんでした。そのため、ここでは背景が異なり、変更されました。

12. タンポポの端が緑すぎて、周囲の環境と不自然に溶け込んでいます。カラー [覆い焼きツール] を使用して、タンポポの周囲に不自然な緑を継続的に適用して、より自然にすることができます。

以上がPhotoshop でタンポポを切り抜く方法_Photoshop でタンポポを切り抜く方法のチュートリアルの詳細内容です。詳細については、PHP 中国語 Web サイトの他の関連記事を参照してください。

