ホームページ >ソフトウェアチュートリアル >オフィスソフトウェア >他の人が変更できないように Excel テーブルをロックするにはどうすればよいですか?
他の人が変更できないように Excel テーブルをロックするにはどうすればよいですか?
- WBOYWBOYWBOYWBOYWBOYWBOYWBOYWBOYWBOYWBOYWBOYWBOYWBオリジナル
- 2024-06-08 20:30:42673ブラウズ
Excel フォームが自由に変更されたり入力されたりしないようにするにはどうすればよいですか?仕事上、Excel スプレッドシートを他の人と共有する必要が生じたときに、スプレッドシートの内容が自由に変更されるのではないかと心配したことはありませんか? PHP エディター Xiaoxin は、Excel テーブルを簡単に保護して、不正な変更を防止したり、特定の領域のみに入力を許可したりするための 3 つの実用的な方法を提供します。次のコンテンツを通じて、セルのロック、ワークシートの保護、スプレッドシートの保護により、Excel シートのデータ セキュリティを効果的に保護する方法を学習します。
方法 1: 固定セルをロックする
一部のセルを変更できないようにロックしたい場合は、以下の手順に従ってください:
以下の表の「モデル」列のデータをロックする必要がある場合は、他の領域を編集できます。まずショートカット キー「Ctrl+A」を使用してテーブル全体を選択します。次に、ロックする必要がある「モデル」列を選択し、右クリックして「セルの書式設定」を選択し、ポップアップウィンドウで「保護」タブを選択し、「セルをロック」チェックボックスをオンにして、最後に「OK」をクリックします。 "それでおしまい。
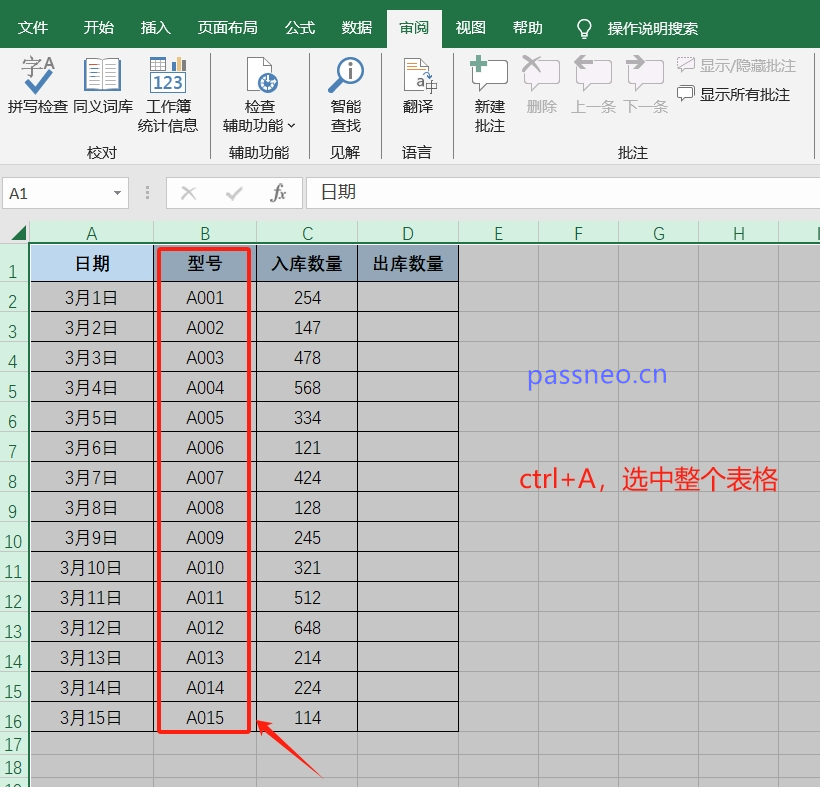
2. 表全体を選択した後、マウスを右クリックして[セルの書式設定]オプションを選択します。

3. [セルの書式設定]ダイアログボックスが表示されたら、[保護]インターフェースで[ロック]の前の「チェック」を外し、[OK]をクリックします。

4. テーブルに戻り、編集のためにロックする必要がある領域を選択し、マウスを右クリックして[セルの書式設定]を選択します。ダイアログボックスが表示されたら、[保護]インターフェースで[ロック]をチェックします。 ]オプションを選択し、[OK]をクリックします。
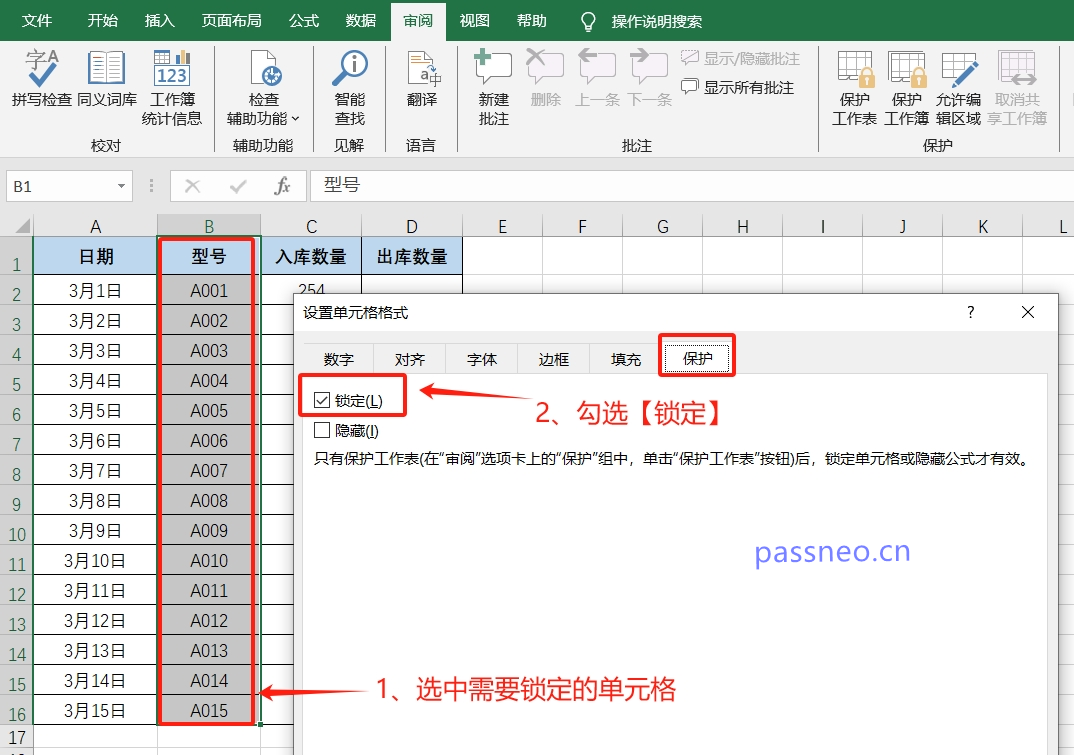
5. メニュータブに戻り、[レビュー]リストの[ワークシートを保護する]をクリックし、ダイアログボックスが表示されるので、[ワークシートとロックされたセルの内容を保護する]にチェックを入れ、パスワードに設定したいパスワードを入力します。フィールドに入力し、[OK]をクリックして再度入力すると、選択したセルがロックされ編集できなくなります。

方法 2: 定数セルをロックする
空白セルのみを編集でき、他の領域をロックする必要がある場合は、定数セルをロックする設定を行うことができます。手順は次のとおりです。
1. 「方法 1」の操作に従って、まずショートカット キー「Ctrl+A」を使用してテーブル全体を選択し、ダイアログ ボックスが表示されたら、マウスを右クリックして [セルの書式設定] オプションを選択します。 [保護]画面で、[ロック]の前の「チェックマーク」を外し、[OK]をクリックします。



その後、「方法 1」の手順 4 と 5 と同様に、マウスを右クリックして [セルの書式設定] を選択します。ダイアログ ボックスが表示されたら、[保護] インターフェースで [ロック] オプションをチェックし、[ OK】;
メニュータブに戻り、[レビュー]リストの[ワークシートの保護]をクリックすると、設定したいパスワードを入力し、空白のセルを除いて設定が完了します。 Excel テーブルでは、すべての定数セルがロックされます。

方法 3: テーブル全体をロックする テーブル全体を編集または変更できないようにロックしたい場合は、ダイアログ ボックスの後、メニュー タブの [レビュー] リストにある [ワークシートの保護] をクリックします。というメッセージが表示されるので、[ワークシートのテーブルとロックされたセルの内容を保護する]にチェックを入れ、パスワード欄に設定したいパスワードを入力すると、Excelのテーブル全体がロックされます。
ロック解除方法:
Excelテーブルをロックする上記の3つの方法は、後でロックする必要がなくなった場合、次のようにロックを解除できます:
メニュータブの[レビュー]リストから[ワークシートの保護を解除]をクリックし、ダイアログボックスが表示されたら、パスワード欄に元々設定したパスワードを入力し、[OK]をクリックするとExcelの「ロック」設定が解除されます。解放されました。

注意:
Excelテーブルをロックするように設定するときは、パスワードを覚えておく必要があることに注意してください。パスワードをうっかり忘れてしまうと、Excelの「ロック」を解除できなくなります。
この場合、他のツールの助けが必要です。
Pepsi Niu Excelパスワード回復ツールを例に挙げると、パスワードなしでExcelで設定された「ロックパスワード」を直接削除できます。
ツールで[制限解除]モジュールを選択し、Excelテーブルをツールにインポートするだけで、ワンクリックで制限を解除できます。

今日の共有は以上です。皆さんのお役に立てれば幸いです!
以上が他の人が変更できないように Excel テーブルをロックするにはどうすればよいですか?の詳細内容です。詳細については、PHP 中国語 Web サイトの他の関連記事を参照してください。

