ホームページ >ソフトウェアチュートリアル >コンピューターソフトウェア >Outlook で連絡先グループを設定する方法_Outlook で連絡先グループを設定する方法
Outlook で連絡先グループを設定する方法_Outlook で連絡先グループを設定する方法
- WBOYWBOYWBOYWBOYWBOYWBOYWBOYWBOYWBOYWBOYWBOYWBOYWBオリジナル
- 2024-06-07 19:44:39503ブラウズ
連絡先管理が混乱し、必要な連絡先をすぐに見つけるのが難しいという問題に遭遇したことがありますか?心配しないでください。PHP エディター Xinyi が解決策を提供します。今日は、Microsoft Outlook で連絡先グループを作成および管理する方法を説明します。これにより、連絡先を簡単に分類および整理し、重要な情報にすばやくアクセスできるようになります。連絡先管理を整理するためのステップバイステップのガイドと実用的なヒントを読んでください。
1. まず Outlook メールボックスを入力し、下の [連絡先] をクリックします。

2. 次に、左上のメニューで[新しい連絡先グループ]をクリックします。
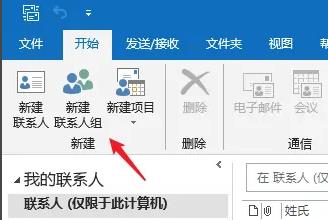
3. 名前の連絡先グループをカスタマイズします。

4. [メンバーを追加]をクリックして連絡先を追加します。

5. ウィンドウを開いたら、[ctrl+shift] を押しながら追加したい連絡先を選択します。

6. [メンバー]をクリックし、[OK]を選択します。

7. すべて完了したら、左上の[保存して閉じる]をクリックします。

以上がOutlook で連絡先グループを設定する方法_Outlook で連絡先グループを設定する方法の詳細内容です。詳細については、PHP 中国語 Web サイトの他の関連記事を参照してください。
声明:
この記事の内容はネチズンが自主的に寄稿したものであり、著作権は原著者に帰属します。このサイトは、それに相当する法的責任を負いません。盗作または侵害の疑いのあるコンテンツを見つけた場合は、admin@php.cn までご連絡ください。

