ホームページ >コンピューターのチュートリアル >コンピュータ知識 >Win11でネットワークIPアドレスを変更するにはどうすればよいですか? win11システムでIPアドレスを変更する方法
Win11でネットワークIPアドレスを変更するにはどうすればよいですか? win11システムでIPアドレスを変更する方法
- WBOYWBOYWBOYWBOYWBOYWBOYWBOYWBOYWBOYWBOYWBOYWBOYWBオリジナル
- 2024-06-07 18:06:551039ブラウズ
ネットワーク速度を上げたいですか? Win11 で IP アドレスを調整することが重要になる可能性があります。この記事では、PHP エディター Xigua が、Win11 システムの IP アドレスを変更してネットワーク エクスペリエンスをよりスムーズにする方法を段階的に説明します。この記事では、ネットワークとインターネットの設定でこれを簡単に行う方法について詳しく説明し、ネットワーク速度を向上させ、オンライン エクスペリエンスを最適化するための実践的な方法を示します。
Win11システムでIPアドレスを変更する方法
ステップ1: 右下隅にあるネットワークアイコンを右クリックし、ネットワークとインターネットの設定を開きます(図を参照)。
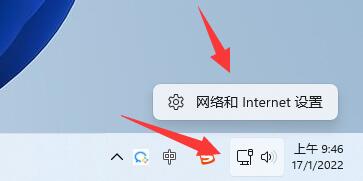
ステップ 2: 上の [イーサネット] をクリックして、接続しているネットワークに入ります (図を参照)。
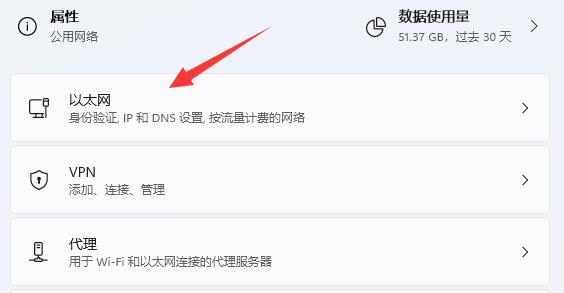
ステップ 3: リストを下にスクロールし、IP 割り当てを見つけて、[編集] をクリックします (図を参照)。
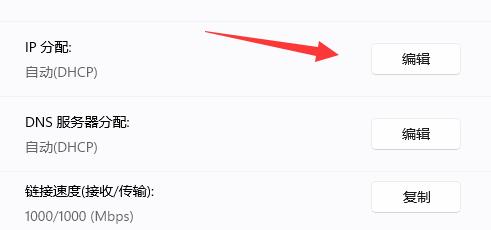
ステップ 4: 自動 (DHCP) を手動に変更します (図を参照)。
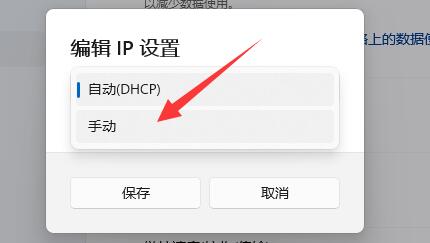
ステップ 5: IPv4 または IPv6 を有効にします (図を参照)。
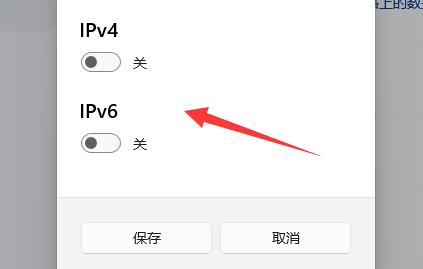
ステップ 6: 以下に変更する IP アドレスを入力し、[OK] をクリックして変更を完了します (図を参照)。

以上がWin11でネットワークIPアドレスを変更するにはどうすればよいですか? win11システムでIPアドレスを変更する方法の詳細内容です。詳細については、PHP 中国語 Web サイトの他の関連記事を参照してください。

