ホームページ >コンピューターのチュートリアル >コンピュータ知識 >win11のタスクバーが表示されない問題を解決するにはどうすればよいですか? win11システムタスクバーの表示設定を復元する方法
win11のタスクバーが表示されない問題を解決するにはどうすればよいですか? win11システムタスクバーの表示設定を復元する方法
- WBOYWBOYWBOYWBOYWBOYWBOYWBOYWBOYWBOYWBOYWBOYWBOYWBオリジナル
- 2024-06-07 11:08:001131ブラウズ
質問: Windows 11 のタスクバーが消えますか? Windows 11 にアップグレードした後にタスク バーが消えてしまった経験があるのは、あなただけではありません。この問題は一部のユーザーに影響を及ぼし、タスクバー上のアプリケーションや機能へのアクセスが困難になります。解決策: PHP エディター Baicao は、タスク バーの表示を復元するために役立つ、実証済みの 2 つの効果的な解決策をこの記事で紹介します。これらの方法は簡単に実行でき、わずか数分でこの問題を解決できます。詳細な手順については、以下をお読みください。
解決策は次のとおりです
方法1
1. まず、タスクバーが使用できないため、ctrl+shift+escショートカットキーを使用してタスクマネージャーを開く必要があります。
2. 次に、左上隅でファイルを見つけて選択し、[新しいタスクの実行] をクリックします。
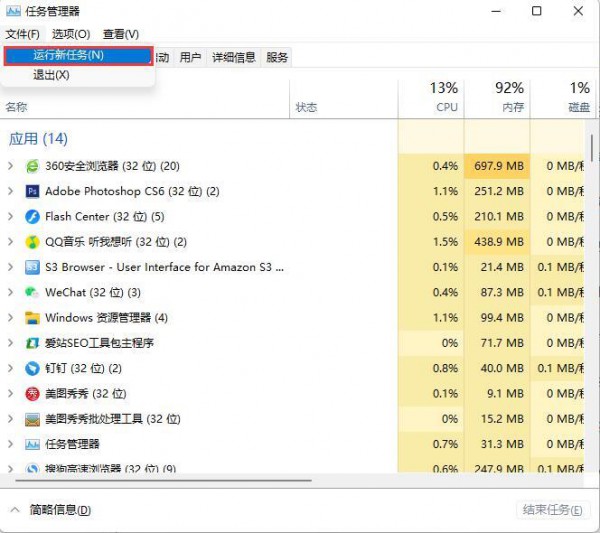
3. ウィンドウの右側でコントロールを入力し、Enter キーを押してコントロール パネルへの入力を確認します。

4. 時計とエリアをクリックし、時刻と日付の設定を選択します。

5. 次に、日付と時刻のオプションの下にある [日付と時刻の変更] をクリックします。

6. 時間を9月4日に設定します。
7. 設定が完了したら、自動時刻同期を解除し、パソコンを再起動します。

8. 再起動が完了したら、上記の手順に従って再度設定に入り、インターネット時間設定を開きます。
9. サーバーを ntp.ntsc.ac.cn (中国科学院国家計時サービスセンター) に変更し、[今すぐ更新] をクリックします。
10. 設定が完了したら、「OK」をクリックして保存すると、タスクバーが表示されます。
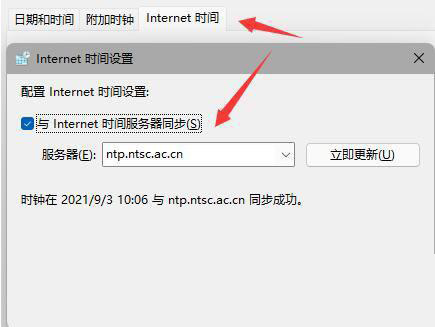
方法2
1. まず、デスクトップの空白スペースを右クリックし、[個人用設定]を選択します。

2. 個人用設定でタスクバーを見つけます。
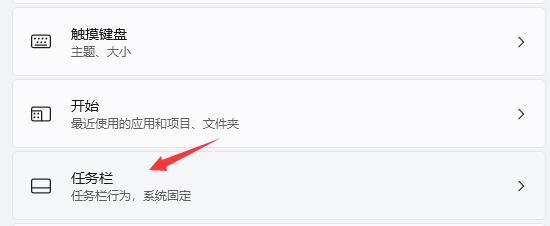
3. [タスクバーの動作] を見つけてクリックします。

4. 最後に、タスクバーの自動非表示をキャンセルすると、タスクバーを元に戻すことができます。

以上がwin11のタスクバーが表示されない問題を解決するにはどうすればよいですか? win11システムタスクバーの表示設定を復元する方法の詳細内容です。詳細については、PHP 中国語 Web サイトの他の関連記事を参照してください。

