Windows 10 で固定キーを無効にする方法は?スティッキー キーはアクセシビリティ機能であり、これを有効にすると、ユーザーは特定のキーの組み合わせを押した後、キーを押し続ける必要がなく、キーを押し続けることができます。しかし、場合によっては、ベタベタしたキーが日常の操作の邪魔になることがあります。したがって、PHP エディター Xigua は、この煩わしさを解決し、コンピューターの使用体験を向上させるために、Win10 システムでスティッキー キーを無効にする方法を詳しく紹介します。
スティッキーキーとは何ですか?
スティッキーボンドとは何なのか、そしてそれが何をするのか考えたことはありますか?これは、2 つ以上のキーを同時に押すことが難しいユーザーを支援するために設計された Windows 11 および Windows 10 のアクセシビリティ機能です。つまり、スティッキー キーを使用すると、キーボード ショートカットを同時に押すのではなく、一度に 1 つのキーを押すことができます。
たとえば、大文字を入力するには、Shift キーと入力する文字を同時に押し続ける必要があります。障害があるためにこれができない場合は、Sticky Keys が役に立ちます。スティッキー キーが有効になっている場合、CTRL、ALT、SHIFT、Windows ロゴなどの修飾キーを押すと、別のキーが押されるまでそのキーはアクティブなままになります。したがって、障害のある人は、大文字の W などを入力する場合、SHIFT + W を同時に押すのではなく、SHIFT を押してから W を押します。さらに、これらの修飾キーを押すと Windows からビープ音が鳴るため、Sticky Keys が修飾キーを登録していることがわかります。
この機能は障害のある人にとって非常に便利です。それに比べて、他の人、特に SHIFT キーを押しすぎるだけでゲームに集中できなくなるゲーマーにとっては、これは煩わしい場合があります。
スティッキーキーを無効にする方法

1.「Win+S」キーを押して検索機能を開き、「コントロールパネル」インターフェイスを開きます

 3. 次に、[キーボードの動作方法を変更する] オプションをクリックします。開いたウィンドウで、下の「スティッキー キーを有効にする」機能を選択し、「スティッキー キーを設定する」オプションをクリックします。最後に、「Shift キーを 5 回押したときにスティッキー キーを有効にする」オプションのチェックを外します。 [OK] をクリックします。
3. 次に、[キーボードの動作方法を変更する] オプションをクリックします。開いたウィンドウで、下の「スティッキー キーを有効にする」機能を選択し、「スティッキー キーを設定する」オプションをクリックします。最後に、「Shift キーを 5 回押したときにスティッキー キーを有効にする」オプションのチェックを外します。 [OK] をクリックします。
以上がwin10 でスティッキー キーを無効にする方法 コントロール パネルを使用して win10 でスティッキー キーをオフにするためのヒントの詳細内容です。詳細については、PHP 中国語 Web サイトの他の関連記事を参照してください。
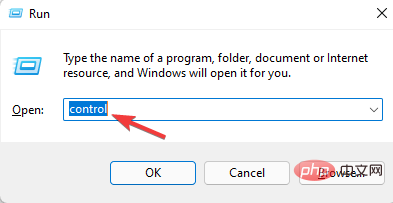 将 Windows 11 控制面板更改为经典视图的 3 种简单方法Apr 19, 2023 pm 11:34 PM
将 Windows 11 控制面板更改为经典视图的 3 种简单方法Apr 19, 2023 pm 11:34 PM随着Windows11的推出,微软一直在慢慢地降低一些控制面板功能的优先级,并将它们转移到设置应用程序中。虽然控制面板仍然与其一些基本功能相关,但完全切换到设置应用程序是不可避免的。但是,许多用户不习惯Windows11中更改的界面,并且更喜欢以前的方式。例如,以经典视图打开Windows11控制面板。所以,在你还在适应Windows11界面的同时,这篇文章将指导你如何在Windows11中更改为经典控制面板。Windows11控制面板中有哪些新增功能?以下是您必须知道的
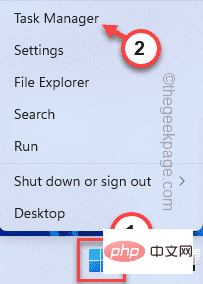 NVIDIA 控制面板无法在 Windows 11 中打开/工作问题修复Apr 13, 2023 pm 11:10 PM
NVIDIA 控制面板无法在 Windows 11 中打开/工作问题修复Apr 13, 2023 pm 11:10 PMNVIDIA 控制面板包含您可以调整的所有内容和设置,以提取显卡的全部功能。因此,当 NVIDIA 控制面板停止工作时,您无法更改许多想要更改的设置,除非您找到修复程序以再次制作 NVIDIA 控制面板。修复 1 – 杀死所有 NVIDIA 进程您必须终止所有 NVIDIA 进程并重新启动文件资源管理器进程。1. 尝试打开 NVIDIA 控制面板。Windows 将尝试启动 NVIDIA 控制面板。它不会打开。不用担心。2. 现在,只需右键单击 Windows 图标,然后点击“任务管理器”。4.
 NVIDIA控制面板打不开问题修复May 19, 2023 pm 03:22 PM
NVIDIA控制面板打不开问题修复May 19, 2023 pm 03:22 PM在Windows中,NVIDIA控制面板基本上是一种用于管理显卡中的图形驱动程序设置和NVIDIA实用程序的工具。显卡对于游戏、3D动画和渲染视频非常重要。所以,我们需要一个控制面板来管理显卡的设置。它将帮助用户更改显示质量、大小、方向等。有时由于使用了错误的图形驱动程序,控制面板无法打开或工作。每个图形适配器都有一个特定的图形驱动程序,因此选择正确的驱动程序将为您提供最佳的游戏优化。在某些情况下,系统中使用的防病毒软件可能会产生一些干扰。让我们看看解决此问题的一些方法NVIDIA无法
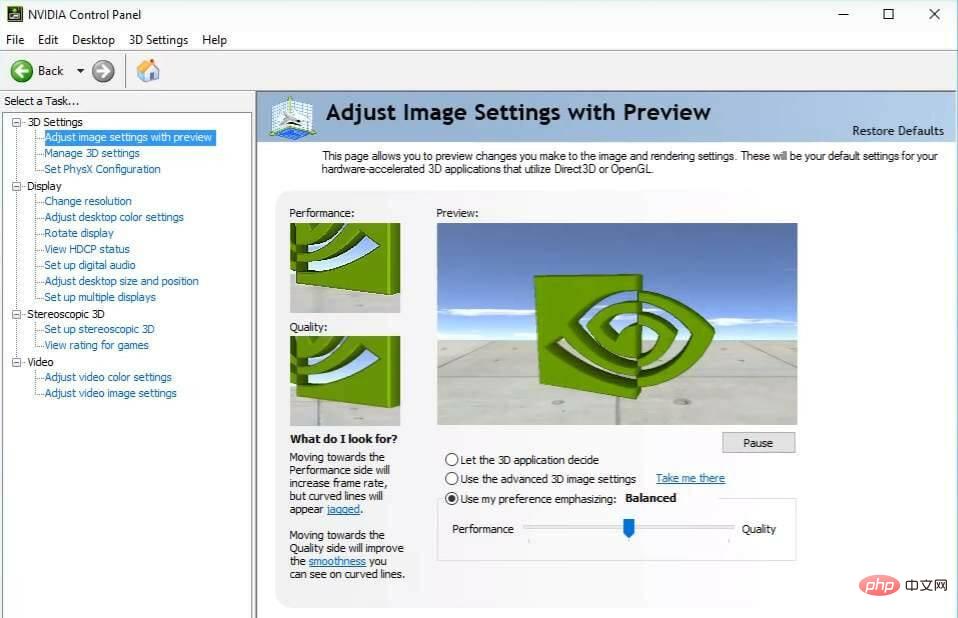 修复 Windows 11 中缺少的 NVIDIA 控制面板的 5 个技巧Apr 19, 2023 pm 05:10 PM
修复 Windows 11 中缺少的 NVIDIA 控制面板的 5 个技巧Apr 19, 2023 pm 05:10 PM几位NVIDIA显卡用户报告说,Windows11中缺少NVIDIA控制面板。造成这种情况的可能原因有多种,包括显卡驱动程序错误、软件过时、注册表子项和值丢失,或随机错误。除了提供对NVIDIA图形驱动程序设置的控制之外,该面板还允许您访问和使用您可能已安装在系统上的其他NVIDIA实用程序。建议您在获得运行显卡所需的驱动程序后立即下载并在您的设备上安装NVIDIA控制面板。该软件的使用对于那些使用3D应用程序或狂热的Windows游戏玩家特别有益。您可以详细了解您的系统在使
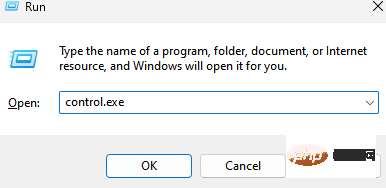 卡在“100% 完成更新工作不要关闭计算机”?这是解决方法Apr 18, 2023 pm 06:43 PM
卡在“100% 完成更新工作不要关闭计算机”?这是解决方法Apr 18, 2023 pm 06:43 PM您的Windows10计算机是否卡在“正在处理更新100%完成不要关闭计算机”?这是一个常见问题,当Windows尝试在关闭或重新启动时安装更新时会出现。在这种情况下,您可以尝试的第一件事是强制重启您的PC。但是,如果这没有帮助,您可以继续尝试以下潜在的解决方案。情况1:何时可以访问Windows在您按照以下方法之前,请确保等待几个小时并查看它是否有效或重新启动您的PC:方法1:运行Windows更新疑难解答步骤1:右键单击开始并选择运行以打开运行命令窗口。第2步:在运行命
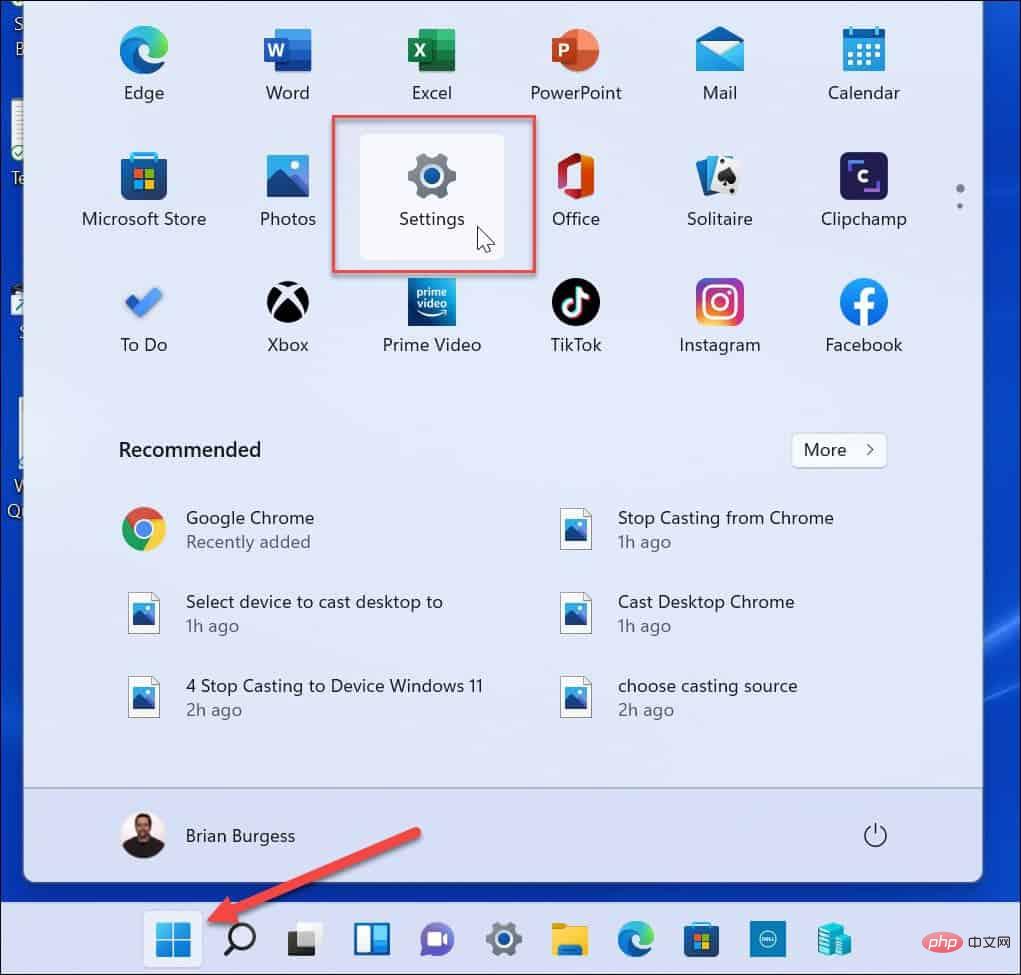 如何在 Windows 11 上更改帐户类型Apr 13, 2023 pm 12:58 PM
如何在 Windows 11 上更改帐户类型Apr 13, 2023 pm 12:58 PM如何在 Windows 11 上更改帐户类型更改 Windows 11 上的帐户类型可让您管理其权限并使用户更容易自己处理某些事情。在 Windows 11 上更改帐户类型:打开 开始菜单并选择 设置。在 “设置”中,选择“帐户” > “其他用户” 。在其他用户部分下,找到要更新的帐户并选择更改帐户类型 按钮。在Account type部分下,从下拉列表中选择Standard或Administrator选项,然后单击OK。更改帐户类型后,重新启动 PC,然后使用新帐户类型重新登录。如何在控
 如何从 Windows 11 中删除 Microsoft 帐户Apr 20, 2023 pm 07:19 PM
如何从 Windows 11 中删除 Microsoft 帐户Apr 20, 2023 pm 07:19 PM<h2>如何从Windows11中删除Microsoft帐户</h2><p>Microsoft帐户与您的PC绑定。但是,如果您不需要或不希望与Microsoft进行这种安排,您可以删除您的帐户。</p><p><strong>注意:</strong>要删除Microsoft帐户,您需要先创建一个具有管理员
 如何在 Windows 中调整鼠标灵敏度?Apr 24, 2023 pm 05:16 PM
如何在 Windows 中调整鼠标灵敏度?Apr 24, 2023 pm 05:16 PM如何通过设置在Windows11上更改鼠标灵敏度要在Windows11PC上调整鼠标灵敏度,请使用以下步骤:打开开始菜单并选择设置选项。当设置打开时,从左侧列表中选择蓝牙和设备。在右侧,滚动并选择鼠标。使用滑块将鼠标指针速度调整到最适合您的水平。如何通过设置在Windows10上调整鼠标灵敏度如果您运行的是Windows10,您还可以使用“设置”应用调整鼠标灵敏度,但步骤会有所不同。使用以下步骤更改Windows10上的鼠标灵敏度:使用键盘快捷键Windows键+I


ホットAIツール

Undresser.AI Undress
リアルなヌード写真を作成する AI 搭載アプリ

AI Clothes Remover
写真から衣服を削除するオンライン AI ツール。

Undress AI Tool
脱衣画像を無料で

Clothoff.io
AI衣類リムーバー

AI Hentai Generator
AIヘンタイを無料で生成します。

人気の記事

ホットツール

MantisBT
Mantis は、製品の欠陥追跡を支援するために設計された、導入が簡単な Web ベースの欠陥追跡ツールです。 PHP、MySQL、Web サーバーが必要です。デモおよびホスティング サービスをチェックしてください。

SecLists
SecLists は、セキュリティ テスターの究極の相棒です。これは、セキュリティ評価中に頻繁に使用されるさまざまな種類のリストを 1 か所にまとめたものです。 SecLists は、セキュリティ テスターが必要とする可能性のあるすべてのリストを便利に提供することで、セキュリティ テストをより効率的かつ生産的にするのに役立ちます。リストの種類には、ユーザー名、パスワード、URL、ファジング ペイロード、機密データ パターン、Web シェルなどが含まれます。テスターはこのリポジトリを新しいテスト マシンにプルするだけで、必要なあらゆる種類のリストにアクセスできるようになります。

PhpStorm Mac バージョン
最新(2018.2.1)のプロフェッショナル向けPHP統合開発ツール

ドリームウィーバー CS6
ビジュアル Web 開発ツール

ゼンドスタジオ 13.0.1
強力な PHP 統合開発環境

ホットトピック
 7442
7442 15
15 1371
1371 52
52



