ホームページ >ソフトウェアチュートリアル >オフィスソフトウェア >Excelを使用して折れ線グラフを作成する方法_Excelを使用して折れ線グラフを作成する方法
Excelを使用して折れ線グラフを作成する方法_Excelを使用して折れ線グラフを作成する方法
- 王林オリジナル
- 2024-06-04 13:17:02784ブラウズ
Excel で折れ線グラフを描画することは、データの傾向を視覚化するための強力なツールです。 PHP エディタ Xiaoxin では、Excel を使用して折れ線グラフを作成する手順を詳しく紹介します。 折れ線グラフに合わせてデータを整理する グラフ ウィザードを使用して折れ線グラフを簡単に作成する 折れ線グラフをカスタマイズして視覚効果を高める これらの簡潔な手順に従ってください手順に従って、明確で有益な折れ線グラフを描いてデータを効果的に伝達する方法を簡単にマスターできます。
ステップ 1: まず、作成する必要があるフォームを開きます。
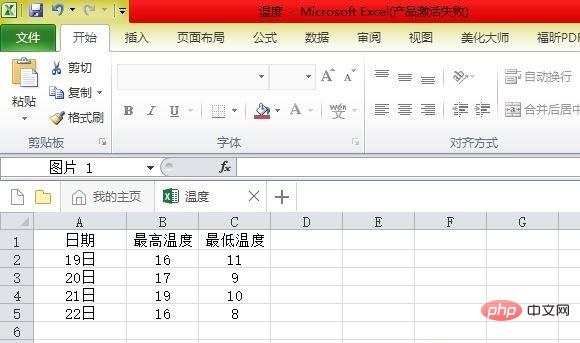
ステップ 2: 次に、[挿入] をクリックして折れ線グラフを選択します。
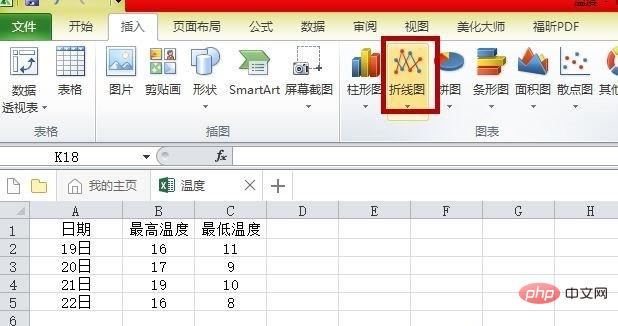
ステップ 3: 次に、グラフを作成するデータを選択し、[コピー] をクリックします。
ステップ 4: チャートに貼り付けます。
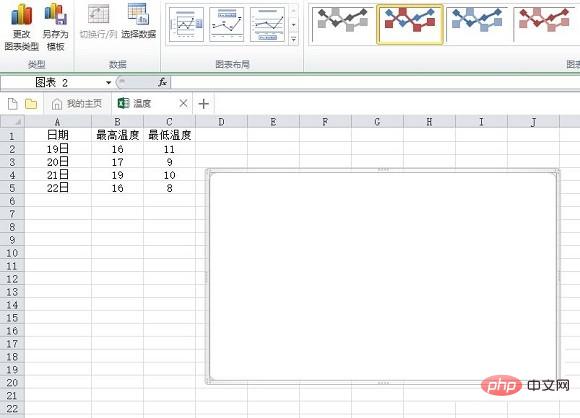
ステップ 5: ポリラインをダブルクリックすると、形式を変更するためのプロンプト ボックスが表示されます。
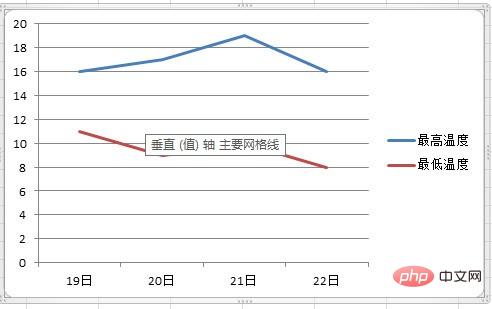
ステップ 6: 最終結果が表示されます。
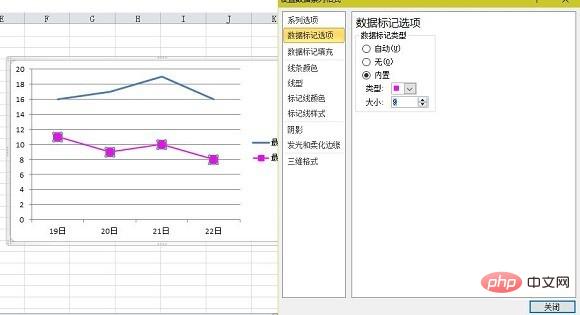
以上がExcelを使用して折れ線グラフを作成する方法_Excelを使用して折れ線グラフを作成する方法の詳細内容です。詳細については、PHP 中国語 Web サイトの他の関連記事を参照してください。
声明:
この記事の内容はネチズンが自主的に寄稿したものであり、著作権は原著者に帰属します。このサイトは、それに相当する法的責任を負いません。盗作または侵害の疑いのあるコンテンツを見つけた場合は、admin@php.cn までご連絡ください。

