ホームページ >ソフトウェアチュートリアル >オフィスソフトウェア >Word のテキスト テーブルを相互に変換するチュートリアル - 読んだ後に好きなように変換する
Word のテキスト テーブルを相互に変換するチュートリアル - 読んだ後に好きなように変換する
- WBOYオリジナル
- 2024-06-02 13:25:461044ブラウズ
情報化時代の急速な発展に伴い、Word 文書とテキスト表は私たちの仕事において不可欠な位置を占めています。しかし、多くの人は、必要なときにこの 2 つを迅速かつ効率的に切り替える方法に苦労しています。今日、PHP エディター Baicao は、Word テキスト テーブルを相互に変換するための詳細なチュートリアルを提供し、この問題を段階的に解決する方法を説明します。このチュートリアルでは、変換手順をシンプルかつわかりやすい方法で説明します。これにより、このスキルを簡単に習得でき、Word とテキスト テーブル間の変換について心配する必要がなくなります。
まずテキストをすべて選択し、[挿入]-[表]-[テキストを表に変換]をクリックします。
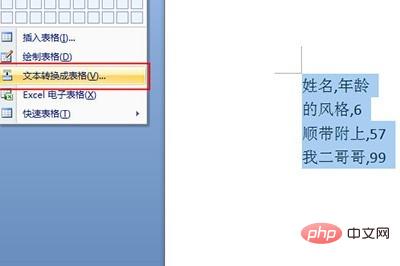
次に、ポップアップウィンドウで表の列数を設定し、他の文字の場合はテキスト区切り位置でカンマを選択し、他の文字をクリックして、対応する文字を入力します。

最後に「OK」をクリックすると、テキストが表に変換され、好きな色を選択して保存し、ボスに渡します。

しかし、上司がテーブル内のデータを再度テキストに変換するように要求しました。どうすればよいでしょうか?
まず、表内のすべてのコンテンツを選択し、上の表ツールの[レイアウト]をクリックして、[テキストに変換]をクリックします。

表示されるウィンドウで[タブ文字]を選択し、[OK]をクリックすると、表が再びテキストに変換されます。早速試してみましょう。

このように、Excelを使わずに簡単にテキスト表を処理することができます。これにより、作業効率が数倍向上し、上司は間違いなくあなたの給料を上げます。
以上がWord のテキスト テーブルを相互に変換するチュートリアル - 読んだ後に好きなように変換するの詳細内容です。詳細については、PHP 中国語 Web サイトの他の関連記事を参照してください。

