Ubuntu16.04 は VNC を使用して GNOME デスクトップに接続します

場合によっては、リモートデスクトップのグラフィカルインターフェイスを使用してサーバーに接続する必要があるため、Ubuntu 16.04 LTSでのVNCとデスクトップ環境のインストール方法を簡単に紹介します。
グラフィカル インターフェイスをより適切に使用するには、サーバーに 2GB 以上のメモリがあることを必ず確認してください。そうでないと、スタックしたりクラッシュしたりすることがあります。
デスクトップ環境をインストールしない場合、VNC 接続後、灰色の画面が表示され、何も表示されません。
rootアカウントを使用する必要があります。
次のコマンドを入力します:
リーリーここでは、Unity デスクトップのインストールと使い方、およびリモート接続に gnome 2 を使用する方法を紹介します。
完全インストール (推奨されません):
リーリーコアコンポーネントのみをインストールします:
Office、ブラウザなどの追加コンポーネントをインストールしない場合は、次のコマンドを使用できます:
1. 次のコマンドを入力します。 リーリー
2. 接続のテスト:注: ユーザー名には、root など、現在使用しているユーザー名を入力します。 IP アドレス 現在のサーバーの IP アドレスを入力します。
リーリー
接続を続行するかどうかを尋ねられたら、「はい」と入力します。パスワードを入力すると正常にログインでき、設定が正しいことがわかります。それ以外の場合は、ファイアウォールでポート 5901 が開いているかどうかを確認する必要があります。
リーリー
1. 修改 ~/.vnc/xstartup,在 x-window-manager & 的后面新增下面这 4 行:
gnome-panel & gnome-settings-daemon & metacity & nautilus &
完整配置文件如下:
#!/bin/sh # Uncomment the following two lines for normal desktop: # unset SESSION_MANAGER # exec /etc/X11/xinit/xinitrc [ -x /etc/vnc/xstartup ] && exec /etc/vnc/xstartup [ -r $HOME/.Xresources ] && xrdb $HOME/.Xresources xsetroot -solid grey vncconfig -iconic & x-terminal-emulator -geometry 80x24+10+10 -ls -title "$VNCDESKTOP Desktop" & x-window-manager & gnome-panel & gnome-settings-daemon & metacity & nautilus &
2. 启动 vncserver:
vncserver :1
3. 配置开机启动:
首先输入 crontab 命令。
会提示选择默认的编辑器。推荐使用 vim,选择 vim.basic 就可以了。
Select an editor. To change later, run ‘select-editor’.
1. /bin/ed
2. /bin/nano
@reboot /usr/bin/vncserver :1
提示:
切换英文输入法,按 i 改为插入模式,粘贴完毕后,按 Esc 退出插入模式,然后按 shift 和 : 键,出现“:”后,输入 wq 保存,回车退出。
重启服务器。
reboot
在 Windows 下,建议使用 TigerVNC,小巧好用。
官方下载地址:http://tigervnc.bphinz.com/nightly/
首次连接会报个错误,直接输入如下命令新建目录即可:
mkdir -p /root/.config/nautilus
在这里要告诉大家的是,Gnome 3 和 Unity 桌面,由于兼容性问题,连上后会什么也无法显示。所以在这里远程桌面连接只能使用 gnome 2。
以上がUbuntu16.04 は VNC を使用して GNOME デスクトップに接続しますの詳細内容です。詳細については、PHP 中国語 Web サイトの他の関連記事を参照してください。
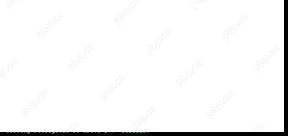 QEMUを使用してLinuxでFreedosをインストールして実行する方法Apr 29, 2025 am 10:36 AM
QEMUを使用してLinuxでFreedosをインストールして実行する方法Apr 29, 2025 am 10:36 AMこのガイドは、QEMUエミュレーターを使用してLinux環境内で、無料およびオープンソースのDOS互換オペレーティングシステムであるFreedosをセットアップする方法を示しています。 これにより、分離を必要とせずにレガシーDOSソフトウェアと最新のハードウェアでゲームを実行できます
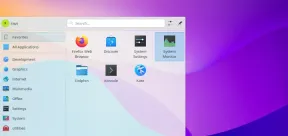 Linux Mint 22にKDEプラズマをインストールする方法Apr 29, 2025 am 10:10 AM
Linux Mint 22にKDEプラズマをインストールする方法Apr 29, 2025 am 10:10 AMシンプルさ、安定性、使いやすさで知られるオペレーティングシステムであるLinux Mintは、ユーザーに人気があり、特に初心者に適しています。 デフォルトでシナモンデスクトップ環境を使用して、シンプルでフレンドリーなユーザーインターフェイスを提供します。ただし、別の外観を好む場合や、より多くのカスタマイズオプションが必要な場合は、KDEプラズマなどの他のデスクトップ環境をインストールできます。 KDEプラズマは、モダンでスタイリッシュなユーザーエクスペリエンスを提供する機能が豊富で、高度にカスタマイズ可能で視覚的に優れたデスクトップ環境です。幅広いカスタマイズオプション、高度なウィンドウ管理機能、洗練された美学があり、デスクトップエクスペリエンスをよりよく制御したいユーザーに最適です。 このガイドでは、Linuxミント22にKDE PLをインストールするための段階的にガイドします
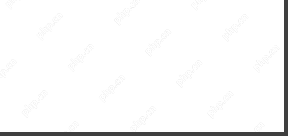 Linuxでの高いRAMとCPUの使用を減らす方法Apr 29, 2025 am 10:05 AM
Linuxでの高いRAMとCPUの使用を減らす方法Apr 29, 2025 am 10:05 AMLinuxシステムのパフォーマンスの最適化:RAMとCPUの使用量を削減します Linuxシステムは強力で効率的ですが、RAMおよびCPUの使用量が多いと、パフォーマンスを低下させ、アプリケーションを遅くし、サーバー、ワークステーション、または組み込みシステムがクラッシュすることさえあります。したがって、システムのスムーズな動作には、リソース使用量を最適化することが重要です。 このガイドでは、LinuxシステムでのRAMとCPUの使用を削減する実用的な方法を探り、監視ツール、プロセス管理、カーネルチューニング、システム最適化テクノロジーをカバーして、システムを効率的に稼働させます。 リソース集約型プロセスを特定します RAMとCPUの使用を減らすための最初のステップは、どのプロセスが最もリソースを消費するかを特定することです。これを行うには、次のコマンドラインツールを使用できます。 a。トップを使用します
 Almalinux 8/9でシングルユーザーモードを起動する方法Apr 29, 2025 am 09:46 AM
Almalinux 8/9でシングルユーザーモードを起動する方法Apr 29, 2025 am 09:46 AMAlmalinux 8および9のシングルユーザーモード(救助モードとも呼ばれます)ガイド シングルユーザーモードは、システム管理者がメンテナンスタスクを実行し、問題をトラブルシューティングし、システム障害から回復できる合理化されたLinux環境です。シングルユーザーモードは、ルートパスワードをリセットしたり、構成エラーを修正したり、破損したファイルシステムを修正したり、通常の起動を防ぐシステムエラーを調査する必要がある場合に特に役立ちます。 RHELベースの分布として、Almalinux 8および9は、Grub Boot Loaderを介してシングルユーザーモードに簡単に入る方法を提供します。このガイドでは、Almalinux 8および9でシングルユーザーモードに入る方法を段階的に説明します。 単一の使用とは何ですか
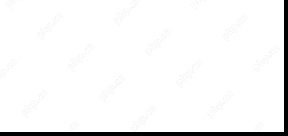 Linuxトラブルシューティング:5一般的な問題とそれらの修正方法Apr 29, 2025 am 09:42 AM
Linuxトラブルシューティング:5一般的な問題とそれらの修正方法Apr 29, 2025 am 09:42 AMLinuxシステムは、その力と信頼性で知られていますが、経験豊富なユーザーでさえ予期しない問題に遭遇します。予期せず削除されたファイル、忘れられたルートパスワード、またはシステムの実行が遅い場合の効率的なトラブルシューティングスキルであろうと、Linuxの専門家になるための鍵です。 このガイドでは、一般的なLinuxの問題解決シナリオと、システム管理者、開発者、および日常のLinuxユーザーの間で一般的な段階的なソリューションを紹介します。 シーン1:重要なファイルの予期しない削除 RMコマンドを使用して重要なファイルを誤って削除し、復元する必要があります。 WindowsやMacOSとは異なり、Linuxにはターミナルから削除されたファイルを保存するための「リサイクルビン」が組み込まれていません。 回復オプションは依存します
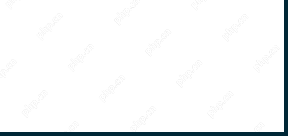 LinuxでDockerフォルダーのアクセス許可を永久に変更する方法Apr 29, 2025 am 09:35 AM
LinuxでDockerフォルダーのアクセス許可を永久に変更する方法Apr 29, 2025 am 09:35 AMDockerは、コンテナと呼ばれる孤立した環境でアプリケーションを実行できる強力なツールです。ただし、アプリケーションが必要なファイルとディレクトリにアクセスできるように、Dockerフォルダーの権限を変更する必要がある場合があります。 この記事では、LinuxシステムのDockerフォルダーの許可を永久に変更するプロセスをガイドします。 Dockerフォルダーの許可を理解します デフォルトでは、DockerはLinux Systemsの特定のディレクトリに、画像、コンテナ、ボリュームなどのデータを保存します。最も一般的なディレクトリは/var/lib/dockerです。 これらのフォルダーの権限により、ファイルの読み取り、書き込み、実行できる人が決定されます。もし
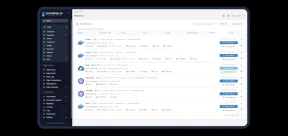 ProのようにDockerを管理する:LinuxにPortainer CEをインストールするApr 29, 2025 am 09:24 AM
ProのようにDockerを管理する:LinuxにPortainer CEをインストールするApr 29, 2025 am 09:24 AMLinuxのPortainer CEでDocker管理を簡素化:ステップバイステップガイド 特に新人にとって、コマンドラインを介してDockerコンテナの管理は気が遠くなる可能性があります。 Portainer CE(Community Edition)は、無料で軽量で直感的なソルティオを提供しています
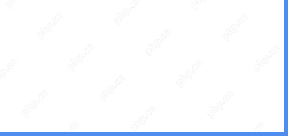 Linuxでライブオーディオ転写にささやきAIを使用する方法Apr 29, 2025 am 09:18 AM
Linuxでライブオーディオ転写にささやきAIを使用する方法Apr 29, 2025 am 09:18 AMこのガイドでは、Linux Systemsのリアルタイムの音声からテキストへの転写のためにWhisper AIをインストールして使用する方法を詳しく説明しています。 Openaiの作成であるWhisper AIは、複数の言語にわたって高精度の転写を提供します。主にバッチプロセス用に設計されています


ホットAIツール

Undresser.AI Undress
リアルなヌード写真を作成する AI 搭載アプリ

AI Clothes Remover
写真から衣服を削除するオンライン AI ツール。

Undress AI Tool
脱衣画像を無料で

Clothoff.io
AI衣類リムーバー

Video Face Swap
完全無料の AI 顔交換ツールを使用して、あらゆるビデオの顔を簡単に交換できます。

人気の記事

ホットツール

SublimeText3 Linux 新バージョン
SublimeText3 Linux 最新バージョン

SecLists
SecLists は、セキュリティ テスターの究極の相棒です。これは、セキュリティ評価中に頻繁に使用されるさまざまな種類のリストを 1 か所にまとめたものです。 SecLists は、セキュリティ テスターが必要とする可能性のあるすべてのリストを便利に提供することで、セキュリティ テストをより効率的かつ生産的にするのに役立ちます。リストの種類には、ユーザー名、パスワード、URL、ファジング ペイロード、機密データ パターン、Web シェルなどが含まれます。テスターはこのリポジトリを新しいテスト マシンにプルするだけで、必要なあらゆる種類のリストにアクセスできるようになります。

SublimeText3 中国語版
中国語版、とても使いやすい

VSCode Windows 64 ビットのダウンロード
Microsoft によって発売された無料で強力な IDE エディター

PhpStorm Mac バージョン
最新(2018.2.1)のプロフェッショナル向けPHP統合開発ツール

ホットトピック
 7825
7825 15
15 1648
1648 14
14 1402
1402 52
52 1300
1300 25
25 1239
1239 29
29


