ホームページ >システムチュートリアル >MAC >Google Chrome For Mac にブックマークをインポートする方法 - ブックマークのインポート チュートリアル
Google Chrome For Mac にブックマークをインポートする方法 - ブックマークのインポート チュートリアル
- WBOYWBOYWBOYWBOYWBOYWBOYWBOYWBOYWBOYWBOYWBOYWBOYWBオリジナル
- 2024-06-01 12:01:44569ブラウズ
ブックマークを Google Chrome (Mac 版) にインポートするにはどうすればよいですか?ブックマークを Google Chrome にインポートしたいのですが、どこから始めればよいかわかりませんか?心配しないでください。PHP エディター Xigua が詳細な手順を示します。この記事では、Web ページのコレクションを効率的に管理できるように、ブックマークを簡単かつ便利にインポートする方法を説明します。お気に入りのブックマークを Google Chrome に転送する方法については、この記事を読んでください。
ステップ 1: 「Google Chrome」をダブルクリックしてブラウザを開きます (図を参照)。

ステップ 2: Google Chrome を開いた後、画面上部のツールバーの「ブックマーク」オプションをクリックします (図を参照)。
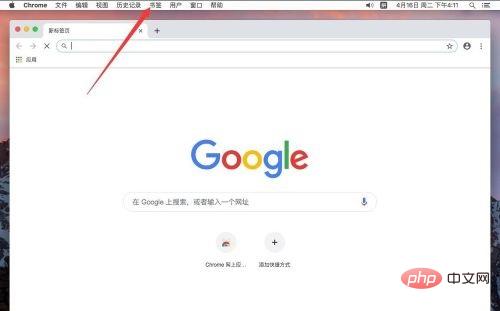
ステップ 3: ポップアップ ブックマーク メニューで、[ブックマーク マネージャー] を選択します (図を参照)。
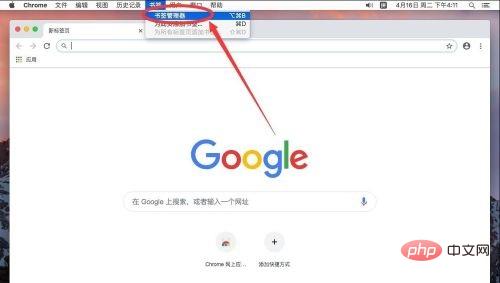
ステップ 4: ブックマーク マネージャー ページに入った後、ブックマーク検索ボックスの右側にある「⋮」オプション アイコンをクリックします (図を参照)。

ステップ 5: ポップアップ オプションで、[ブックマークのインポート] を選択します (図を参照)。
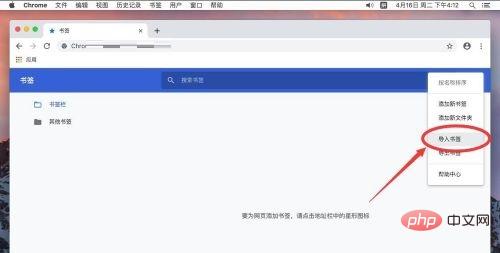
ステップ 6: ポップアップ ダイアログ ボックスで、インポートするブックマークの場所を見つけて選択します。たとえば、ここに示すように、ドキュメント内の「プレゼンテーション用のブックマーク」をインポートします。写真の中の)。
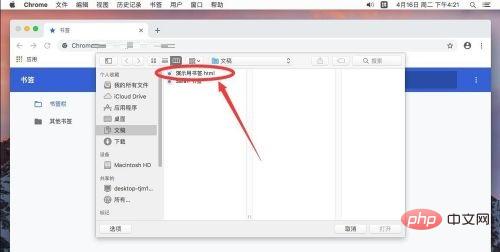
ステップ 7: インポートする本を選択し、右下隅の「開く」をクリックします (図を参照)。

ステップ 8: 開くと、インポートされたブックマークがブックマーク バーに表示されます (図を参照)。

以上がGoogle Chrome For Mac にブックマークをインポートする方法 - ブックマークのインポート チュートリアルの詳細内容です。詳細については、PHP 中国語 Web サイトの他の関連記事を参照してください。

