ワイヤレス ネットワークの普及に伴い、カバレッジが不十分であるという問題がますます顕著になり、ネットワーク エクスペリエンスに影響を与えています。この記事では、2 台目のルーターを使用してワイヤレス ネットワークのカバー範囲を拡張するという、シンプルで簡単な解決策について説明します。 PHP エディタ Apple は、信号が弱い問題を簡単に解決し、ネットワーク エクスペリエンスを向上させるために役立つセットアップと構成プロセスを詳細に説明します。

1: ルーター拡張の原理と機能を理解する(原理と機能)
家庭やオフィスでワイヤレスネットワークを使用する場合、一部のエリアの信号が比較的弱いことがよくあります。現時点では、2 番目のルーターを使用してワイヤレス ネットワーク信号を延長すると、この問題を解決できます。これにより、ワイヤレス ネットワークのカバレッジが拡大し、信号が離れたエリアにワイヤレスで送信され、2 番目のルーターがメイン ルーターとのブリッジ接続を確立します。
2: 適切な 2 番目のルーターを選択する (適切なルーターを選択する)
2 番目のルーターをセットアップする前に、拡張デバイスとして適切なルーターを選択する必要があります。 2 番目のルーターがブリッジ モードをサポートしていることを確認したいと考えています。ネットワークのニーズに基づいて、適切なワイヤレス速度と周波数範囲を選択してください。ルーターのブランドや価格などの要素を考慮して、より高い価格比率の製品を選択してください。

3:準備(準備)
2台目のルーターをセットアップする前に、いくつかの準備をする必要があります。ネットワーク ケーブルを介して、メイン ルーターのネットワーク ポートを 2 台目のルーターの WAN ポートに接続します。適切に電力が供給されていることを確認し、電源アダプターを 2 台目のルーターに差し込みます。 2 台目のルーターの無線信号が正常に検索できることを確認し、コンピューターまたは携帯電話の無線機能をオンにします。
4: 2 台目のルーターの管理インターフェースにログインします (管理インターフェースにログインします)
アドレスバーに 2 台目のルーターのデフォルト IP アドレスを入力し、ブラウザーを開き、コンピューターまたは携帯電話を使用して、 2 番目のルーターのワイヤレス信号に再び接続します。この情報は通常、ルーターのマニュアルまたは公式 Web サイトに記載されています。 Enter キーを押して 2 番目のルーターの管理インターフェイスを開き、正しい IP アドレスを入力します。
5: 基本設定を実行する (基本設定)
2 台目のルーターの管理インターフェイスでいくつかの基本設定を行う必要があります。ネットワークのセキュリティを強化し、管理者パスワードを変更します。区別して接続するには、メインルーターとは異なる無線ネットワーク名(SSID)とパスワードを設定してください。干渉を軽減し、ワイヤレス ネットワークの速度と安定性を向上させるには、適切なワイヤレス周波数帯域とチャネルを選択します。

6: ブリッジ モードを構成する (ブリッジ モードを構成する)
2 番目のルーターの管理インターフェイスでブリッジ モードに関連する設定オプションを見つける必要があります。そしてメインルーターのSSIDとパスワードを入力してルーターをブリッジモードに切り替えます。信号をより遠くのエリアにワイヤレスで送信することにより、2 番目のルーターはメイン ルーターとのブリッジ接続を確立します。
7: 信号パラメータを調整する (信号パラメータを調整する)
より良い信号カバレッジを得るために、2 番目のルーターの管理インターフェイスでいくつかの信号パラメータを調整できます。チャネル幅またはアンテナの方向を調整して、ワイヤレス出力電力を増加します。ワイヤレス ネットワークのカバレッジと安定性を向上させるために、これらのパラメータを実際の条件に応じて調整できます。
8: 拡張効果のテスト (拡張効果のテスト)
2 台目のルーターの設定が完了したら、拡張効果のテストを行う必要があります。信号強度とネットワーク速度が向上したかどうかを確認するには、元々信号が弱かったエリアで、携帯電話またはコンピュータを使用して 2 台目のルーターのワイヤレス ネットワークに接続します。拡張効果が満足できない場合は、ルーターの位置やパラメータを調整して、より良い拡張効果を得ることができます。
9: ゲスト ネットワーク、MAC アドレス フィルタリングなどのその他の高度な機能を設定します (Set Advanced Functions)
基本設定とブリッジ モードに加えて、ポート フォワーディングと 2 番目のルーターにもいくつかの高度な機能を持たせることができます。ネットワークの機能とセキュリティを強化するために、個人のニーズに応じて管理インターフェイスで対応する設定を行うことができます。
10: 遭遇した問題への解決策 (問題解決)
2 台目のルーターをセットアップするプロセス中に、いくつかの問題や困難が発生する可能性があります。管理インターフェースにアクセスできないなど、無線ネットワークに接続できない。または、関連する技術担当者に相談したり、ルーターのマニュアルや公式 Web サイトで提供される技術サポート文書を参照して、問題を解決する方法と戦略を見つけることができます。
イレブン:定期メンテナンスとアップデート(メンテナンスとアップデート)
2 台目のルーターの通常の動作と安定性を維持するには、メンテナンス作業を頻繁に実行する必要があります。ルーターを定期的に再起動したり、ルーターのファームウェアのバージョンを更新したりするなど、ルーターのキャッシュをクリアしてください。障害や問題の発生を減らし、これらの操作によりルーターのパフォーマンスと信頼性を向上させることができます。
12: 2 台目のルーターの場所と配線 (場所と配線)
2 台目のルーターを設定するときは、適切な場所を選択し、合理的な配線を行うことも非常に重要です。電波到達範囲が広く、障害物がない場所を選択するには、実際の状況に基づいて選択する必要があります。無線信号と電気機器間の相互干渉を回避すると同時に、ネットワークの安定性とパフォーマンス、金属製の障害物などを確保するように努めてください。
その13:他のデバイスとの使用(他のデバイスとの連携)
2番目のルーターに加えて、他のデバイスを介してワイヤレスネットワークのカバレッジをさらに拡張することもできます。無線信号増幅器や電力線機器など、無線中継器の使用など。さまざまなシナリオやニーズの下でのネットワーク拡張に対応するために、これらのデバイスを 2 番目のルーターと一緒に使用できます。
14: 安定したネットワーク接続を確立する (安定したネットワーク接続)
2 番目のルーターをセットアップするときに、安定したネットワーク接続を確立することにも注意を払う必要があります。プライマリ ルーターと 2 番目のルーターの間のネットワーク ケーブル接続が安全で信頼性があることを確認してください。干渉源や無線信号の障害物を避けてください。ネットワークのセキュリティを保護するには、必要に応じて適切な無線暗号化方式とパスワードを設定します。
15:
2 番目のルーターを正しく設定することで、ネットワーク エクスペリエンスを向上させ、ワイヤレス ネットワークの範囲を拡大します。ワイヤレス ネットワーク信号が弱いという問題を解決できます。適切なルーターを選択し、ブリッジ モードを構成し、基本的な設定を行う必要があります。設定プロセスでは、実際の状況に応じて信号パラメータを調整する必要があります。レイアウトや安定した接続の維持だけでなく、メンテナンスやアップデートにも注意を払う必要があります。これらの手順と対策を行うことで、ワイヤレス ネットワークのカバー範囲を簡単に拡大し、より良いネットワーク エクスペリエンスを楽しむことができると思います。
以上が2 台目のルーターをセットアップしてワイヤレス ネットワークのカバー範囲を拡大する方法の詳細内容です。詳細については、PHP 中国語 Web サイトの他の関連記事を参照してください。
 トップテクノロジーの取引:ジャッカリー、ガーミンスマートウォッチ、ソニーZV-1FカメラなどApr 25, 2025 am 03:05 AM
トップテクノロジーの取引:ジャッカリー、ガーミンスマートウォッチ、ソニーZV-1FカメラなどApr 25, 2025 am 03:05 AM今週の最もホットな技術取引はこちらです!夏の楽しみを準備している場合でも、単にガジェットをアップグレードしようとしている場合でも、見逃したくない信じられないほどのオファーをキュレーションしました。 最高の販売のためにウェブを精査した後、私たちは除外しました
 グーグルはスマートウォッチでアシスタントをジェミニに置き換える準備をしていますApr 25, 2025 am 03:04 AM
グーグルはスマートウォッチでアシスタントをジェミニに置き換える準備をしていますApr 25, 2025 am 03:04 AMGoogleがGeminiを統合するため、Google AssistantはWear OSスマートウォッチからフェードしています。 今のところ機能性はほとんど変わらないが、微妙な変化は明らかである。 Watch Face Voice入力ショートカットは、GEを搭載した「Google」になりました。
 Google Pixel9でマジックエディターを使用する方法Apr 25, 2025 am 01:13 AM
Google Pixel9でマジックエディターを使用する方法Apr 25, 2025 am 01:13 AMPixel 9のマジックエディター:写真を簡単に編集するためのAIツール Pixel 9のマジックエディターは、Google Photosアプリの強力なAI写真編集機能です。これにより、写真のオブジェクトを簡単に移動したり、サイズを変更したり、オブジェクトを削除したり、写真の要素を再考したりできます。この記事では、写真を新鮮に見せるための魔法の編集者が提供されます。 マジックエディターにアクセスする方法 Google Photosアプリを開きます。 編集する写真を選択します。 下部の[編集]ボタンをクリックします。 左下隅にあるマジックエディターアイコンをクリックします。 Magic Editorインターフェイスを入力します。これにより、さまざまなAI関数を使用して写真を編集できます。
 サムスンの1つのUI 7ロールアウトが順調に戻ってきましたApr 25, 2025 am 01:11 AM
サムスンの1つのUI 7ロールアウトが順調に戻ってきましたApr 25, 2025 am 01:11 AM1つのUI 7アップデート再起動:Samsungが主要なバグを修正した後、フラッグシップモデルのアップグレードを復元します Samsungは、大きなバグのために更新が中断された後、2024のフラッグシップスマートフォンのUI 7アップデートプッシュを再開しました。グローバルに、Galaxy S24シリーズ、Galaxy Z Fold 6、Galaxy Z Flip 6のユーザーは、今後数日で更新プロンプトを受信するはずです。 今回は、1つのUI 7アップデートにはひねりとターンがたくさんあります。 Samsungは1つのUIへの主要な更新を迅速にリリースしたことで知られていますが、今年は深刻な問題が発生しており、4月中旬にAndroid 14システムにほとんどのSamsung携帯電話が残っています。 最初の更新は4月7日に開始されました
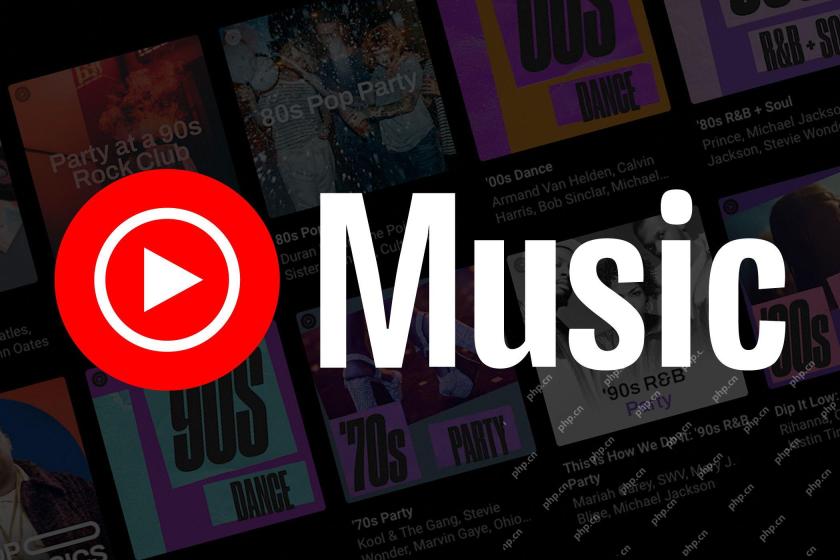 YouTube Musicは、2つのエキサイティングな新機能を獲得していますApr 24, 2025 pm 09:07 PM
YouTube Musicは、2つのエキサイティングな新機能を獲得していますApr 24, 2025 pm 09:07 PMYouTube Musicは2つの新機能を立ち上げます。ボリュームミューティングに別れを告げ、クールな歌詞を共有してください! 音楽ストリーミングアプリの迷惑なボリュームの変動にうんざりしていませんか?ボリュームの一貫性や歌詞の共有など、YouTube音楽のより実用的な機能を楽しみにしていますか?良いニュースはここにあります! Googleは先週、2つの新機能を展開し始めました。そのうちの1つはSpotifyの同様の機能に非常に似ています。 Googleは先月、YouTube Music and Premiumには1億2,500万人以上のユーザーがいることを発表したため、同社が新しい機能を追加し続ける理由を理解するのは難しくありません。ほとんどの機能は音楽の発見またはAIテクノロジーに関連していますが、最新の更新ラウンドはユーザーエクスペリエンスの改善に焦点を当てています。 YOUT
 Samsung' s Galaxy S24'認定されたRe-Newed'電話は620ドルから始まりますApr 24, 2025 pm 09:05 PM
Samsung' s Galaxy S24'認定されたRe-Newed'電話は620ドルから始まりますApr 24, 2025 pm 09:05 PMSamsungは、認定された改装されたGalaxy S24、S24、およびS24 Ultra Phonesを発売します。デバイスには改装され、「サムスンエンジニアが組み立てた」という真新しいバッテリーが装備されており、新しいGalaxy S25電話の下に価格が付けられています。 Samsungは、認定された改装されたGalaxy S24シリーズを、最新のGalaxy S25、S25、S25 Ultraの経済的で環境に優しい代替品として位置付けました。それらは新しい携帯電話よりも安価であり、購入した電話は埋め立て地で解体または破棄された可能性があります。 Samsungの計画は、古い携帯電話(主にTradinin Planから)を取り、元のバッテリーとその他の損傷した部品を元の部品に置き換え、すべての機能が予想どおりに機能することをテストします。これらの携帯電話も取得しました
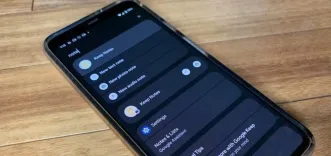 Android 12のアップグレード検索により、連絡先、アプリショートカット、電話設定、およびその他Apr 24, 2025 am 09:34 AM
Android 12のアップグレード検索により、連絡先、アプリショートカット、電話設定、およびその他Apr 24, 2025 am 09:34 AMAndroid 12の強力な新しいオンデバイス検索:Beyond Pretty Visuals、Android 12は、堅牢な組み込みの検索エンジン、AppSearch、連絡先へのアクセス、会話、アプリ機能、設定、さらにはオフラインでさえ誇りを持っています。 はじめる: まず、保証します
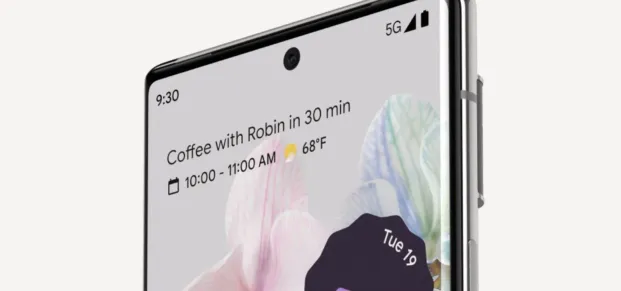 Android 12電話:Android 12 Apr 24, 2025 am 09:08 AM
Android 12電話:Android 12 Apr 24, 2025 am 09:08 AMこの記事では、公式リリース、計画されたリリース、ベータアクセス、および噂によって分類されたAndroid 12の互換性のあるデバイスの包括的なリストを提供します。 情報は、地域(米国および国際)およびメーカーによって分類されています。 Android 12 lau


ホットAIツール

Undresser.AI Undress
リアルなヌード写真を作成する AI 搭載アプリ

AI Clothes Remover
写真から衣服を削除するオンライン AI ツール。

Undress AI Tool
脱衣画像を無料で

Clothoff.io
AI衣類リムーバー

Video Face Swap
完全無料の AI 顔交換ツールを使用して、あらゆるビデオの顔を簡単に交換できます。

人気の記事

ホットツール

mPDF
mPDF は、UTF-8 でエンコードされた HTML から PDF ファイルを生成できる PHP ライブラリです。オリジナルの作者である Ian Back は、Web サイトから「オンザフライ」で PDF ファイルを出力し、さまざまな言語を処理するために mPDF を作成しました。 HTML2FPDF などのオリジナルのスクリプトよりも遅く、Unicode フォントを使用すると生成されるファイルが大きくなりますが、CSS スタイルなどをサポートし、多くの機能強化が施されています。 RTL (アラビア語とヘブライ語) や CJK (中国語、日本語、韓国語) を含むほぼすべての言語をサポートします。ネストされたブロックレベル要素 (P、DIV など) をサポートします。

VSCode Windows 64 ビットのダウンロード
Microsoft によって発売された無料で強力な IDE エディター

SublimeText3 中国語版
中国語版、とても使いやすい

ゼンドスタジオ 13.0.1
強力な PHP 統合開発環境

ZendStudio 13.5.1 Mac
強力な PHP 統合開発環境

ホットトピック
 7699
7699 15
15 1640
1640 14
14 1393
1393 52
52 1287
1287 25
25 1230
1230 29
29


