如何在 Access 中重置“自动编号”字段值。在 Access 中删除某个表中的一些行或所有行时,“自动编号”字段不会自动重置。要重置“自动编号”字段值并刷新引用表中的“自动编号”值,必 需手动执行一些任务。 注意:在执行下面的步骤之前必须备份数据库。 重
如何在 Access 中重置“自动编号”字段值。在 Access 中删除某个表中的一些行或所有行时,“自动编号”字段不会自动重置。要重置“自动编号”字段值并刷新引用表中的“自动编号”值,必 需手动执行一些任务。
注意:在执行下面的步骤之前必须备份数据库。
重置单个表中的“自动编号”字段
要重置“自动编号”字段值,可以使用方法 1 或方法 2。
方法 1
可以重置“自动编号”字段值,使其与表中的一个字段相对应。为此,请按照下列步骤操作:
1.从主表中删除“自动编号”字段。记下“自动编号”字段名称。
2.在左窗格中单击“查询”。在右窗格中双击“在设计视图中创建查询”。
3.在“显示表”对话框中,选择主表。单击“添加”,然后单击“关闭”。
4. 在主表的表视图中双击所需字段,以选择该字段。
5.选择需要的“排序”顺序。
6.在“查询”菜单中,单击“生成表查询”。在“表名称”文本框中键入新的表名称,然后单击“确定”。
7.在“查询”菜单上,单击“运行”。
8. 将显示带有以下文本的对话框:“您正准备向新表粘贴 # 行。”单击“是”以插入行。
9.在“文件”菜单上,单击“关闭”。单击 “否”关闭“生成表查询”窗口。
10.在左窗格中单击“表”。右键单击新表,然后单击“设计视图”。 11.在表的“设计”视图中,添加与步骤 1 中删除的字段名称相同的“自动编号”字段。将此“自动编号”字段添加到新表中,然后保存该表。
12.关闭“设计”视图窗口。
13.重命名主表。将新表名称重命名为主表名称。
方法 2
也可以使用方法 2 来重置“自动编号”字段值,请按照下列步骤操作:
1.从主表中删除“自动编号”字段。记下“自动编号”字段名称。
2.复制主表的结构,然后创建新表。
3.在左窗格中单击“查询”。在右窗格中单击“在设计视图中创建查询”。
4.在“显示表”对话框中,选择主表。单击“添加”,然后单击“关闭”。
5.要选择字段,请双击需要的字段。在主表的“表”视图中对除了“自动编号”字段外的所有字段进行此操作。
6.在“查询”菜单上,单击“追加查询”。这将更改查询类型。
7.从“表名称”列表中,选择您在步骤 1 中创建的新表。单击“确定”。
8.在“查询”菜单上,单击“运行”。
9.将显示带有以下文本的对话框:“您正准备追加 # 行。”单击“是”将行追加到新表中。
10.在“文件”菜单上,,单击“关闭”。单击“否”关闭“追加查询”窗口。
11.在左窗格中单击“表”。右键单击新表,然后单击“设计视图”。
12.在表的“设计”视图中,添加与步骤 1 中删除的字段名称相同的“自动编号”字段。将此“自动编号”字段添加到新表中,然后保存该表。 13.关闭“设计”视图窗口。
14.重命名主表。将新表名称重命名为主表名称。
重置带引用表的表中的“自动编号”字段
下面的步骤说明如何为具有引用表的表重置“自动编号”字段。如果有多个引用表,则必须对每个引用表执行下列步骤。
1.删除表之间的关系。
2.将主表的“自动编号”字段设为数字数据类型。删除主键。
3.在主表中创建数据类型为“自动编号”的新字段。保存该表。
4.在引用表中创建数据类型为数字的新字段。保存该表。
5.要创建更新查询,以将引用表中的新字段更新为主表中的新“自动编号”字段,请按照下列步骤操作:
a. 在左窗格中单击“查询”。在右窗格中单击“在设计视图中创建查询”。这将创建新查询。
b. 在“显示表”对话框中,选择主表和引用表。单击“添加”来添加主表和引用表。单击“关闭”。
c. 单击主表中以前链接到引用表的字段。使用拖放功能将该字段放到引用表中以前链接的字段上。这样将在这两个表之间创建基于原始链接字段的联接。
d. 在“查询”菜单上,单击“更新查询”。
e. 双击引用表中的新字段,将其添加到字段列表中。( )
f. 在“更新到”字段中,键入 [主表名].[新自动编号字段],以更新引用表中的新字段值。
g. 在“查询”菜单上,单击“运行”。
h. 将显示带有以下文本的对话框:“您正准备更新 # 行。”单击“是”将行追加到新表中。
i. 在“文件”菜单上,单击“关闭”。单击“否”关闭“更新查询”窗口。
6.从主表和引用表中删除原始链接字段。
7.将新“自动编号”字段重命名为原始名称。
8.重新创建主键以及表之间的关系。此过程重置“自动编号”字段,然后用正确的键值更新引用表。
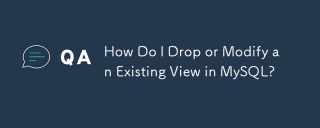 MySQLで既存のビューをドロップまたは変更するにはどうすればよいですか?May 16, 2025 am 12:11 AM
MySQLで既存のビューをドロップまたは変更するにはどうすればよいですか?May 16, 2025 am 12:11 AMtodropaviewinmysql、 "dropviewifexistsview_name;" andtomodifyaviewを使用して、 "createorreplaceviewview_nameasselect ..."を使用します
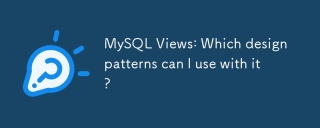 MySQLビュー:どのデザインパターンを使用できますか?May 16, 2025 am 12:10 AM
MySQLビュー:どのデザインパターンを使用できますか?May 16, 2025 am 12:10 AMmysqlviewscanefectiveativeativeizedesignpatternslikeadapter、decorator、factory、andobserver.1)adapterpatternadaptsdatafromdifferenttablesintoaunifiedview.2)decoratorpatternenhancesdatawithedfieldsfieldsiffieldsiffieldsiffiedを
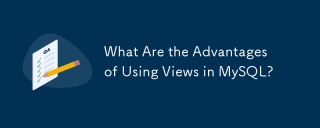 MySQLでビューを使用することの利点は何ですか?May 16, 2025 am 12:09 AM
MySQLでビューを使用することの利点は何ですか?May 16, 2025 am 12:09 AMviewsinmysqlarebenefentialforsimprifiningcomplexqueries、拡張セキュリティ、ダタコンシーニング、および最適化されたパフォーマンスを保証する1)itsmplifyififycomplexqueriesbyencapsulsingthemintoreusableviews.2)viewsencurationecuritybycontrollingcescesces.3)
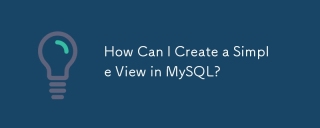 MySQLで簡単なビューを作成するにはどうすればよいですか?May 16, 2025 am 12:08 AM
MySQLで簡単なビューを作成するにはどうすればよいですか?May 16, 2025 am 12:08 AMto CreateAsimpleviewinmysql、usethecreateviewstatement.1)DefinetheTheTheThecreateview_nameas.2)SpecifyTheSelectStatementtatementtatementtatementtatementtatementtatementedeSireddata.3)
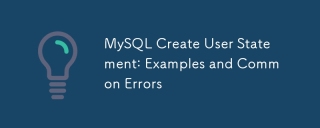 MySQLはユーザーステートメントの作成:例と一般的なエラーを作成しますMay 16, 2025 am 12:04 AM
MySQLはユーザーステートメントの作成:例と一般的なエラーを作成しますMay 16, 2025 am 12:04 AMtocleateusersinmysql、usethecreateuserstatement.1)foralocaluser:createUser'localuser '@' localhost'identifidedifiedifiedified 'securepassword';
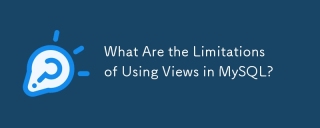 MySQLでビューを使用することの限界は何ですか?May 14, 2025 am 12:10 AM
MySQLでビューを使用することの限界は何ですか?May 14, 2025 am 12:10 AMmysqlviewshavelimitations:1)supportallsqloperations、制限、dataManipulationswithjoinsorubqueries.2)それらは、特にパフォーマンス、特にパルフェクソルラージャターセット
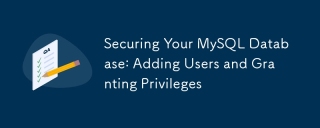 MySQLデータベースのセキュリティ:ユーザーの追加と特権の付与May 14, 2025 am 12:09 AM
MySQLデータベースのセキュリティ:ユーザーの追加と特権の付与May 14, 2025 am 12:09 AMreperusermanmanagementInmysqliscialforenhancingsecurationsinginuring databaseaperation.1)usecreateusertoaddusers、指定connectionsourcewith@'localhost'or@'% '。
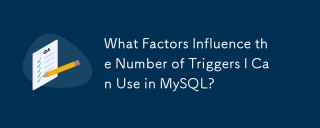 MySQLで使用できるトリガーの数にどのような要因がありますか?May 14, 2025 am 12:08 AM
MySQLで使用できるトリガーの数にどのような要因がありますか?May 14, 2025 am 12:08 AMmysqldoes notimposeahardlimitontriggers、しかしpracticalfactorsdeTerminetheireffectiveuse:1)serverconufigurationStriggermanagement; 2)complentiggersincreaseSystemload;


ホットAIツール

Undresser.AI Undress
リアルなヌード写真を作成する AI 搭載アプリ

AI Clothes Remover
写真から衣服を削除するオンライン AI ツール。

Undress AI Tool
脱衣画像を無料で

Clothoff.io
AI衣類リムーバー

Video Face Swap
完全無料の AI 顔交換ツールを使用して、あらゆるビデオの顔を簡単に交換できます。

人気の記事

ホットツール

Safe Exam Browser
Safe Exam Browser は、オンライン試験を安全に受験するための安全なブラウザ環境です。このソフトウェアは、あらゆるコンピュータを安全なワークステーションに変えます。あらゆるユーティリティへのアクセスを制御し、学生が無許可のリソースを使用するのを防ぎます。

WebStorm Mac版
便利なJavaScript開発ツール

ドリームウィーバー CS6
ビジュアル Web 開発ツール

メモ帳++7.3.1
使いやすく無料のコードエディター

MantisBT
Mantis は、製品の欠陥追跡を支援するために設計された、導入が簡単な Web ベースの欠陥追跡ツールです。 PHP、MySQL、Web サーバーが必要です。デモおよびホスティング サービスをチェックしてください。






