作为Java的初学者,不知道其他的初学者有没有和我一样的感受:用Java开发需要配置这么复杂的环境,太难了!第一次配置时,一团混乱,Oracle监听服务打不开了,PLSql连接不上Oracle了,等着这些都解决了,又听说还要配置Tomcat,一查,配置Tomcat之前还需要配
作为Java的初学者,不知道其他的初学者有没有和我一样的感受:用Java开发需要配置这么复杂的环境,太难了!第一次配置时,一团混乱,Oracle监听服务打不开了,PLSql连接不上Oracle了,等着这些都解决了,又听说还要配置Tomcat,一查,配置Tomcat之前还需要配置JDK,于是就好像抓住了一个绳子一样,这个绳上的蚂蚱就炸锅啦!不过好在,现在基本上完成了对Java开发环境的基本设置,所以,写这篇博客来大概捋捋自己的思路,也给其他初学者一些小小的参考!
下面说的几个安装部分,除JDK和Tomcat有先后顺序外,其他都是没有强制要求顺序的,不过我之
所以这样写,是为了让读者对从零开始配置Java开发环境有一个比较清晰的认识。简单的说,这样可能会更容易理解一些。而且下面设计的工具再此都不会详细介绍安装方法(网上的教程很多也很清楚),通俗易懂点吧:本篇博文以“做什么”为主,至于“怎么做”,我会提供一些连接,读者也可自行上网搜索,类似的教程很多。
一、安装Oracle
首先,来攻克老大难吧---Oracle。这里,需要两个安装包:
1. Oracle 11g
(1)安装
去Oracle官网上下载win32_11gR2_database_1of2.zip和win32_11gR2_database_2of2.zip,然后
将两者都解压缩到当前文件夹(按照提示,替换即可),这样,会在当前目录下生成一个“database”文件
夹,进入文件夹后,点击“setup.exe”即可开始Oracle database的安装。
(2)设置监听
在下图“NetConfiguration Assistant”中设置监听程序

(3)创建数据库
在上图“DatabaseConfiguration Assistant”中创建数据库实例。
http://jingyan.baidu.com/article/90bc8fc80c01f2f653640c1f.html (链接:Oracle如何创建数据库)
(4)注意事项
A、无监听程序
我的Oracle重装了两次,第二次的时候甚至都重装系统了,可是还是重复出现“无监听程序”这个问题,不仅在PlSQL连接数据库时出现,在创建数据库时也是出现,致使无法成功创建数据库实例。由于第二次是重新装系统后再装的Oracle,所以想着软件出现问题的可能性比较小,于是上网查啊查啊,都没有解决。
后来发现在我的注册表和服务中都没有Oracle的监听服务!于是就想着是不是软件真的装的有问题了,于是准备要重装了,不过这是救星周响出现了,又经过了一会的研究,终于发现了问题所在:权限!!原来我一直登录的系统是使用标准用户,没有权限去更改Oracle目录下的一些文件,因此老是提示:拒绝访问。最后使用超级管理员Administrator登录,成功的启动了监听,也成功的创建了数据库实例!
 vcGVy1f3U2r+qyrxwTCxTUUxvZSxlbG9wZXK3ubG+MTAuMC41LjE3MTDV/dTatsHW96Osse2j/S3V/dTatsG52L2htMqj/dX91Nq1x8K8oa2j/dK7w7vT0LXHwrxPUkHSuzEyNTQxOlROUzpub2xpc3RlbmVyfnvD5s/CLmxscjBVbmQuVXRvbb/adElPvLjSqA==" style="max-width:90%" width="480" />
vcGVy1f3U2r+qyrxwTCxTUUxvZSxlbG9wZXK3ubG+MTAuMC41LjE3MTDV/dTatsHW96Osse2j/S3V/dTatsG52L2htMqj/dX91Nq1x8K8oa2j/dK7w7vT0LXHwrxPUkHSuzEyNTQxOlROUzpub2xpc3RlbmVyfnvD5s/CLmxscjBVbmQuVXRvbb/adElPvLjSqA==" style="max-width:90%" width="480" />
B、记得下图的口令

如果不选择红框,也就是默认的“这些账户都是用不同的口令”:那么默认的用户名和密码分别对应是----sys/change_on_install;SYSTEM/manager;normal/tiger。如果选择了“对所有账户使用相同口令”,那么以上说的所有的用户都是对应你自己设置的密码的。
为什么需要注意此处呢?因为我在这里栽了个跟头。我自己设置的时“对所有账户使用相同口令”,但是在PlSQL连接Oracle时,我填的用户名和密码分别对应的还是默认的那些,所以老是提示我下图:

在网上查了很多资料解决这一问题,什么环境变量啊,各种服务啊等等,结果都没有解决,后来突然想到了创建数据库时,我使用了“对所有账户使用相同口令”,我自己对所有用户重新设置了密码!所以,我用默认的用户名和密码肯定是不能登录的。于是这个问题成功解决了!
2.Oracle客户端
具体安装过程不再细说,跟着教程一步一步来就行,这个比较简单,也不容易出什么问题。不过在安装完Oracle客户端后,有一项工作是很重要的那就是打开oracle客户端安装目录下的tnsnames.ora,在文件末尾添加如下配置,参考过程如下:
orcl =
(DESCRIPTION =
(ADDRESS_LIST =
(ADDRESS = (PROTOCOL = TCP)(HOST =自己的Ip地址或者计算机名)(PORT = 1521))
)
(CONNECT_DATA =
(SERVER = DEDICATED)
(SERVICE_NAME = orcl)
)
)
这样,在PLSQL的登录界面才能读取出你的数据库实例,如下图所示:

其实也有免安装版的Oracle客户端,也就是下图中文件,在Oracle11g安装完成之后,直接将文件解压到目录C:\app\sunliduan\product\instantclient_11_2(选择自己的安装目录即可)。不过值得注意的,如果你选择免安装版的客户端,那么在配置下面的PLSQL时的Oracle主目录就要选择instantclient_11_2的路径了。

二、安装PLSQL
安装过程也不再细说,没有多少难度。这里值得大家注意的是对PLSQL的配置。安装好PLSQL后,先不用登录,需要配置图中内容:


红框中的第一个路径就是我们安装的Oracle客户端的路径,第二个路径会在我们选择第一个路径后自动检测出来,我们只需要选择上即可。关于PLSQL的配置只有这些,很简单吧。
然后就可以试试PLSQL能不能连上我们的Oracle了,注意用户名和密码(是否重新设置),保证监听服务打开,应该没有什么问题了就。要是还有问题,不怕,咱们继续一个一个解决!
三、配置JDK
Java JDK安装包,JDK是JavaDevelopment Kit的缩写,也就是开发工具包,里面内含平时用户用到的JRE,也就是Java RuntimeEnviroment运行环境。所以装了JDK,JRE自然也被装上了。
JDK的下载和安装都是很简单的,下一步即可搞定。不过这里需要注意的是我们需要配置一些环境变量。在环境变量中,我们需要做两处修改:
添加JAVA_HOME系统变量:右击“计算机”,点击“属性”,显示下图,然后即可添加相应的环境变量。其中JAVA_HOME变量的值为:C:\ProgramFiles\Java\jdk1.8.0_05(也就是你安装的JDK的目录路径)。

修改Path系统变量:添加Java的值到path中,在最后面添加如下语句;%JAVA_HOME%\bin(也就是:\ProgramFiles\Java\jdk1.8.0_05\bin)。
这样,JDK在安装完之后也就配置完成了,我们可以检测一下是否成功。打开DOS窗口,输入命令java-version并回车。如果出现下图中的版本信息,那么说明JDK配置成功啦!
![计算机生成了可选文字:匡翻iC护OS0ftUind0USc)2日12Hicrosoft【版管理员:C:\w1ndowS\system32\cmd.exe‘。2。92日日]Corporationo保留所有权利。:叨sers喃doinistrator>jov。一verslonaUaUersion](http://www.68idc.cn/help/uploads/allimg/150614/0G9306129-9.jpg) auaHotSPot
auaHotSPot
四、配置Tomcat
配置完JDK后,就需要安装和配置Tomcat了。Tomcat是其中一个开源的且免费的java Web服务器,是开发和调试JSP、Servlet程序的首选。
Tomcat可以说有两种类型:一种是安装版的,一种是免安装版的。安装版的就和JDK的安装类似,免安装版的直接将压缩文件解压到你想要的目录就好。相比于Oracle的安装和配置,这些都是比较简单的了。不过还需要注意一个环境变量的设置。首先添加CATALINA_HOME系统变量,变量值为刚刚解压的目录,如C:\ProgramFiles\apache-tomcat-7.0.54。

看电脑右下角就出现Tomcat了,绿色为运行,红色为停止。

然后打开http://localhost:8080 ,如果出现下图页面就表示Tomcat安装成功。

五、安装MyEclipse
1.安装MyEclipse
MyEclipse的安装很简单,一般不会出现什么问题,这里不再赘述。主要的是在MyEclipse中配置自己的Tomcat和JDK。
2.配置Tomcat
在MyEclipse工具栏中:Window>- preferences >- MyEclipse >- Servers >- Tomcat>- Tomcat 7.x,配置如下:

3.配置JDK
配置完Tomcat后,还需在上述路径下继续选择JDK,也就是Window >- preferences >- MyEclipse
>- Servers >- Tomcat>- Tomcat 7.x >- JDK


简单吧,就这样MyEclipse也配置完成了。
至此,Java开发环境的配置基本完成了,在这几天的安装配置中,查阅了无数资料,从对Java环境的混沌状态,到现在有了比较清晰的了解,不过也还是有些稀里糊涂的。大概说说这几天弄这些事的体会吧,问题真的是一个一个的来,然后就开始上网查资料,解决一个之后又来一个,真的是接踵而来啊!而且在网络上的资料虽然很多,问题和我的也很相似,可是按照他人的方法,自己的问题就是解决不了(不过一些还是能解决的)。
这时候,深刻的意识到搜索的重要性以及个性的独特。网络上的方法只是共性问题,真的落实到自己的身上,还要结合自己的环境等等。这样,才能保证真正的解决问题。说到这里,想到老师经常说的那端话了:读万卷书不如行万里路,行万里路不如阅人无数,阅人无数不如名师指路,名师指路不如自己去悟!好了好了,不多说啦,在以后的开发过程中慢慢继续深入学习Java吧!也希望此篇文章会对你有些许帮助!
 MySQLはSQLiteとどのように違いますか?Apr 24, 2025 am 12:12 AM
MySQLはSQLiteとどのように違いますか?Apr 24, 2025 am 12:12 AMMySQLとSQLiteの主な違いは、設計コンセプトと使用法のシナリオです。1。MySQLは、大規模なアプリケーションとエンタープライズレベルのソリューションに適しており、高性能と高い並行性をサポートしています。 2。SQLiteは、モバイルアプリケーションとデスクトップソフトウェアに適しており、軽量で埋め込みやすいです。
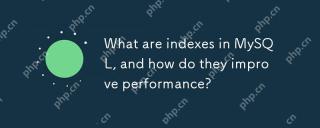 MySQLのインデックスとは何ですか?また、パフォーマンスをどのように改善しますか?Apr 24, 2025 am 12:09 AM
MySQLのインデックスとは何ですか?また、パフォーマンスをどのように改善しますか?Apr 24, 2025 am 12:09 AMMySQLのインデックスは、データの取得をスピードアップするために使用されるデータベーステーブル内の1つ以上の列の順序付けられた構造です。 1)インデックスは、スキャンされたデータの量を減らすことにより、クエリ速度を改善します。 2)B-Tree Indexは、バランスの取れたツリー構造を使用します。これは、範囲クエリとソートに適しています。 3)CreateIndexステートメントを使用して、createIndexidx_customer_idonorders(customer_id)などのインデックスを作成します。 4)Composite Indexesは、createIndexIDX_CUSTOMER_ORDERONORDERS(Customer_Id、Order_date)などのマルチコラムクエリを最適化できます。 5)説明を使用してクエリ計画を分析し、回避します
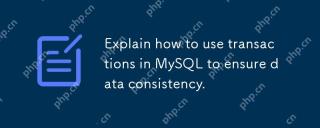 データの一貫性を確保するために、MySQLでトランザクションを使用する方法を説明します。Apr 24, 2025 am 12:09 AM
データの一貫性を確保するために、MySQLでトランザクションを使用する方法を説明します。Apr 24, 2025 am 12:09 AMMySQLでトランザクションを使用すると、データの一貫性が保証されます。 1)StartTransactionを介してトランザクションを開始し、SQL操作を実行して、コミットまたはロールバックで送信します。 2)SavePointを使用してSave Pointを設定して、部分的なロールバックを許可します。 3)パフォーマンスの最適化の提案には、トランザクション時間の短縮、大規模なクエリの回避、分離レベルの使用が合理的に含まれます。
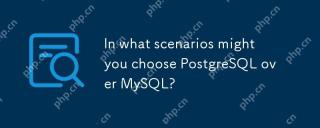 どのシナリオでMySQLよりもPostgreSQLを選択できますか?Apr 24, 2025 am 12:07 AM
どのシナリオでMySQLよりもPostgreSQLを選択できますか?Apr 24, 2025 am 12:07 AMMySQLの代わりにPostgreSQLが選択されるシナリオには、1)複雑なクエリと高度なSQL関数、2)厳格なデータの整合性と酸コンプライアンス、3)高度な空間関数が必要、4)大規模なデータセットを処理するときに高いパフォーマンスが必要です。 PostgreSQLは、これらの側面でうまく機能し、複雑なデータ処理と高いデータの整合性を必要とするプロジェクトに適しています。
 MySQLデータベースをどのように保護できますか?Apr 24, 2025 am 12:04 AM
MySQLデータベースをどのように保護できますか?Apr 24, 2025 am 12:04 AMMySQLデータベースのセキュリティは、以下の測定を通じて達成できます。1。ユーザー許可管理:CreateUSERおよびGrantコマンドを通じてアクセス権を厳密に制御します。 2。暗号化された送信:SSL/TLSを構成して、データ送信セキュリティを確保します。 3.データベースのバックアップとリカバリ:MySQLDUMPまたはMySQLPumpを使用して、定期的にデータをバックアップします。 4.高度なセキュリティポリシー:ファイアウォールを使用してアクセスを制限し、監査ロギング操作を有効にします。 5。パフォーマンスの最適化とベストプラクティス:インデックス作成とクエリの最適化と定期的なメンテナンスを通じて、安全性とパフォーマンスの両方を考慮に入れます。
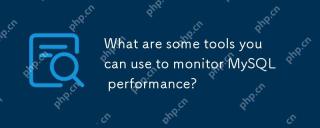 MySQLのパフォーマンスを監視するために使用できるツールは何ですか?Apr 23, 2025 am 12:21 AM
MySQLのパフォーマンスを監視するために使用できるツールは何ですか?Apr 23, 2025 am 12:21 AMMySQLのパフォーマンスを効果的に監視する方法は? MySqladmin、ShowGlobalStatus、PerconAmonitoring and Management(PMM)、MySQL EnterpriseMonitorなどのツールを使用します。 1. mysqladminを使用して、接続の数を表示します。 2。showglobalstatusを使用して、クエリ番号を表示します。 3.PMMは、詳細なパフォーマンスデータとグラフィカルインターフェイスを提供します。 4.mysqlenterprisemonitorは、豊富な監視機能とアラームメカニズムを提供します。
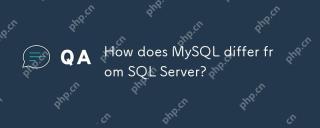 MySQLはSQL Serverとどのように違いますか?Apr 23, 2025 am 12:20 AM
MySQLはSQL Serverとどのように違いますか?Apr 23, 2025 am 12:20 AMMySQLとSQLServerの違いは次のとおりです。1)MySQLはオープンソースであり、Webおよび埋め込みシステムに適しています。2)SQLServerはMicrosoftの商用製品であり、エンタープライズレベルのアプリケーションに適しています。ストレージエンジン、パフォーマンスの最適化、アプリケーションシナリオの2つには大きな違いがあります。選択するときは、プロジェクトのサイズと将来のスケーラビリティを考慮する必要があります。
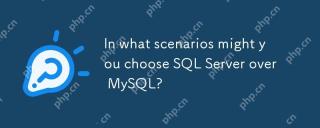 どのシナリオでMySQLよりもSQL Serverを選択できますか?Apr 23, 2025 am 12:20 AM
どのシナリオでMySQLよりもSQL Serverを選択できますか?Apr 23, 2025 am 12:20 AM高可用性、高度なセキュリティ、優れた統合を必要とするエンタープライズレベルのアプリケーションシナリオでは、MySQLの代わりにSQLServerを選択する必要があります。 1)SQLServerは、高可用性や高度なセキュリティなどのエンタープライズレベルの機能を提供します。 2)VisualStudioやPowerbiなどのMicrosoftエコシステムと密接に統合されています。 3)SQLSERVERは、パフォーマンスの最適化に優れた機能を果たし、メモリが最適化されたテーブルと列ストレージインデックスをサポートします。


ホットAIツール

Undresser.AI Undress
リアルなヌード写真を作成する AI 搭載アプリ

AI Clothes Remover
写真から衣服を削除するオンライン AI ツール。

Undress AI Tool
脱衣画像を無料で

Clothoff.io
AI衣類リムーバー

Video Face Swap
完全無料の AI 顔交換ツールを使用して、あらゆるビデオの顔を簡単に交換できます。

人気の記事

ホットツール

ZendStudio 13.5.1 Mac
強力な PHP 統合開発環境

Dreamweaver Mac版
ビジュアル Web 開発ツール

VSCode Windows 64 ビットのダウンロード
Microsoft によって発売された無料で強力な IDE エディター

AtomエディタMac版ダウンロード
最も人気のあるオープンソースエディター

SecLists
SecLists は、セキュリティ テスターの究極の相棒です。これは、セキュリティ評価中に頻繁に使用されるさまざまな種類のリストを 1 か所にまとめたものです。 SecLists は、セキュリティ テスターが必要とする可能性のあるすべてのリストを便利に提供することで、セキュリティ テストをより効率的かつ生産的にするのに役立ちます。リストの種類には、ユーザー名、パスワード、URL、ファジング ペイロード、機密データ パターン、Web シェルなどが含まれます。テスターはこのリポジトリを新しいテスト マシンにプルするだけで、必要なあらゆる種類のリストにアクセスできるようになります。

ホットトピック
 7690
7690 15
15 1639
1639 14
14 1393
1393 52
52 1287
1287 25
25 1229
1229 29
29



