欢迎进入Windows社区论坛,与300万技术人员互动交流 >>进入 在任务栏显示“地址”、“链接”、“桌面” 在任务栏上显示的内容一般只有快速启动,那么能不能将其作用发挥的大一些,使其显示更多的内容呢?当然可以,我们现在就将“地址”、“链接”、“桌面”
欢迎进入Windows社区论坛,与300万技术人员互动交流 >>进入
在任务栏显示“地址”、“链接”、“桌面”
在任务栏上显示的内容一般只有快速启动,那么能不能将其作用发挥的大一些,使其显示更多的内容呢?当然可以,我们现在就将“地址”、“链接”、“桌面”等项目添加到任务栏上。
(如图31)①在任务栏空白处右击。

图 31
②在弹出的菜单中选择“工具栏”。
③在其子菜单中依次选择“地址”、“链接”和“桌面”。
这样就可以将这些工具添加到地址栏中了。
按需定制工具栏
在工具栏上添加的地址、链接、桌面等都是系统内置的项目,那么能不能按据我们的需要自己添加一些工具栏呢?
(如图32)①在任务栏空白处右击。

图 32
②选择弹出菜单中的“工具栏”。
③选择子菜单中的“新建工具栏”。
(如图33)①选择新创建的工具栏目录,然后单击“确定”按钮,这样就完成了工具栏的添加了。

图 33
锁定工具栏
工具栏是我们在资源管理器中最常用到的地方之一,为了防止一些新手在操作时随便拖动改变我们工具栏的位置,我们可以将其锁定。
(如图34)①在工具栏空白处右击。

图 34
②选择“锁定工具栏”。
这样我们再尝试拖动工具栏时发现已经无法进行了。
[1] [2] [3] [4] [5] [6] [7]

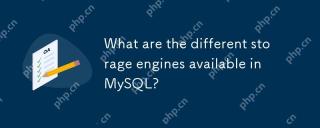 MySQLで利用可能なさまざまなストレージエンジンは何ですか?Apr 26, 2025 am 12:27 AM
MySQLで利用可能なさまざまなストレージエンジンは何ですか?Apr 26, 2025 am 12:27 AMmysqloffersvariousstorageEngines、それぞれのfordifferentusecases:1)Innodbisidealforapplicationsingingidcomplianceanceandhighconcurrency、support transactions andforeignkeys.2)myisamisbestforread-havyworkloads、transactionsupptort.3)
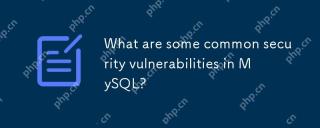 MySQLの一般的なセキュリティの脆弱性は何ですか?Apr 26, 2025 am 12:27 AM
MySQLの一般的なセキュリティの脆弱性は何ですか?Apr 26, 2025 am 12:27 AMMySQLの一般的なセキュリティの脆弱性には、SQLインジェクション、弱いパスワード、不適切な許可構成、および非合事ソフトウェアが含まれます。 1。SQL注射は、前処理ステートメントを使用することで防ぐことができます。 2。強力なパスワード戦略を強制的に使用することにより、弱いパスワードを回避できます。 3.不適切な許可構成は、ユーザー許可の定期的なレビューと調整を通じて解決できます。 4.未使用のソフトウェアは、MySQLバージョンを定期的にチェックして更新することでパッチを適用できます。
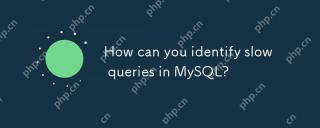 MySQLでスロークエリをどのように識別できますか?Apr 26, 2025 am 12:15 AM
MySQLでスロークエリをどのように識別できますか?Apr 26, 2025 am 12:15 AMMySQLの遅いクエリを識別することは、遅いクエリログを有効にし、しきい値を設定することで実現できます。 1.スロークエリログを有効にし、しきい値を設定します。 2.スロークエリログファイルを表示および分析し、詳細な分析のためにMySQLDumpSlowやPT-Query-Digestなどのツールを使用します。 3.インデックスの最適化、クエリの書き換え、およびselect*の使用を回避することで、遅いクエリの最適化を実現できます。
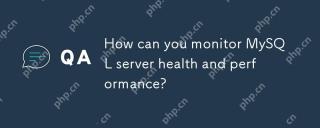 MySQLサーバーの健康とパフォーマンスをどのように監視できますか?Apr 26, 2025 am 12:15 AM
MySQLサーバーの健康とパフォーマンスをどのように監視できますか?Apr 26, 2025 am 12:15 AMMySQLサーバーの健康とパフォーマンスを監視するには、システムの健康、パフォーマンスメトリック、クエリの実行に注意する必要があります。 1)システムの健康を監視する:Top、HTOP、またはShowGlobalStatusコマンドを使用して、CPU、メモリ、ディスクI/O、ネットワークアクティビティを表示します。 2)パフォーマンスインジケーターの追跡:クエリ番号あたりのクエリ番号、平均クエリ時間、キャッシュヒット率などのキーインジケーターを監視します。 3)クエリ実行の最適化を確保します:スロークエリログを有効にし、実行時間が設定されたしきい値を超えるクエリを記録し、最適化します。
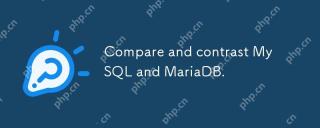 mysqlとmariadbを比較対照します。Apr 26, 2025 am 12:08 AM
mysqlとmariadbを比較対照します。Apr 26, 2025 am 12:08 AMMySQLとMariaDBの主な違いは、パフォーマンス、機能、ライセンスです。1。MySQLはOracleによって開発され、Mariadbはフォークです。 2. Mariadbは、高負荷環境でパフォーマンスを向上させる可能性があります。 3.MariaDBは、より多くのストレージエンジンと機能を提供します。 4.MySQLは二重ライセンスを採用し、MariaDBは完全にオープンソースです。既存のインフラストラクチャ、パフォーマンス要件、機能要件、およびライセンスコストを選択する際に考慮する必要があります。
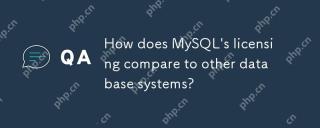 MySQLのライセンスは、他のデータベースシステムと比較してどうですか?Apr 25, 2025 am 12:26 AM
MySQLのライセンスは、他のデータベースシステムと比較してどうですか?Apr 25, 2025 am 12:26 AMMySQLはGPLライセンスを使用します。 1)GPLライセンスにより、MySQLの無料使用、変更、分布が可能になりますが、変更された分布はGPLに準拠する必要があります。 2)商業ライセンスは、公的な変更を回避でき、機密性を必要とする商用アプリケーションに適しています。
 MyisamよりもInnodbを選びますか?Apr 25, 2025 am 12:22 AM
MyisamよりもInnodbを選びますか?Apr 25, 2025 am 12:22 AMMyisamの代わりにInnoDBを選択する場合の状況には、次のものが含まれます。1)トランザクションサポート、2)高い並行性環境、3)高いデータの一貫性。逆に、Myisamを選択する際の状況には、1)主に操作を読む、2)トランザクションサポートは必要ありません。 INNODBは、eコマースプラットフォームなどの高いデータの一貫性とトランザクション処理を必要とするアプリケーションに適していますが、Myisamはブログシステムなどの読み取り集約型およびトランザクションのないアプリケーションに適しています。
 MySQLの外国キーの目的を説明してください。Apr 25, 2025 am 12:17 AM
MySQLの外国キーの目的を説明してください。Apr 25, 2025 am 12:17 AMMySQLでは、外部キーの機能は、テーブル間の関係を確立し、データの一貫性と整合性を確保することです。外部キーは、参照整合性チェックとカスケード操作を通じてデータの有効性を維持します。パフォーマンスの最適化に注意し、それらを使用するときに一般的なエラーを避けてください。


ホットAIツール

Undresser.AI Undress
リアルなヌード写真を作成する AI 搭載アプリ

AI Clothes Remover
写真から衣服を削除するオンライン AI ツール。

Undress AI Tool
脱衣画像を無料で

Clothoff.io
AI衣類リムーバー

Video Face Swap
完全無料の AI 顔交換ツールを使用して、あらゆるビデオの顔を簡単に交換できます。

人気の記事

ホットツール

mPDF
mPDF は、UTF-8 でエンコードされた HTML から PDF ファイルを生成できる PHP ライブラリです。オリジナルの作者である Ian Back は、Web サイトから「オンザフライ」で PDF ファイルを出力し、さまざまな言語を処理するために mPDF を作成しました。 HTML2FPDF などのオリジナルのスクリプトよりも遅く、Unicode フォントを使用すると生成されるファイルが大きくなりますが、CSS スタイルなどをサポートし、多くの機能強化が施されています。 RTL (アラビア語とヘブライ語) や CJK (中国語、日本語、韓国語) を含むほぼすべての言語をサポートします。ネストされたブロックレベル要素 (P、DIV など) をサポートします。

SecLists
SecLists は、セキュリティ テスターの究極の相棒です。これは、セキュリティ評価中に頻繁に使用されるさまざまな種類のリストを 1 か所にまとめたものです。 SecLists は、セキュリティ テスターが必要とする可能性のあるすべてのリストを便利に提供することで、セキュリティ テストをより効率的かつ生産的にするのに役立ちます。リストの種類には、ユーザー名、パスワード、URL、ファジング ペイロード、機密データ パターン、Web シェルなどが含まれます。テスターはこのリポジトリを新しいテスト マシンにプルするだけで、必要なあらゆる種類のリストにアクセスできるようになります。

VSCode Windows 64 ビットのダウンロード
Microsoft によって発売された無料で強力な IDE エディター

SublimeText3 中国語版
中国語版、とても使いやすい

WebStorm Mac版
便利なJavaScript開発ツール

ホットトピック
 7717
7717 15
15 1641
1641 14
14 1396
1396 52
52 1289
1289 25
25 1233
1233 29
29


