 Article Tags
Article Tags

Xbox アカウントを Steam にバインドする方法 Xbox アカウントを Steam にバインドするための超簡単なチュートリアル
Xbox アカウントを Steam ゲーム プラットフォームにバインドすると、ユーザーは Steam 上のゲームを Xbox で直接プレイできるようになり、より多くのプラットフォーム エクスペリエンスを体験できるようになります。Xbox アカウントを Steam にバインドする方法を疑問に思っているユーザーは多いと思います。このサイトでは、XBOX を Steam にバインドする方法に関する詳細なチュートリアルをユーザーに提供します。超簡単な XBOX と Steam のバインディング チュートリアル 1. Windows の設定を開き、[ゲーム] をクリックします。 2. ゲーム バーを開き、Win+G を押してゲーム バー メニューを開きます。 3. 「設定」をクリックします。 4. 「アカウント」をクリックします。 5. 次に、Steam リンクをクリックします。
Sep 09, 2024 am 10:08 AM
Google Chrome に証明書をインポートする方法 Google Chrome に証明書をインポートする方法
証明書を Google Chrome にインポートするにはどうすればよいですか?一部の友人は、Google Chrome を使用しているときに、ユーザーにセキュリティ証明書をインポートする必要があるという問題に遭遇しました。証明書は、ユーザーがインターネットに安全にアクセスできるようにするための重要な資格情報であるため、有効期限が近づくと、ユーザーは証明書を再度インポートしてアップロードする必要があります。以下に手順を共有しましょう。設定方法 1. Google Chromeを開き、ブラウザ右上のその他アイコンをクリックし、表示されるメニューから「設定を開く」を選択します。 2. 設定ページでプライバシー設定およびセキュリティ設定モジュールを見つけ、クリックして下のその他のオプションを展開します。 fenye3. 展開されたその他のオプションに管理証明書列があります。クリックして開きます。 4. 表示された証明書ウィンドウで信頼されたルート証明機関に切り替えます。
Sep 09, 2024 am 10:08 AM
115 ネットワーク ディスク リンク タスクでスペースが不足している場合の対処方法 115 ネットワーク ディスク リンク タスクでのスペース不足の問題の分析
115 ネットワーク ディスクは、多くのユーザーが使用するネットワーク ディスク ソフトウェアです。多くのユーザーは、使用中に 115 ネットワーク ディスク リンク タスクを行うためのスペースが不足しています。ユーザーはまず 115 ネットワーク ディスクにログインし、その後メンバー アクティビティに切り替えて設定します。このサイトでは、115 のネットワーク ディスク リンク タスクに必要なスペース不足の分析をユーザーに注意深く紹介します。 115 ネットワーク ディスク リンク タスクにおけるスペース不足の問題の分析 1. まず、115 ネットワーク ディスクにログインします。 2. メンバー センターで現在のネットワーク ディスク容量とスペース レベルを確認できます。 3. [メンバー アクティビティ] 列に切り替えると、115 Netdisk がユーザー向けに 3 つの拡張アクティビティを開始したことがわかります。 【シェア拡大】【チェックイン拡大】【抽選拡大】毎回
Sep 09, 2024 am 10:08 AM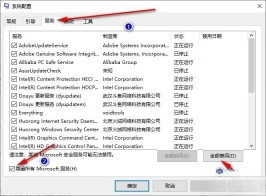
Edge ブラウザ ウィンドウを閉じることができず、開いたままになっている場合はどうすればよいですか?
Edge ブラウザを使用すると、複数のページを開いて閲覧することになりますが、多くのユーザーはページを開いた後にウィンドウを閉じることができないことに気づきます。ユーザーは、実行中のウィンドウを開いてから、システム構成ページに移動して、「すべての Microsoft サービスを非表示にする」オプションをチェックして設定を行うことができます。このサイトでは、エッジ ブラウザー ウィンドウが閉じられず開いたままになる問題の分析をユーザーに丁寧に紹介します。 Edge ブラウザ ウィンドウを閉じることができず、開いたままになります。 問題分析 1. 最初の手順では、Win+R を使用してコンピュータ上で実行ウィンドウを開き、ウィンドウに msconfig と入力して、[OK] をクリックします。 2. 2 番目のステップでは、システム構成ページに入った後、最初に
Sep 09, 2024 am 10:07 AM
steamアカウントの登録方法 steamアカウント作成の詳しいチュートリアル
Steam ゲーム プラットフォームは多くのプレイヤーに愛されており、ユーザーはコミュニティに参加してさまざまなゲーム体験を楽しむことができます。選択はアカウントを登録することです。では、Steam にアカウントを登録するにはどうすればよいでしょうか?このサイトでユーザーに Steam アカウントの作成方法に関する詳細なチュートリアルを提供します。 steamアカウントの登録方法は?ステップ 1: クライアントをダウンロードしてインストールする Steam クライアントを公式 Web サイトからダウンロードしてインストールします。サポートされているオペレーティング システム: コンピューター: Windows および Mac 携帯電話: iOS および Android ステップ 2: クリックして無料アカウントを作成し、クライアントを開いてログインします
Sep 09, 2024 am 10:07 AM
Black Box Workshop からダウンロードしたプラグインはどこにありますか? Black Box Workshop からダウンロードしたプラグインの保存場所について説明します。
Black Box Workshop は、多くの World of Warcraft プレイヤーが使用するゲーム ツールです。プレイヤーはプラットフォーム上でさまざまな種類のプラグインをダウンロードして使用しますが、多くの人は、ダウンロードしたプラグインがどこに保存されているかを知りません。この問題 このチュートリアルでは、Black Box Workshop ダウンロード プラグインの保存場所を共有します。これを使用したことのある友人は、PHP 中国語 Web サイトにアクセスして、完全な概要を参照してください。 Black Box Workshop からダウンロードしたプラグインはどこにありますか? 1. まず、Black Box Workshop を開きます。 2. 開いたら、右上隅にある歯車をクリックして設定を開きます。 3. 開いた後、Black Box Workshop によってダウンロードされたプラグインがプラグイン ファイル キャッシュの場所にあることを確認できます。 4. さらに、ダウンロードしたプラグインは、ゲームのインストール ディレクトリのinterfaceAddOns フォルダーにもあります。
Sep 09, 2024 am 10:07 AM
Photoshop の一時ディスクがいっぱいになったときに削除する方法 ps の一時ディスクを削除する方法。
Photoshop は、多くの友人が使用している画像編集ソフトウェアです。使用中に一時ディスクがいっぱいになり、その後編集した一部の写真が正常に保存できないという状況に遭遇した人は少なくありません。解決方法はわかっています。一時ディスクをクリーンアップして削除するだけです。このソフトウェア チュートリアルでは、皆さんのお役に立てればと思い、具体的な手順を紹介します。 Photoshop の一時ディスクがいっぱいになった場合の削除方法: 1. まずデスクトップで ps ソフトウェアを見つけ、ダブルクリックして開きます。 2. ソフトウェアを開いた後、ツールバーの「編集」オプションをクリックします。 3. 次に、編集中にポップアップ表示されるドロップダウン メニュー バーで [設定] をクリックします。 4. オプションを選択した後、このオプションのサブメニューに移動します。
Sep 09, 2024 am 10:07 AM
Thunderbolt シミュレーターの起動時に Game Center がロードし続ける問題を解決するにはどうすればよいですか?
Thunderbolt シミュレーターの起動時に Game Center がロードし続ける問題を解決するにはどうすればよいですか?多くのユーザーはエミュレータのゲームセンターを介してさまざまなゲームをダウンロードしますが、ソフトウェアを起動すると、データがグルグル取得されて開けない状況が発生します。そこで、今日はこの状況を解決する方法を教えてください。ウェブサイトでは 2 つの解決策を紹介します。このソフトウェア チュートリアルがユーザーが直面する問題の解決に役立つことを願っています。 Thunderbolt シミュレーターの起動時に Game Center がロードし続ける問題の解決策: 方法 1: 1. まず、Thunderbolt Game Center を長押ししてメッセージまでドラッグします。 2. アプリケーション情報を開いたら、「ストレージ」をクリックします。 3. 以下をクリックしてキャッシュをクリアし、Game Center を再起動すれば問題ありません。方法 2: 1. キャッシュのクリアに失敗した場合は、ネットワーク障害が考えられます。 2. まず
Sep 09, 2024 am 10:06 AM
Edge ブラウザでビデオをローカルにダウンロードする方法 Edge ブラウザでビデオをローカルにダウンロードする方法のチュートリアル。
エッジ ブラウザは非常に使いやすい古典的なコンピュータ ブラウザです。ユーザーが検索できるリソースは数多くありますが、使用中にファイルをローカル エリアにダウンロードしたいと考えるユーザーもたくさんいます。ローカルに保存するように設定しましたか?ユーザーは、名前を付けて保存機能を見つけてパスを設定できます。さて、このサイトでは、エッジブラウザからローカルにビデオをダウンロードする方法に関するチュートリアルをユーザーに詳しく紹介します。 Edge ブラウザを使用してビデオをローカルにダウンロードする方法に関するチュートリアル 1. Microsoft Edge ブラウザを開き、ダウンロードするファイルを検索し、クリックしてファイルを開きます。 2. ファイルを右クリックし、ポップアップ メニューから [名前を付けて保存] 機能を選択すると、ファイル保存ダイアログ ボックスが表示されます。 3. 保存するファイルを選択します
Sep 09, 2024 am 10:06 AM
Edge ブラウザでブックマーク コンテンツをすばやく検索します。 Edge ブラウザでブックマーク コンテンツをすばやく検索するにはどうすればよいですか?
Edge ブラウザのブックマーク コンテンツのクイック検索はどこにありますか?ユーザーは、Edge ブラウザを直接開き、ブラウザに CSDN ブラウザ アシスタント プラグインをインストールし、お気に入りオプションの下にある検索アイコンを開いて、検索ボックスで [検索] をクリックします。このサイトでは、Edge ブラウザーでブックマークのコンテンツをすばやく検索する方法をユーザーに丁寧に紹介します。 Edge ブラウザでブックマーク コンテンツをすばやく検索する方法 1. 最初のステップでは、クリックして Edge ブラウザを開き、ブラウザに CSDN ブラウザ アシスタント プラグインをインストールします。 2. 2 番目のステップでは、CSDN ブラウザ アシスタント プラグインをインストールした後、Edge ブラウザ ページの右上隅にあるアイコンをクリックし、ドロップダウン リストのお気に入りオプションを開きます。
Sep 09, 2024 am 10:06 AM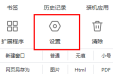
Google Chrome のクラッシュを修正する方法 Google Chrome のクラッシュを修正する方法について説明します。
Google Chromeのクラッシュを修正するにはどうすればよいですか?最近、一部のユーザーが Google Chrome を使用しているときに頻繁にクラッシュし、頻繁に再起動する必要があります。これは使用するのが非常に面倒であり、ソフトウェア自体のセットアップを使用してクラッシュ障害を処理することができます。ユーザーが簡単に操作できるように、このソフトウェア チュートリアルでは、必要なユーザーが PHP 中国語 Web サイトにアクセスしてその方法を参照できるように、完全な操作手順を共有します。 Google Chrome のクラッシュを修正する方法の紹介: 1. まず、[設定] をクリックします。 2. 次に、「詳細設定」をクリックします。 3. 次に、「システム」をクリックします。 4. 最後に、ハードウェア アクセラレーションをオンにします。これをオンにすると、さらに改善されます。
Sep 09, 2024 am 10:05 AM
Google ChromeのDNS_PROBE_FINISHED_NXDOMAINエラーを修正する方法
DNS_PROBE_FINISHED_NXDOMAIN エラーは、Google Chrome を使用するときに多くのユーザーが遭遇する問題です。この問題の半分は、ネットワーク設定または DNS サーバーの問題が原因です。ユーザーはプラグインの下のオプションを右クリックして設定できます。このサイトでは、Google Chrome の DNS_PROBE_FINISHED_NXDOMAIN エラーを修正する方法をユーザーに注意深く紹介します。 Google Chrome で DNS_PROBE_FINISHED_NXDOMAIN エラーを修正する方法 原因は次のとおりです。 1. ネットワーク設定の問題は、IP、ゲートウェイ、および DNS サーバーのネットワーク方法を手動で指定する必要がある場合によく発生します。
Sep 09, 2024 am 10:05 AM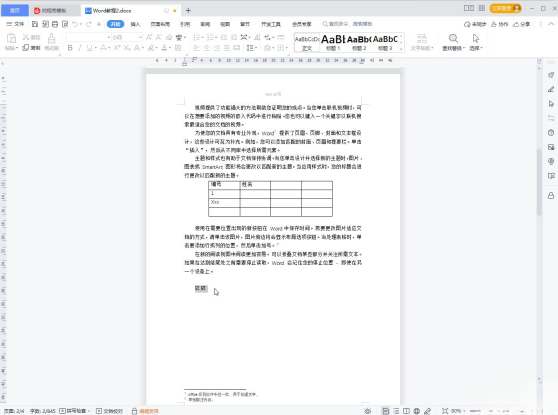
WPSドキュメントが編集できない 解決方法 WPSドキュメントが編集できません。
WPS ドキュメントは多くのユーザーが使用しているオフィス ソフトウェアですが、多くのユーザーはドキュメントを開いたときにドキュメントを編集できないことに気づきました。実際、これはドキュメントが読み取り専用に設定されているか、パスワードで保護されている可能性があります。このサイトでは、WPS でドキュメントを編集できない問題の解決策をユーザーに注意深く紹介します。 WPS でドキュメントを編集できない問題を解決するための最初のステップ: WPS を使用してドキュメントを開いた後、コンテンツを変更したい場合、編集が制限されているというメッセージが表示されます。インターフェースの下部にあるステータスバー。ステップ 2: [レビュー] タブで、制限付き編集がオンになっていることがわかります (つまり、グレーのシェーディング状態になっています)。ステップ 3: [編集の制限] ボタンをクリックしてサイドバーを開き、最初の問題で [保護の停止] をクリックします。
Sep 09, 2024 am 10:04 AM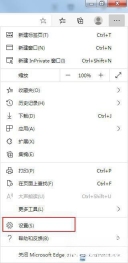
Edge ブラウザの画面分割機能が利用できない場合はどうすればよいですか? Edge ブラウザの画面分割機能が使えなくなった場合はどうすればよいですか?
画面分割機能はユーザーにとって非常に便利ですが、エッジブラウザの画面分割機能が使えない場合はどうすればよいのでしょうか。ユーザーは、[設定] の [外観] をクリックし、ツールバーに表示されるボタンを検索して選択して操作を実行できます。このサイトでは、エッジブラウザの画面分割機能が消えた理由をユーザーに詳しく紹介します。 Edgeブラウザで画面分割機能がなくなったのはなぜですか? 1. まず、Edge ブラウザを開きます。ブラウザの右上隅に 3 つの点で構成される設定とその他のアイコンが表示されます。マウスを使用してアイコンをクリックします。 2. クリックすると、Edge ブラウザのメニュー ウィンドウが表示されますので、ウィンドウ内でクリックします。
Sep 09, 2024 am 10:04 AM
ホットツール Tags

Undresser.AI Undress
リアルなヌード写真を作成する AI 搭載アプリ

AI Clothes Remover
写真から衣服を削除するオンライン AI ツール。

Undress AI Tool
脱衣画像を無料で

Clothoff.io
AI衣類リムーバー

Video Face Swap
完全無料の AI 顔交換ツールを使用して、あらゆるビデオの顔を簡単に交換できます。

人気の記事
Inzoi:学校と大学への応募方法
Atomfallのサイトオフィスキーを見つける場所

ホットツール

vc9-vc14 (32+64 ビット) ランタイム ライブラリ コレクション (以下のリンク)
phpStudy のインストールに必要なランタイム ライブラリのコレクションをダウンロードします。

VC9 32ビット
VC9 32 ビット phpstudy 統合インストール環境ランタイム ライブラリ

PHP プログラマー ツールボックスのフルバージョン
プログラマ ツールボックス v1.0 PHP 統合環境

VC11 32ビット
VC11 32ビットphpstudy統合インストール環境ランタイムライブラリ

SublimeText3 中国語版
中国語版、とても使いやすい

ホットトピック
Gmailメールのログイン入り口はどこですか?
 7866
7866 15
15Java チュートリアル
 1649
1649 14
14CakePHP チュートリアル
 1407
1407 52
52Laravel チュートリアル
 1301
1301 25
25PHP チュートリアル
 1243
1243 29
29



