 Article Tags
Article Tags

ダウンロード後に Baidu Netdisk を自動的にシャットダウンするように設定する方法 ダウンロード後に Baidu Netdisk を自動的にシャットダウンするように設定する方法。
多くの友人は、ダウンロード用のさまざまなリソースを取得するために Baidu Netdisk を使用します。通常、ダウンロード後に自動的にシャットダウンすることはありませんが、この機能を有効にしたいのですが、PHP 中国語エディターをどこに設定すればよいかわかりません。 Baidu Netdisk をダウンロード後に自動的にシャットダウンする設定方法を Web サイトで共有します。このソフトウェア チュートリアルの内容が、より多くの人の問題解決に役立つことを願っています。ダウンロード後に Baidu Cloud Disk を自動的にシャットダウンするように設定する方法 1. Baidu Cloud Disk を開きます。 2. [設定] オプションをクリックし、この転送後に新しいウィンドウが表示されたときに自動的にシャットダウンするオプションを選択します。 3. 設定ウィンドウを再度開くと、この転送後に自動的にシャットダウンするオプションがオンになっていることがわかります。
Sep 10, 2024 am 10:52 AM
Excel でセルを変更できないようにロックする方法 Excel はセルを変更できないようにロックを設定します。
多くのユーザーは Excel テーブルに大量のデータを保存しており、これらのセルはデフォルトで変更できるため、内容が変更されないようにセルをロックしたいと考えていますが、その設定方法がわかりません。この問題の操作方法は非常に簡単です。編集者は、大多数のユーザーがこの問題の詳細な設定手順を確認します。興味のある方は、PHP 中国語 Web サイトにアクセスしてください。それ。 Excel のセルを変更できないようにロックする方法: 1. まず、ロックしたいセルを右クリックし、[セルの書式設定] を選択します。 2. 次に、保護オプションを入力し、「ロック」をチェックして保存を確認します。 3. 次に、上部のツールバーにある「レビュー」をクリックします。 4. 次に、下の「ワークシートを保護」オプションをクリックします。 5. 最後に
Sep 10, 2024 am 10:51 AM
Chrome ブラウザを使用してスクロールして長い画像をキャプチャする方法 Chrome ブラウザを使用してスクロールして長い画像をキャプチャする方法。
Google Chromeを使用すると、Webページ全体の長い画像をキャプチャする必要が生じるため、Chromeブラウザで長い画像をスクロールしてキャプチャする方法を多くのユーザーが尋ねています。このサイトでは、Chromeブラウザで長い画像をスクロールしてトリミングする方法をユーザーに丁寧に紹介します。 Chrome ブラウザで長い画像をスクロールおよびトリミングする方法: 1. Chrome ブラウザを開き、右上隅の [その他] - [その他のツール] - [開発者ツール] をクリックします。 2. 開発者ツール ページでショートカット キー Ctrl+Shift+P を押して、検索ボックスを表示します。 3. 検索ボックスに「full」と入力し、下の検索結果で [フルサイズ画面のスクリーンショット キャプチャ] をクリックします。
Sep 10, 2024 am 10:50 AM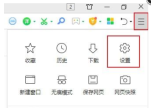
360 ブラウザで画像検証コードが表示できない場合はどうすればよいですか?
360 ブラウザを使用してアカウントにログインするか、何らかの操作を実行すると、画像確認コードが表示されます。しかし、360 ブラウザで画像確認コードが表示されない場合はどうすればよいかという質問が多くのユーザーから寄せられています。ユーザーは、「設定」ボタンを直接クリックし、「詳細設定」ボタンの下にある「詳細設定」を直接選択して操作を実行できます。このサイトでは、360ブラウザで画像認証コードが表示できない問題の解決策をユーザーに丁寧に紹介します。 360 ブラウザで画像認証コードが表示できない問題の解決策 1. 360 ブラウザを開き、クリックして入力し、右上隅の 3 つの水平線の設定ボタンを選択します。 2. 「設定」ボタンをクリックします。 3. 入力後、「詳細設定」ボタンを選択します。 4. Web コンテンツの詳細設定を選択します。 5. すべての画像を表示する場合に選択します
Sep 10, 2024 am 10:48 AM
Word でテキストを非表示にできない場合はどうすればよいですか? Word でテキストの問題分析を非表示にできない場合はどうすればよいですか?
Word を使用する場合、不要なテキストを非表示にする必要がありますが、Word でテキストを非表示にできない場合はどうすればよいかという質問が多くあります。ユーザーはファイルの下のオプションを直接開き、隠しテキストを確認して操作を実行できます。このサイトでは、Word でテキストを非表示にできない問題について詳しく説明します。 Word でテキストを非表示にできない問題の分析 1. 最初のステップでは、クリックして Wps ソフトウェアを開き、WPS ページで編集する必要があるテキスト ドキュメントを開きます。 2. 2 番目のステップでは、テキストドキュメントを開いた後、ページの左上隅にあるファイルオプションを開きます。 3. 3 番目のステップでは、ファイル オプションを開いた後、メニュー リストの [開く] オプションをクリックします。 4. 4番目のステップ、ヒット
Sep 10, 2024 am 10:48 AM
Google Chromeでブロックされたポップアップウィンドウを解除する方法 Google Chromeでブロックされたポップアップウィンドウを解決する方法。
ブラウザを使用すると、重要なメッセージのポップアップが表示されることがありますが、多くのユーザーは、重要なメッセージのポップアップの一部がブロックされていることに気づきます。では、Google Chrome でブロックされたポップアップ ウィンドウをキャンセルするにはどうすればよいでしょうか。ユーザーは、「設定」の「プライバシー設定とセキュリティ」を直接クリックして設定を行うことができます。このサイトでは、Google Chrome でポップアップがブロックされる問題を解決する方法をユーザーに丁寧に紹介します。 Google Chrome でブロックされたポップアップ ウィンドウの解決策 1. ブラウザを開き、[設定] をクリックします (図を参照)。 2. 開いたら、[プライバシー設定とセキュリティ] をクリックします (図を参照)。 3. 右側の [Web サイトの設定] をクリックし続けます (図を参照)。 4. ポップアップ ウィンドウをクリックしてリダイレクトします (図を参照)。 5. 次に、ポップアップの送信を有効にします
Sep 10, 2024 am 10:47 AM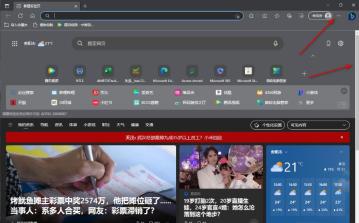
Edgeブラウザを画面右側にサイドバーとして表示する方法 Edgeブラウザでサイドバーを開く方法
Edgeブラウザを画面の右側にサイドバーとして表示するにはどうすればよいですか?ユーザーは右上隅にある 3 つの点を直接クリックし、ドロップダウン メニューで Edge バーをアクティブにすることを選択すると、画面の右側に Edge ブラウザのサイドバーが表示されるようになります。このサイトでは、エッジブラウザでサイドバーを開く方法をユーザーに丁寧に紹介します。エッジ ブラウザでサイドバーを開く方法 1. コンピュータのデスクトップでエッジ ブラウザをクリックして開き、ページの右側にサイドバー ツールが表示されていないことがわかります。次に、 をクリックします。右上隅の[…]アイコン。 2. 開いたドロップダウン オプションで、[設定] オプションを選択してページに入る必要があります。 3. 入力後、次のことができます。
Sep 10, 2024 am 10:46 AM
Google Chrome で自動入力をオフにする方法 Google Chrome で Web ページの自動入力をオフにする方法
Google Chrome を使用すると、ユーザーに大きな利便性をもたらす自動入力機能がありますが、多くのユーザーは、Web ページを閲覧するときにブラウザーが自動的に関連データを入力し、正常にログインすると考えています。では、Google Chrome で自動入力をオフにするにはどうすればよいでしょうか?このサイトでは、Google Chrome の Web ページの自動入力機能をオフにする方法をユーザーに丁寧に紹介します。 Google Chrome で Web ページの自動入力機能をオフにする方法 1. Chrome のアドレス バーに chrome://settings/ と入力し、Enter キーを押します (図を参照)。 2. [自動入力] を選択し、オンにします (図を参照)。 3. 最後に、[自動入力] 列の関連オプションの後ろにある黒い三角アイコンをクリックし、関連するオプションを無効にします。
Sep 10, 2024 am 10:45 AM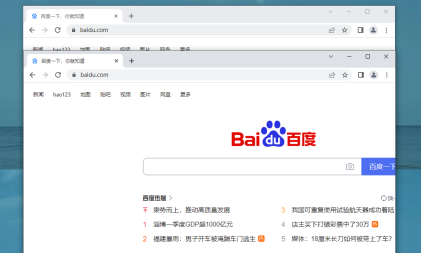
複数の Web ページを並べて開くように Google Chrome を設定する方法 Web ページを並べて表示するように Google Chrome を設定する方法
Google Chrome を使用するとき、仕事や勉強の都合上、一度に複数の Web ページを開いて比較したり閲覧したりする必要があります。では、複数の Web ページを開いて並べて表示するには、どのように Google Chrome を設定すればよいでしょうか。ユーザーはブラウザの左上隅にある [詳細] ボタンを直接クリックして、レイアウト オプションを見つけて探索できます。このサイトでは、Google Chrome が Web ページを並べて配置する方法をユーザーに注意深く紹介します。 Google Chrome で Web ページを並べて作成する方法 1. Google Chrome を開き、表示したい 2 つのページを開きます。 2. ブラウザの左上隅に「その他」ボタンがあるので、それをクリックします。 3. 新しいポップアップ ボックスが表示され、その中でレイアウト オプションを見つけます。 4. レイアウト オプションで [並べて表示] をクリックして、並べて表示する効果を実現します。
Sep 10, 2024 am 10:45 AM
デフォルトのアプリケーションに 2 つのエッジがある場合はどうすればよいですか? デフォルトのアプリケーションに 2 つのエッジがある場合はどうすればよいですか?
デフォルトのアプリケーションにエッジが 2 つある場合はどうすればよいですか?多くのユーザーは、コンピューターを使用しているときに、古いバージョンのエッジ ブラウザーが削除されていないことに突然気づきます。このサイトで 2 つのエッジを使用するための解決策を詳しく見てみましょう。デフォルトのアプリケーション。デフォルトのアプリケーションには 2 つのエッジ ソリューションがあります。 方法 1: 1. タスクバーの検索ボックスに「Windows 機能」と入力し、Windows 機能を有効にするか無効にするかを選択します。 2. ウィンドウ内で Internet Explorer 11 を見つけ、左側の小さなボックスのチェックを外し、「OK」をクリックして保存します。方法 1: 3. ポップアップ プロンプト ダイアログ ボックスをクリックします。
Sep 10, 2024 am 10:44 AM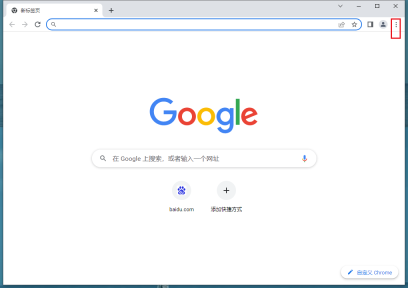
Google ChromeのホームページをBaiduに設定する方法 Google ChromeのホームページをBaiduに設定する方法 詳しい説明
Google Chrome は、ユーザーに非常に便利な機能を提供します。ホームページを Baidu に設定したいと考えているユーザーもたくさんいます。ユーザーは設定オプションを入力して操作できます。このサイトでは、Google Chrome のホームページの設定方法を詳しく説明しています。 Baidu は、Google Chrome のホームページの設定方法を説明しています。 1. 図に示すように、Google Chrome を開き、右上隅のメニュー ボタンをクリックします。 2. 図に示すように、設定オプションをクリックします。 3. 図に示すように、[スタート] を見つけてクリックし、特定の Web ページまたはネットワーク ページを開きます。 4. 図に示すように、[新しいページの追加] を選択します。 5. Baidu URL など、よく使用される URL を入力します。
Sep 10, 2024 am 10:44 AM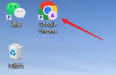
Google Chrome でアカウントにログインする方法 Google Chrome でアカウントにログインする方法
Google Chrome には、インターネットをすばやくサーフィンし、より効率的に操作できるようにする機能がたくさんあります。しかし、多くのユーザーは、ユーザーのデータを同期し、使用効率を大幅に向上させることができるため、Google アカウントにログインしたいと考えています。では、Google Chrome でアカウントにログインするにはどうすればよいでしょうか?さて、このサイトでは、Google Chrome を使用してアカウントにログインする方法を詳しく紹介します。 Google Chrome を使用してアカウントにログインする方法 1. まず、Google Chrome を開きます (図を参照)。 2. 次に、右上隅にあるユーザー アイコンをクリックします (図を参照)。 3. 次に、下の「追加」をクリックします (図を参照)。 4. 最後に、[ログイン] をクリックしてログインを開始します (図を参照)。
Sep 10, 2024 am 10:44 AM
WPS フォントの回転を設定する方法 WPS フォントの回転設定をオンにするためのチュートリアル
現在、多くのユーザーはドキュメントのコンテンツを編集するために WPS を使用していますが、多くの友人はフォントを変更せずに操作しています。では、この問題に関して、今日のソフトウェア チュートリアルを説明します。操作方法を大多数のユーザーと共有することが重要です。次に、詳細な操作手順を見てみましょう。 WPS フォントの回転を設定する方法 1. 上の [挿入] をクリックし、テキスト ボックスを選択して、[水平] をクリックします。 2. テキスト ボックスに回転するテキストを入力し、テキスト ボックスを右クリックして [オブジェクトの書式設定] を選択します。 3. 開いたテキスト フィールドでテキスト ボックスを選択し、[テキストを回転しない] の前にあるボックスのチェックを外します。
Sep 10, 2024 am 10:44 AM
Excel がプログラムにコマンドを送信するときの問題を解決する方法
ほとんどのユーザーは表を編集するときに Excel を使用しますが、特定の関数を使用するたびに、プログラムにコマンドを送信するときに問題が発生したことを示すメッセージが表示され、この状況に直面して、どのように操作すればよいのかわかりません。 、それでは、今日のソフトウェアチュートリアルは、すべての人にとってこの質問に答えます。必要なユーザーは、PHP 中国語 Web サイトにアクセスして、それを入手して確認してください。 Excel がプログラムにコマンドを送信するときの問題の解決策: 1. まずコンピューターで Excel ソフトウェアを開きます。ここでは例として、2007 バージョンのソフトウェアを示します。 2. ソフトウェアを開いた後、左上隅にあるオフィスボタンをクリックします。 3. 次に、以下の Excel オプションを見つけて、「開く」をクリックします。 4. 次に、左側の「詳細」をクリックして設定を入力します。 5.
Sep 10, 2024 am 10:43 AM
ホットツール Tags

Undresser.AI Undress
リアルなヌード写真を作成する AI 搭載アプリ

AI Clothes Remover
写真から衣服を削除するオンライン AI ツール。

Undress AI Tool
脱衣画像を無料で

Clothoff.io
AI衣類リムーバー

Video Face Swap
完全無料の AI 顔交換ツールを使用して、あらゆるビデオの顔を簡単に交換できます。

人気の記事
アサシンのクリードシャドウズ:シーシェルリドルソリューション
Atomfallのクレーンコントロールキーカードを見つける場所
Inzoi:学校と大学への応募方法

ホットツール

vc9-vc14 (32+64 ビット) ランタイム ライブラリ コレクション (以下のリンク)
phpStudy のインストールに必要なランタイム ライブラリのコレクションをダウンロードします。

VC9 32ビット
VC9 32 ビット phpstudy 統合インストール環境ランタイム ライブラリ

PHP プログラマー ツールボックスのフルバージョン
プログラマ ツールボックス v1.0 PHP 統合環境

VC11 32ビット
VC11 32ビットphpstudy統合インストール環境ランタイムライブラリ

SublimeText3 中国語版
中国語版、とても使いやすい

ホットトピック
Gmailメールのログイン入り口はどこですか?
 7755
7755 15
15Java チュートリアル
 1643
1643 14
14CakePHP チュートリアル
 1399
1399 52
52Laravel チュートリアル
 1293
1293 25
25PHP チュートリアル
 1234
1234 29
29



