 Article Tags
Article Tags

Edge ブラウザをダブルクリックしても応答しない場合はどうすればよいですか? Edge ブラウザをダブルクリックしても応答しない場合はどうすればよいですか?
Edge ブラウザはコンピュータに付属のブラウザであり、多くのユーザーがこのブラウザを使用して検索することを好みます。では、Edge ブラウザをダブルクリックしても応答しない場合はどうすればよいでしょうか。ユーザーは 360 Security Guard に入って操作できます。このサイトでは、Edge ブラウザのダブルクリックが応答しない問題を解決する方法をユーザーに丁寧に紹介しましょう。 Edge ブラウザをダブルクリックしても応答しない問題の解決策 1. ユーザーはコンピュータのデスクトップで 360 Security Guard を開き、ホームページにアクセスして機能リスト オプションをクリックします。 2. 次にページが切り替わり、ユーザーは機能一覧ページでホームページ保護オプションを見つけてクリックして入力します。 3. 開いたブラウザ保護設定ウィンドウで、ユーザーはロック解除ボタンをクリックしてロックを解除する必要があります。 4. この時点で入力します
Sep 12, 2024 am 10:12 AM
Google Chromeでダウンロードしたファイルはどこに保存されるのか詳しく解説!
Google Chrome は一般的に使用されるブラウザ ソフトウェアの 1 つですが、多くのユーザーが Google Chrome でダウンロードしたファイルはどこにあるのかと疑問に思っています。ユーザーは設定インターフェイスに直接アクセスし、ダウンロード コンテンツを入力し、履歴レコードを見つけて、ダウンロードしたファイルの保存場所を確認できます。このサイトでは、Google Chrome でダウンロードしたファイルが保存される場所について詳しく説明します。 Google Chromeからダウンロードしたファイルの保存場所の詳しい説明 1. ダブルクリックしてソフトウェアに入り、右上隅の三点ボタンをクリックします。 2. 次に、下のオプション リストからダウンロード コンテンツを選択します。 3. 次に、ウィンドウインターフェイスが開きます。すべてのダウンロード コンテンツと履歴を表示できます。 4. 最後に、「フォルダに表示」をクリックして、開いたウィンドウにダウンロードしたファイルを表示します。
Sep 12, 2024 am 10:11 AM
wps、1行に1ワード以上、1行の調整の設定方法 wps、1行に1ワード以上、1行の調整の設定方法
WPS ソフトウェアは現在、ユーザーが日常の事務作業で頻繁に使用するオフィス ソフトウェアですが、多くのユーザーは、WPS を設定して 1 行に 1 語ずつ追加する方法を知りたいとも考えています。ページ編集機能では、ユーザーが直接テキストを選択して操作することができます。このサイトでは、WPS の行に 1 つの単語を追加して行の設定を調整する方法をユーザーに丁寧に紹介します。 WPS では 1 行に 1 つの単語が追加されます。 1 行の設定方法を調整する: 1. ユーザーはコンピューター上で WPS ソフトウェアを開き、文書ファイルの編集ページに来てテキストを選択します。 2. 次にテキストを右クリックし、ポップアップ右クリック メニューでフォント オプションを選択します。 3. フォント ウィンドウに入ると、ユーザーはタブを文字間隔タブに切り替えます。 4. このとき、ユーザーは
Sep 12, 2024 am 10:10 AM
Excelでセルを2行に分割する方法
Excelでセルを2つの行に分割するにはどうすればよいですか?多くの友人は、データを編集するときにセルをこのように分割する方法を知りません。では、この問題については、次の PHP の中国語 Web サイトの編集者が説明します。今日のソフトウェアチュートリアルがより多くの人に役立つことを願っています。 Excel でセルを 2 行に分割する方法の紹介: 1. どうしても分割したい場合は、自動行折り返しツールを使用できます。 2. まず、分割したいセルをドラッグして、操作しやすいように大きくします。 3. 次に、セルにテキストの最初の行を入力します。 4. 入力が完了したら、[自動的に折り返す] をクリックします。 5. 次に、コンテンツの 2 行目を入力します。 6. 入力
Sep 12, 2024 am 10:10 AM
Google Chromeの互換モードが設定できない場合はどうすればよいですか? Google Chromeの互換モードが設定できない問題の分析。
Web を閲覧するときに互換性設定を使用する必要がある場合がありますが、多くのユーザーが Google Chrome 互換モードを設定できないと言っています。どうなっているのでしょうか?ユーザーはオプションの下で設定を直接選択し、動作するデフォルトのブラウザ設定を見つけることができます。さて、このサイトでは、Google Chrome互換モードを設定できない問題についてユーザーに詳しく紹介します。 Google Chrome の互換モードが設定できない問題の分析 1. Google Chrome を開き、メニュー機能の右上隅にあるオプション - [設定] をクリックします。 2. 設定でデフォルトのブラウザ設定を見つけて、Internet Explorer モードでの Web サイトのリロードの許可を有効にして、ブラウザを再起動します。 3.chを再起動します
Sep 12, 2024 am 10:08 AM
Google Chrome ですべてのコンテンツが表示されない場合はどうすればよいですか? Google Chrome ページが不完全に表示されている場合はどうすればよいですか?
Google Chrome は現在多くの人が使用しているブラウザですが、最近一部のユーザーから、ページが完全に表示されず、残りのコンテンツを表示するにはスクロール バーを調整する必要があると報告されています。ページ全体を完全に表示できますか? さて、この状況に対応して、このソフトウェア チュートリアルでは、詳細な操作手順を見てみましょう。解決策は次のとおりです。 1. 左下隅のタスクバーで [スタート] をクリックし、オプション リストで [設定] を選択します。 2. 新しいインターフェースに入ったら、時間と言語のオプションをクリックします。 3. 次に、左側の列の「地域と言語のオプション」をクリックします。 4. 次に、右側の関連設定で「言語設定の管理」オプションをクリックします。 5. 次に、「システム ロケールの変更」をクリックします。 6.
Sep 12, 2024 am 10:08 AM
新しいバージョンの Edge ブラウザで Web ページのコンテンツ全体をスクリーンショットする方法 新しいバージョンの Edge ブラウザで Web ページのコンテンツ全体をスクリーンショットする方法
Microsoft Edge ブラウザは、多くの友人のコンピュータに不可欠なソフトウェアの 1 つであり、多くのユーザーがブラウザの Web ページにアクセスするときにスクリーンショット機能を使用すると思います。では、新しいバージョンの Edge ブラウザで Web ページのコンテンツ全体をスクリーンショットするにはどうすればよいでしょうか。このサイトでは、新しいバージョンのエッジ ブラウザで Web ページのコンテンツ全体をスクリーンショットする方法をユーザーに注意深く紹介します。新しいバージョンのエッジ ブラウザで Web ページ全体のスクリーンショットを撮る最初のステップ: ダブルクリックして Microsoft エッジ ブラウザを開きます。ステップ 2: インターフェイスの右上隅にあるスクリーンショット アイコンをクリックするか、図に示すようにインターフェイスの右上隅にある 3 点アイコンをクリックして Web キャプチャを選択します。ステップ 3: 次に、指定した領域またはページ全体をキャプチャすることを選択できます。ステップ 4:
Sep 12, 2024 am 10:07 AM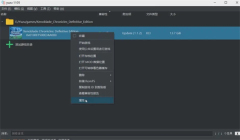
yuzu エミュレータが頻繁にクラッシュする場合はどうすればよいですか?
yuzu エミュレータは、プレイヤーに非常に楽しいゲームエミュレータを提供します。最近、yuzu エミュレータをダウンロードして開くとクラッシュすると多くのユーザーが報告しています。それでは何が起こっているのでしょうか。コンピュータの設定が不十分か、エミュレータのバージョンに互換性がないかを確認できます。このサイトでは、Yuzu エミュレータのクラッシュの問題を解決する方法をユーザーに注意深く紹介しましょう。 yuzu エミュレータのクラッシュを解決する方法 1. コンピュータの構成が不十分です。 コンピュータのハードウェア構成に対する要件が不十分です。コンピュータの構成が低い場合、クラッシュの問題が発生する可能性があります。 2. シミュレータのバージョンの非互換性 yuzu シミュレータのバージョンが古すぎるか、新しすぎると、互換性の問題が発生し、クラッシュが発生する可能性があります。 3. ゲーム
Sep 12, 2024 am 10:07 AM
Logitech ドライバーの工場出荷時設定を復元する方法 Logitech ドライバーの工場出荷時設定を復元する方法
現時点では、Logicool ドライバーを使用するときにいくつかの問題が発生します。この場合、アンインストールして再インストールするか、工場出荷時の設定に戻すことで問題を完全に解決できます。多くのユーザーが、Logicool ドライバーを工場出荷時の設定に戻す方法を尋ねていると思います。このサイトでは、Logicool ドライバーを工場出荷時の設定に復元する方法をユーザーに詳しく紹介します。 Logitech ドライバーを工場出荷時の設定に戻す方法 方法 1. まず Logitech の特別なドライバー ソフトウェア GHub をダウンロードし、ダウンロードが完了したら開きます。 2. 次に、設定のためにマウスを開き、右上隅にある設定 (歯車) をクリックします。 3. 下部にある [デフォルト設定の復元] をクリックしてソフトウェアを再度開き、工場出荷時の設定を復元します。
Sep 12, 2024 am 10:07 AM
Excel で循環参照の警告が表示された場合の対処方法 Excel で反復計算を有効にする方法
多くのユーザーは Excel を使用してデータを保存し、数式で値を計算しますが、一定期間使用すると、循環参照の警告が表示され、その後の計算でさらに多くの手順が必要になります。問題を解決するには、反復計算機能をオンにするだけです。このソフトウェアのチュートリアルでは、詳細な操作手順を見てみましょう。 Excel で循環参照の警告が表示された場合の対処方法: 1. 上部のツールバーのツールをクリックします。 2. ドロップダウン メニューのオプション ボタンをクリックします。 3. 「再計算」タブに入ります。 4. 反復計算機能を有効にするためにチェックを入れ、「OK」をクリックして保存すると、循環参照の警告が解決されます。
Sep 12, 2024 am 10:07 AM
Excel で null 値を見つけた後にデータをバッチで入力する方法 Excel テーブルで null 値を見つけた後にすべてのデータを入力する方法のチュートリアル
Excelの表には位置決め機能があり、指定したセルを素早く見つけることができます。操作方法が分からないユーザーも多いのではないでしょうか?ユーザーは編集が必要な領域を選択し、配置基準ボタンを直接クリックして設定できます。このサイトでは、Excel テーブルで null 値を見つけた後にすべてのデータを入力する方法についての詳細なチュートリアルをユーザーに提供します。 Excel テーブルで Null 値を見つけた後にすべてのデータを入力する方法に関するチュートリアル ステップ 1: Null 値を見つけて入力する必要がある Excel テーブルをクリックして開きます。ステップ 2: 編集する必要がある領域を選択し、[ホーム] タブの [検索と選択] ボタンをクリックして、サブオプションの [配置条件] をクリックします。ステップ 3: インナーも選択できます
Sep 12, 2024 am 10:06 AM
Word フォント ライブラリに新しいフォントを追加する方法 Word に新しいフォントを追加する方法
Word には独自のフォント ライブラリがあり、多くの一般的に使用されるフォントが含まれています。多くのユーザーは新しいフォントを追加したいと考えていますが、その追加方法がわかりません。この問題を解決するために、今日のソフトウェア チュートリアルではすべてのユーザーに完全なフォントを共有します。操作手順が必要な場合は、PHP 中国語 Web サイトにアクセスして操作方法を入手してください。 Word フォント ライブラリに新しいフォントを追加する方法: 1. まず、使用するフォントをオンラインでダウンロードし、解凍します。 2. 解凍後、フォントファイルを取得し、ファイルをコピーします。 3. 次に、コンピューターを開きます。 4. 次に、フォント フォルダーである C: WindowsFonts フォルダーに入ります。 5. 空白スペースを右クリックし、コピーしたフォント ファイルをそこに貼り付けます。 6. 貼り付けた後、Word で見つけることができます。
Sep 12, 2024 am 10:06 AM
Google Chromeで音が出ない問題を解決する方法 Google Chromeで音が出ない問題を復元するにはどうすればよいですか?
最近、Google Chrome で動画を視聴する際に音が聞こえないという問題が多くのユーザーに発生しています。何が起こっているのでしょうか?実際、これはユーザーが Google Chrome の Web ページのサウンドをオフにしているためです。ユーザーはメニューの下の [設定] をクリックし、[プライバシー設定とセキュリティ] をクリックして設定できます。このサイトでは、音が出ないGoogle Chromeを復元する方法をユーザーに詳しく紹介しましょう。 Google Chrome で音が出ない場合の回復方法 1. Google Chrome を開きます (図を参照)。 2. メニューをクリックします (図を参照)。 3. [設定] をクリックします (図を参照)。 4. (図に示すように) [プライバシー設定とセキュリティ] をクリックします。 5. Web サイト設定を選択します (図を参照)。 6. [詳細設定] をクリックし、[サウンド] を選択します (図を参照)。 7. ネットワークを選択します
Sep 12, 2024 am 10:05 AM
wpsページが全体的に表示されない場合はどうすればよいですか? wpsページ全体が表示されない問題の分析
WPS ソフトウェアは、多くのユーザーが好んで使用するオフィス ソフトウェアです。WPS ソフトウェアを使用して文書を編集するときに、WPS ページが完全に表示されない場合はどうすればよいでしょうか。方法は非常に簡単で、ユーザーがオプション機能を直接選択して設定することができます。さて、このサイトでは、WPS ページ全体が表示されない問題の分析について詳しく紹介します。 WPS ページが完全に表示されない 問題の分析 1. ユーザーがコンピューターで WPS ソフトウェアを開き、設定を行うためにドキュメント ファイルの編集ページに来ると、ページが完全に表示されないことがわかります。 。 2. 次に、ページ上部のメニュー バーで [ファイル オプション] をクリックすると、ユーザーがオプション機能を選択するためのドロップダウン タブが表示されます。 3.入力してください
Sep 12, 2024 am 10:04 AM
ホットツール Tags

Undresser.AI Undress
リアルなヌード写真を作成する AI 搭載アプリ

AI Clothes Remover
写真から衣服を削除するオンライン AI ツール。

Undress AI Tool
脱衣画像を無料で

Clothoff.io
AI衣類リムーバー

Video Face Swap
完全無料の AI 顔交換ツールを使用して、あらゆるビデオの顔を簡単に交換できます。

人気の記事
Atomfallのサイトオフィスキーを見つける場所
R.E.P.O.のすべての敵とモンスターの強度レベル

ホットツール

vc9-vc14 (32+64 ビット) ランタイム ライブラリ コレクション (以下のリンク)
phpStudy のインストールに必要なランタイム ライブラリのコレクションをダウンロードします。

VC9 32ビット
VC9 32 ビット phpstudy 統合インストール環境ランタイム ライブラリ

PHP プログラマー ツールボックスのフルバージョン
プログラマ ツールボックス v1.0 PHP 統合環境

VC11 32ビット
VC11 32ビットphpstudy統合インストール環境ランタイムライブラリ

SublimeText3 中国語版
中国語版、とても使いやすい

ホットトピック
Gmailメールのログイン入り口はどこですか?
 7909
7909 15
15Java チュートリアル
 1652
1652 14
14CakePHP チュートリアル
 1411
1411 52
52Laravel チュートリアル
 1303
1303 25
25PHP チュートリアル
 1248
1248 29
29



