 Article Tags
Article Tags

Google Chrome で強化された保護を有効にする方法 Google の強化された保護を有効にするチュートリアル
Google Chrome は、多くのユーザーが使用するブラウザの 1 つであり、その多様な機能により、大多数のユーザーにさまざまなユーザー エクスペリエンスが提供され、ユーザーの情報を保護し、インターネット サーフィンをより便利にすることができます。完全に、多くの友人がこの機能を有効にしたいと考えていますが、その設定方法がわかりません。この問題に対応して、編集者は大多数のユーザーを助けるために、強化された保護を有効にする方法を共有します。 Google 強化された保護を有効にする方法: 1. ソフトウェアの右上隅にある三点ボタンをクリックします。 2. 次に、以下のオプション リストから [設定] を選択します。 3. 開いたウィンドウで、左側の [プライバシー設定とセキュリティ オプション] をクリックします。 4. 次に、右側の「セキュリティ」オプションをクリックします。 5. 最後に、セーフ ブラウジングの機能強化を確認します。
Aug 30, 2024 pm 06:01 PM
Edge ブラウザで保存されたパスワードを表示する方法
Edge ブラウザを使用すると、多くの Web ページでログインが必要になるため、最近、保存したパスワードを確認したいが、どこで確認すればよいかわからないという人もいます。詳しい手順はチュートリアルに記載されています。必要な場合は、PHP 中国語 Web サイトでその方法を確認してください。 Edge に保存されたパスワードを表示する方法: 1. ダブルクリックしてソフトウェアを開き、右上隅にある... ボタンをクリックします。 2. 次に、下のオプションリストで「設定」をクリックします。 3. 新しいインターフェイスに入ったら、左側のパスワード オプションをクリックします。 4. 右側に保存されているすべてのパスワードが表示されます。
Aug 30, 2024 pm 06:01 PM
Microsoft Edge がこのページにアクセスできないのはなぜですか? Edge がこのページにアクセスできない問題を解決するにはどうすればよいですか?
Edge ブラウザは多くのユーザーが使用しているブラウジング ソフトウェアですが、最近、このソフトウェアを使用してインターネットを閲覧すると、どの URL を入力してもページにアクセスできないというメッセージが表示されることがあります。この点に関して、今日、編集者が提供した詳細な解決策はシンプルで使いやすいので、同じ問題を抱えている友人と共有したいと思います。 Microsoft Edge にアクセスできないのはなぜですか?ブラウザにページにアクセスできないという問題があります。ネットワーク接続は明らかに正常ですが、Web ページにアクセスできず、開くことができません。実際、問題は、win10 に付属し、インターネット アクセスを必要とするすべてのプログラムが正常にインターネットにアクセスできないことです。 Edge がこのページにアクセスできない問題を解決するにはどうすればよいですか? [コントロールパネル] > [ネットワークと
Aug 30, 2024 pm 06:01 PM
WPS でホットスポット ポップアップ ウィンドウを閉じる方法 WPS ホットスポットを閉じるチュートリアル
WPS は、日常のオフィスでよく使用されるソフトウェアの 1 つであり、大多数のユーザーのさまざまなドキュメント編集ニーズを満たすことができますが、使用中に WPS ホットスポットのポップアップが表示されることがよくあります。しかし、この問題に直面して操作方法がわからないため、このソフトウェアチュートリアルでは、編集者が操作方法を共有し、大多数のユーザーを助けることを願っています。 WPS ホットスポットをオフにする方法: 1. ダブルクリックしてソフトウェアを開き、右上隅にある歯車設定アイコンをクリックします。 2. 次に、以下のオプション リストから [構成と修復ツール] オプションを選択します。 3. 開いたウィンドウで、「詳細設定」ボタンをクリックします。 4. 新しいインターフェースに入ったら、上のその他のオプション タブをクリックし、WPS ホットスポットをオフにするを見つけてオフにします。
Aug 30, 2024 pm 06:00 PM
雷シミュレータをラグなしで複数回開くように設定する方法 雷シミュレータをラグなしで複数回開くように設定するためのチュートリアル。
Thunder Simulator は、多くの人が使用している Android エミュレータ ソフトウェアです。このアプリケーションを使用すると、ユーザーはさまざまなニーズに応じて複数の Android アプリケーションを実行することができますが、起動後に次の問題が発生します。この問題はソフトウェア設定で解決できますか? 今日のソフトウェア チュートリアルでは、遅延せずに雷シミュレータを複数回開くように設定する方法を説明します。遅延なく雷シミュレータを設定する方法 1. 雷シミュレータを開き、必要に応じてシミュレータを設定します。 2. 次に、シミュレーターの右側にあるギア設定をクリックして、必要な解像度、CPU およびメモリの使用量などをここで個別に変更します。 3. クリックして設定を入力します
Aug 30, 2024 pm 06:00 PM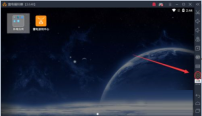
雷シミュレータの適切なメモリ設定は何ですか? 雷シミュレータのメモリを設定するにはどうすればよいですか?
Thunder Simulator は、互換性が非常に高く、あらゆる種類のゲームと互換性があり、利便性を提供するシミュレーター アプリケーションですが、ユーザーによっては、適切なメモリ設定がわからない場合があります。それをどのように設定すればよいでしょうか?この問題に対して、この記事では詳細な説明を提供し、皆さんと共有しましょう。雷シミュレータのメモリを設定するにはどうすればよいですか?ステップ 1: まず、コンピュータ上で雷シミュレータを開き、インターフェイスの右側にあるツールバーの設定を開きます (図を参照)。ステップ 2: または、Thunderbolt Android エミュレータ インターフェイスの右上隅にあるメニューでソフトウェア設定を開くこともできます (図を参照)。ステップ 3: 次に、設定ウィンドウの左側にある詳細設定を開きます。詳細設定インターフェイスには、Thunderbolt Android エミュレータのメモリと C が表示されます。
Aug 30, 2024 pm 06:00 PM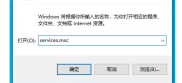
ToDesk はサーバーに接続できないというメッセージを表示します。 ToDesk サーバーの接続エラーを解決する方法。
ToDesk は多くのユーザーが使用しているデスクトップ リモート接続ソフトウェアです。最近、一部のユーザーが使用中にサーバーに接続できないというメッセージが表示され、その解決方法がわからないと報告しています。ソフトウェア チュートリアルは、大多数のユーザーにソリューションを共有するためにここにあり、すべての人に役立つことを願っています。 ToDesk がサーバーに接続できません。 解決策: 1. コンピューターに入った後、キーボードの win+R キーの組み合わせを押し、ポップアップ ウィンドウに services.msc コマンドを入力して、[OK] をクリックします。 2. 次に、このページで ToDesk Service オプションを見つけて開きます。 4. 最後に、ウィンドウでスタートアップの種類を自動に設定し、サービスのステータスをオフにします。
Aug 30, 2024 pm 06:00 PM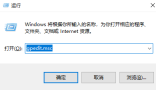
Edge ブラウザで全画面モードを無効にする方法 Edge ブラウザで全画面モードを無効にする方法
現在最も人気のある Web ブラウジング ツールの 1 つである Edge ブラウザは、ユーザーにより良いエクスペリエンスを提供するために多くの機能が追加されています。一部のユーザーは使用中にフルスクリーン モードをアクティブにし、フルスクリーンを無効にしたいと考えています。完全にシャットダウンするための設定方法はわかりましたが、この問題に関しては、PHP 中国語 Web サイトの編集者がユーザー向けに具体的な手順を共有する予定です。今日のソフトウェア チュートリアルの内容がユーザーのお役に立てれば幸いです。 Edge で全画面表示を無効にする方法: 1. Win+R ショートカット キーで実行を開始し、「gpedit.msc」と入力し、Enter キーを押して開きます。 2. グループ ポリシー エディターに入ったら、左側のメニュー バーで [ユーザーの構成] > [管理用テンプレート] > [Windows コンポーネント] > をクリックします。
Aug 30, 2024 pm 06:00 PM
Sogou 高速ブラウザのホームページの設定方法 Sogou 高速ブラウザのホームページの変更方法
Sogou 高速ブラウザは、多くの友人が使用しているため、非常に優れたエクスペリエンスを持っていますが、最近、一部のユーザーから、ホームページが変更されたとの報告があり、変更を元に戻したいが、設定方法がわかりません。このような状況において、今日のソフトウェア チュートリアルは、大多数のユーザーの疑問に答えるためにここにあります。操作方法は次のとおりです。 1. ダブルクリックしてソフトウェアを開き、右上隅にある三本の横線のアイコンをクリックし、以下のリストのオプションをクリックします。 2. 新しいインターフェイスに入ったら、左側の [基本設定] をクリックし、右側の [カスタマイズ] をオンにして、[URL オプションの設定] をクリックします。 3. 最後に、開いたウィンドウ インターフェイスでカスタム URL アドレスを入力し、[OK] をクリックして保存します。
Aug 30, 2024 am 11:31 AM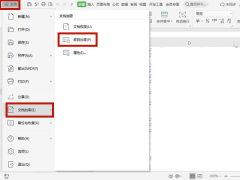
Excel でテーブルのパスワード保護を有効にする方法 Excel のパスワード保護設定チュートリアル
多くの友人は、作業中に Excel テーブルにさまざまなデータを記録し、他の人が閲覧できないようにしたいと考えていますが、この機能をオンにする方法がわかりません。この問題を解決するためのソフトウェア チュートリアルです。大多数のユーザーは、全員の役に立ちたいと考えて、ソリューションを共有しています。設定方法は次のとおりです。 1. ソフトウェアを開き、左上隅のファイルオプションをクリックし、下のオプションリストでファイル暗号化を選択し、右側のパスワード暗号化オプションを選択します。 2. 次に、ポップアップ ウィンドウでパスワードとパスワードを設定し、[適用] をクリックします。
Aug 30, 2024 am 11:31 AM
Excelの並べ替えが相変わらず汚い原因と解決策を紹介
Excel ソフトウェアは強力です。ユーザーは、このソフトウェアをデータ分析に使用できます。最近、一部のユーザーは、選択したデータ範囲が原因で Excel ソフトウェアを使用した後も、依然として混乱していることに気づきました。これは原因が異なるため、エディターで確認してみましょう。 Excel の並べ替えがまだわかりにくい理由と解決策 1. 並べ替え条件の設定が不適切 並べ替えのキー フィールドを設定する場合、並べ替えの基準をキー フィールドとして使用する必要があります。たとえば、金額で並べ替えるには、数値、数量などのフィールドではなく、メイン キー フィールドで金額を選択する必要があります。そうしないと、並べ替え結果が期待どおりになりません。 2. 一貫性のないセル形式 一貫性のないセル形式で最もよくある間違いは、テキストを含めることです。
Aug 30, 2024 am 11:30 AM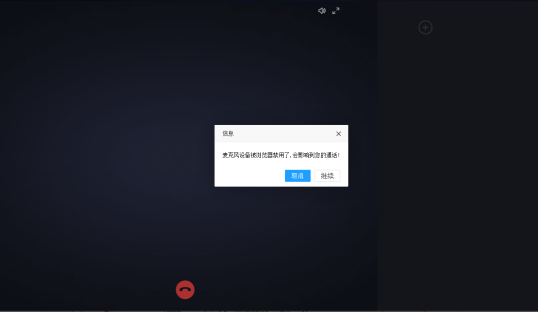
Edge ブラウザのマイクがブロックされている場合はどうすればよいですか? ブラウザによってマイクが無効になっている場合はどうすればよいですか?
最近、ユーザーから、Edge ブラウザを使用しているときに、マイク デバイスがブラウザによって無効になっているというメッセージが表示され、その対処方法がわからないという質問が編集者に寄せられました。この問題について、この記事には詳細な解決策と操作方法がまとめられています。シンプルで使いやすいので、興味のあるユーザーは読み続けてください。 Edge ブラウザのマイクがブロックされている場合はどうすればよいですか? 1. マイク デバイスがブラウザによって無効になっているため、通話に影響します。 2. Edge ブラウザでは、サイトのアクセス許可/マイク、アクセス前に確認する (推奨) がブロックされ (オフになっている場合)、デフォルトでオンになっています。 3. コンピュータ自体にマイクをオンにする権限がない可能性があります。 Windows の設定 – プライバシー – アプリのアクセス許可と
Aug 30, 2024 am 11:07 AM
ダウンロードにサーバーを使用しないように Xunlei を設定するにはどうすればよいですか? ダウンロードにサーバーを使用しないように Xunlei を設定するにはどうすればよいですか?
Xunlei は使いやすいダウンロード ツールで、さまざまな種類のファイルをダウンロードできます。P2P アクセラレーション モジュールを使用すると、ダウンロード速度が速くなります。サーバー、どうすればいいですか?この問題に対処するために、この記事では詳細なチュートリアルを皆さんに共有しますので、見てみましょう。サーバーを使用せずに Thunder ダウンロードを設定するチュートリアル: 1. アプリケーションに入った後、右上隅にある 3 本の水平バーをクリックします (下の図を参照)。 2. ドロップダウンボックスが表示されるので、設定機能を選択して開きます。 3. 設定ページに入ったら、基本設定オプションをクリックします。 4. 最後に、基本オプション ページでダウンロード プロキシ設定を見つけ、[プロキシ サーバーを使用しない] チェックボックスをオンにします。
Aug 30, 2024 am 11:05 AM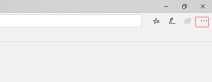
Edge ブラウザのホーム ボタンを削除する方法 Edge ツールバーのホーム ボタンを閉じるチュートリアル
現在、Edge ブラウザを使用する人が増えています。URL を入力するときにこのボタンをクリックすると、ホームページを閉じるボタンが表示されなくなります。しかし、私は削除しません。この問題については、今日のソフトウェア チュートリアルで解決策を共有します。 Edge ホームボタンを削除する方法: 1. ダブルクリックしてソフトウェアに入り、右上隅にある... ボタンをクリックします。 2. 次に、下のオプションリストで「設定」をクリックします。 3. 新しいインターフェイスに入ったら、左側のメニュー バーの [外観] オプションをクリックします。 4. 次に、右側にある「ホームを表示」ボタンを見つけて、スイッチボタンをオフにします。
Aug 30, 2024 am 11:05 AM
ホットツール Tags

Undresser.AI Undress
リアルなヌード写真を作成する AI 搭載アプリ

AI Clothes Remover
写真から衣服を削除するオンライン AI ツール。

Undress AI Tool
脱衣画像を無料で

Clothoff.io
AI衣類リムーバー

Video Face Swap
完全無料の AI 顔交換ツールを使用して、あらゆるビデオの顔を簡単に交換できます。

人気の記事
R.E.P.O.のすべての敵とモンスターの強度レベル
ブループリンス:地下室への行き方

ホットツール

vc9-vc14 (32+64 ビット) ランタイム ライブラリ コレクション (以下のリンク)
phpStudy のインストールに必要なランタイム ライブラリのコレクションをダウンロードします。

VC9 32ビット
VC9 32 ビット phpstudy 統合インストール環境ランタイム ライブラリ

PHP プログラマー ツールボックスのフルバージョン
プログラマ ツールボックス v1.0 PHP 統合環境

VC11 32ビット
VC11 32ビットphpstudy統合インストール環境ランタイムライブラリ

SublimeText3 中国語版
中国語版、とても使いやすい

ホットトピック
Gmailメールのログイン入り口はどこですか?
 7923
7923 15
15Java チュートリアル
 1652
1652 14
14CakePHP チュートリアル
 1411
1411 52
52Laravel チュートリアル
 1303
1303 25
25PHP チュートリアル
 1249
1249 29
29



