 Article Tags
Article Tags
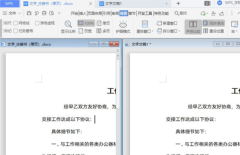
WPS ドキュメントで校正テキストを並べて表示する方法 WPS ドキュメントで校正テキストを並べて表示する方法
現在、多くのユーザーがドキュメントのコンテンツを編集するために WPS を使用しており、同じコンテンツの一部を校正して 1 つずつ比較しようとしていますが、私たちはそれを並べて比較することができます。違いがすぐにわかるので、どのように操作すればよいでしょうか? 今日のソフトウェア チュートリアルでは、操作方法を大部分のユーザーと共有します。興味のあるユーザーは、PHP 中国語 Web サイトで完全な手順を参照してください。 WPS ドキュメントで校正テキストを並べて表示する方法 1. 2 つのドキュメントの内容を並べて表示したい場合は、まず 2 つのドキュメントを開きます。 2. 上部のメニュー バーで [表示] - [並べて比較] をクリックすると、2 つのドキュメントが並べて表示されます。 3. 上の同期スクロール ボタンをクリックして、同期スクロールをオンにすることもできます。 4. 2 つのテキスト
Sep 14, 2024 am 10:07 AM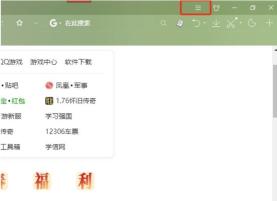
Alt キーとマウスの左ボタンを押して画像を保存するように Sogou ブラウザを設定する方法
Sogou Browser は、ユーザーに豊富な機能と拡張ツールを提供する非常に強力な Web ブラウジング ソフトウェアです。ただし、使用中に画像を保存する方法を選択します。ユーザーが設定したのか?このサイトでは、Alt キーとマウスの左ボタンを押して画像を保存するための Sogou Browser の設定方法を詳しく紹介します。 Alt キーとマウスの左ボタンを押して画像を保存するように Sogou Browser を設定するにはどうすればよいですか? 1. ユーザーは Sogou ブラウザ ソフトウェアを開いてホームページにアクセスし、右上隅にある 3 つの水平アイコンをクリックします。 2. ポップアップ表示されるドロップダウン タブでオプション機能を選択すると、設定ウィンドウが開きます。 3. 設定ウィンドウに入ると、ユーザーは左側のタブを次のように切り替えます。
Sep 14, 2024 am 10:07 AM
PPT で不足しているフォントのリマインダーを有効にする方法 WPS PPT で不足しているフォントのリマインダーを有効にする方法
PPT を使用してコンテンツを編集する場合、多くの友人が既製のテンプレートを使用しますが、一部のテンプレートでは当社のソフトウェアにインストールされていないフォントが使用されており、フォントがインストールされていないと再生中に問題が発生する可能性があります。表示されない場合、フォント リマインダーを有効にするにはどのように設定すればよいでしょうか? この問題に対応して、このソフトウェア チュートリアルでは、より多くの人が問題を解決できるように、その設定方法を共有します。開く方法は次のとおりです。 1. ダブルクリックしてソフトウェアを開き、左上隅のファイルをクリックします。 2. 次に、新しいページの左側の列にある [オプション] をクリックします。 3. 新しいインターフェイスに入ったら、左側の列で [表示] をクリックし、右側で不足しているフォントのリマインダーを見つけます。 4. 次に、小さなボックスにチェックを入れて、最後に「適用」をクリックします。
Sep 14, 2024 am 10:07 AM
Google Chrome で自動翻訳用の言語を追加する方法 Google Chrome で自動翻訳用の言語を追加するためのチュートリアル
私たちの友人の多くは、日常的にコンピューターを使用するときに Google Chrome を使用していますが、一部のページは中国語で表示されず、自動翻訳に対応する言語が追加されていないためです。解決しましたか? さて、このソフトウェアチュートリアルでは追加方法を紹介します。次に、詳細な手順を見てみましょう。操作方法は以下のとおりです。 1. ダブルクリックしてソフトウェアを開き、右上隅の三点アイコンをクリックします。 2. 次に、下のオプションリストで「設定」をクリックします。 3. 新しいインターフェースに入ったら、左側の列の言語オプションをクリックします。 4. 次に、右側にある「これらの言語を自動的に翻訳する」を見つけて、「言語を追加」ボタンをクリックします。 5. 最後に、ポップアップ ウィンドウで、上の検索ボックスに追加する言語を入力します。
Sep 14, 2024 am 10:06 AM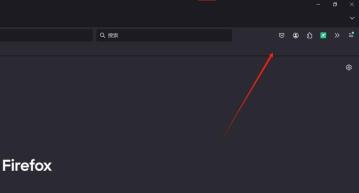
Firefox のツールバーにスクリーンショット ツールを配置する方法 Firefox のツールバーにスクリーンショット ツールを配置する方法のチュートリアル。
Firefox を使用しているとスクリーンショット機能を使用することがよくありますが、毎回開くのは非常に面倒です。では、Firefox はどのようにしてスクリーンショット ツールをツールバーに配置するのでしょうか。ユーザーは、Firefox ブラウザーでツールバーを直接開き、その中にあるスクリーンショット ソフトウェアを直接見つけて操作を書き留めることができます。このサイトでは、Firefox のツールバーにスクリーンショット ツールを配置する方法に関する詳細なチュートリアルをユーザーに提供します。 Firefox のツールバーにスクリーンショット ツールを配置するチュートリアル 1. ユーザーがコンピューターで Firefox ブラウザ ソフトウェアを開き、ホームページにアクセスすると、ツールバーにスクリーンショット ツールのアイコンがないことがわかります。 2. このとき、ユーザーはツールバーを右クリックし、ポップアップ右クリック メニューでツールバーのカスタマイズ オプションを選択します。
Sep 14, 2024 am 10:06 AM
Google Chrome を開くたびに、常に再ログインを求められる場合はどうすればよいですか?
Google Chromeを使用するとき、最初にGoogle Chromeアカウントにログインして操作することを選択しますが、多くのユーザーは、Google Chromeを開くときに常に再ログインを求められるという問題に遭遇したことがありますか?それで、どうすればいいでしょうか?ユーザーは、[カスタマイズと制御] の設定を直接クリックして、操作を実行できます。さて、このサイトでは、Google Chrome を開くたびに再ログインを求められる問題について詳しく説明します。 Google Chrome を開くたびに再ログインを求められる問題の分析 1. Google Chrome を開き、右上隅の [カスタマイズと制御] - [設定] をクリックします (図のように)。 2. 設定インターフェイスに入ったら、左側の [プライバシー設定とセキュリティ] を選択し、右側の [Web サイトの設定] をクリックします (図を参照)。 3. ウェブサイトにアクセスします
Sep 14, 2024 am 10:06 AM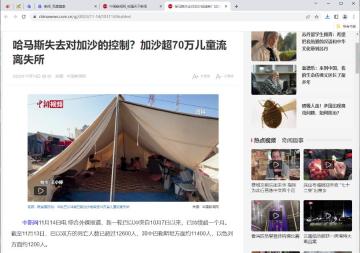
Google Chrome で長いスクリーンショットを撮る方法 Google Chrome で長いスクリーンショットを撮る方法
Google Chrome は多くのユーザーに愛されており、Web を閲覧するときにスクリーンショット機能を使用する必要があると思います。Google Chrome の長いスクリーンショットを撮る方法を知りたいと思っています。実際、その方法は非常に簡単で、[設定] の下にある [その他のツール] をクリックして、操作する開発ツールを入力します。このサイトでは、Google Chrome バーで長いスクリーンショットを撮る方法をユーザーに紹介します。 Google Chrome の長いスクリーンショットを撮る方法 1. まず、図に示すように、長いスクリーンショットを撮りたい Web ページを開く必要があります。 2. 次に、ページの右上にある三点アイコンにマウスを移動してクリックします。 3. 次に、ポップアップ メニュー オプションで [その他のツール] をクリックし、
Sep 14, 2024 am 10:05 AM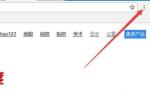
Google Chrome ua ロゴを設定する場所 Google Chrome ua ロゴを設定する方法
Google Chrome のインターフェイスは非常にシンプルですが、ユーザーは特定のデバイスまたはブラウザのサポートを必要とする特定の Web サイトにアクセスするときに ua ロゴを変更します。では、Google Chrome の ua ロゴはどこに設定されているのでしょうか。このサイトでは、Google Chrome uaロゴの設定方法をユーザーに丁寧に紹介します。 Google Chrome ua ロゴの設定方法 1. Google Chrome に入り、右上の 3 つの点をクリックしてメニューに入ります。 2. 次に、メニューの「その他のツール」をクリックし、「拡張機能」をクリックします。 3. フォルダー内に用意された関連ファイルを選択します。 4. ダブルクリックしてインストールし、ポップアップ ウィンドウで [拡張機能の追加] をクリックします。 5. 右上隅にインストールされたプラグインが表示されます。 6. プラグインボタンをクリックすると、ua ロゴウィンドウが表示され、ua ロゴを設定できます。
Sep 14, 2024 am 10:05 AM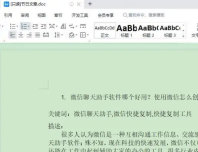
WPS で読み取り専用モードを解除する方法 WPS で読み取り専用モードをオフにする方法
WPS を使用してドキュメントを処理する場合、多くの友人はコンテンツを編集できず、ページのタイトルに読み取り専用と表示される場合は、読み取り専用モードをキャンセルする必要があります。セットアップ方法がわからないので、今日、PHP 中国語 Web サイトの編集者が特定の操作手順を大多数のユーザーに共有します。必要な方は、このソフトウェア チュートリアルで共有されているコンテンツをチェックして、その手順に従ってください。問題は解決できる。 WPS の読み取り専用モードをオフにする方法 1. 読み取り専用モードを解除する必要がある WPS ドキュメントを開きます。ドキュメントの上部に「読み取り専用」という文字が表示されます。ドキュメントは読み取り専用モードになっているため、読み取り専用モードを解除する必要があります。 2. を閉じます。
Sep 14, 2024 am 10:04 AM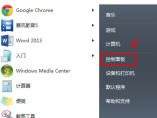
Google Chrome が常に内蔵ブラウザにジャンプする場合はどうすればよいですか? Google Chrome が常に内蔵ブラウザにジャンプする場合はどうすればよいですか?
Google Chrome が常に独自のブラウザにジャンプする場合はどうすればよいですか? Google Chrome を使用すると、Web ページを開くと常に自動的に内蔵ブラウザにジャンプします。では、これをどのように設定すればよいでしょうか。ユーザーは、コントロール パネルでプログラムを直接クリックし、操作するプログラムを選択できます。このサイトでは、Google Chrome が常に独自のブラウザにジャンプする問題の分析をユーザーに丁寧に紹介しましょう。 Google Chrome が常に独自のブラウザにジャンプする問題の分析 1. コンピュータの左下で、[スタート]、[コントロール パネル] の順にクリックします (図を参照)。 2. コントロール パネルに入ったら、[プログラム] を選択します (図を参照)。 3. [デフォルト プログラム] を選択します: [デフォルト プログラムの設定] (図を参照)。 4. デフォルトのプログラムに入ると、次の画面が表示されます。
Sep 14, 2024 am 10:03 AM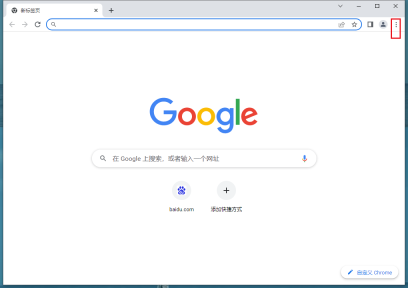
Google Chromeの新しいタブページを空白に設定する方法 Google Chromeの新しいタブページを空白に設定する方法
Google Chromeの新しいタブページを空白に設定するにはどうすればよいですか? Google Chrome を使用すると、新しいタブがランダムにジャンプするため、多くのユーザーが非常に悩まされます。ユーザーは設定の下に起動設定を直接入力して設定を行うことができます。このサイトでは、Google Chrome で空白の新しいタブ ページを設定する方法をユーザーに丁寧に紹介します。 Google Chrome の新しいタブ ページを空白に設定する方法 方法 1. まず、3 つの小さな点をクリックし、[設定] をクリックして、Google Chrome の設定を入力します。 2. 下にスクロールして「スタートアップ」を見つけてクリックします。 3. 次に、新しいタブを開くようにデフォルトを設定できます。 4. 場合によっては、これを実行しても、ブラウザを開くたびにナビゲーションがデフォルトで開かれることがわかります。
Sep 14, 2024 am 10:03 AM
WPS シリアル番号を入力できず、プルダウンするとすべて 1 が表示される場合はどうすればよいですか? WPS シリアル番号を入力できず、プルダウンするとすべて 1 が表示される場合はどうすればよいですか?
WPS は非常に便利なオフィス ソフトウェアです。ここで多くのユーザーが、WPS のシリアル番号を入力できず、すべて 1 が表示されている場合はどうすればよいか尋ねています。ユーザーはフォームに 1 を直接入力し、マウスをセルの右下隅に移動してドロップダウン入力操作を実行できます。このサイトでは、WPS シリアル番号を入力できないことをユーザーに注意深く説明します。以下は 1 に対するすべての解決策です。 WPS のシリアル番号を入力できず、プルダウンするとすべて 1 が表示されます。 解決策 1. まず、表に [1] を直接入力し、セルの右下隅にマウスを移動します。ダウン充填作業。 2. この時点で、入力したシリアル番号がすべて 1 として表示されます。 3. この点に関して、この問題を解決したい場合は、
Sep 14, 2024 am 10:03 AM
Google Chromeを中国語に設定する方法 Google Chromeを簡体字中国語に切り替える方法
Google Chrome は非常に便利で安定したブラウザ ツールで、多くのユーザーがこのソフトウェアを非常に気に入っていますが、Google Chrome をダウンロードした後、表示されるページが簡体字中国語ではないのはなぜですか? という疑問も多くのユーザーが抱いています。このサイトでは、Google Chrome を簡体字中国語に切り替える方法をユーザーに詳しく紹介します。 Google Chromeを簡体字中国語に切り替える方法 1. まず、コンピュータの電源を入れてGoogle Chromeのメインページに入り、右上隅にある三点ボタンを見つけてクリックし、から設定オプションを選択する必要があります。ポップアップオプション。 2. 設定インターフェイスで、マウスを一番下までスクロールし、[詳細設定] の後ろにある小さな三角形をクリックして、詳細設定インターフェイスに入ります。 3. 詳細ウィンドウに入ると、右側に言語設定が表示されます。 4. [言語] の下の [新規] をクリックします。
Sep 14, 2024 am 10:02 AM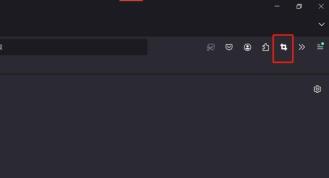
Firefox で Web ページ全体をインターセプトする方法 Firefox で Web ページ全体をインターセプトするためのショートカット キーを設定する方法に関するチュートリアル。
Firefox は非常に便利なブラウザであり、多くのユーザーがこのブラウザ ツールをとても気に入っていますが、多くのユーザーは Firefox で Web ページ全体を傍受する方法を尋ねています。ユーザーは、Web ページのスクリーンショット プラグインの下にある管理拡張オプションを直接開いて、操作を実行できます。このサイトでは、Firefox で Web ページ全体をインターセプトするためのショートカット キーを設定する方法についての詳細なチュートリアルをユーザーに提供します。 Firefox で Web ページ全体をキャプチャするためのショートカット キーを設定する方法に関するチュートリアル 1. ユーザーはコンピューターで Firefox ブラウザ ソフトウェアを開き、ホームページに移動し、上部のツールバーにある Web ページのスクリーンショット プラグインを右クリックします。 2. この時点で、ポップアップ ドロップダウン タブが表示され、ユーザーが管理拡張オプションを選択すると、ページが切り替わります。 3.入力してください
Sep 14, 2024 am 10:02 AM
ホットツール Tags

Undresser.AI Undress
リアルなヌード写真を作成する AI 搭載アプリ

AI Clothes Remover
写真から衣服を削除するオンライン AI ツール。

Undress AI Tool
脱衣画像を無料で

Clothoff.io
AI衣類リムーバー

Video Face Swap
完全無料の AI 顔交換ツールを使用して、あらゆるビデオの顔を簡単に交換できます。

人気の記事
<🎜>:バブルガムシミュレーターインフィニティ - ロイヤルキーの取得と使用方法
<🎜>:庭を育てる - 完全な突然変異ガイド
Nordhold:Fusion System、説明
マンドラゴラ:魔女の木のささやき - グラップリングフックのロックを解除する方法

ホットツール

vc9-vc14 (32+64 ビット) ランタイム ライブラリ コレクション (以下のリンク)
phpStudy のインストールに必要なランタイム ライブラリのコレクションをダウンロードします。

VC9 32ビット
VC9 32 ビット phpstudy 統合インストール環境ランタイム ライブラリ

PHP プログラマー ツールボックスのフルバージョン
プログラマ ツールボックス v1.0 PHP 統合環境

VC11 32ビット
VC11 32ビットphpstudy統合インストール環境ランタイムライブラリ

SublimeText3 中国語版
中国語版、とても使いやすい







