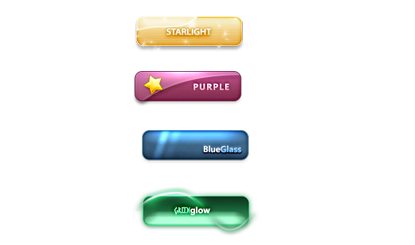matériel d'icône de bouton
Toutes les ressources de ce site proviennent d'internautes ou sont réimprimées par les principaux sites de téléchargement. Veuillez vérifier vous-même l'intégrité du logiciel ! Toutes les ressources de ce site sont uniquement à titre de référence d'apprentissage. Merci de ne pas les utiliser à des fins commerciales. Sinon, vous serez responsable de toutes les conséquences ! En cas d'infraction, veuillez nous contacter pour la supprimer. Coordonnées : admin@php.cn
Article connexe
 bouton de style ionique
bouton de style ionique17Feb2017
Button est un bouton courant dans ionic. Pour définir le style du bouton, utilisez class="button". Il s'agit de définir le style normal.
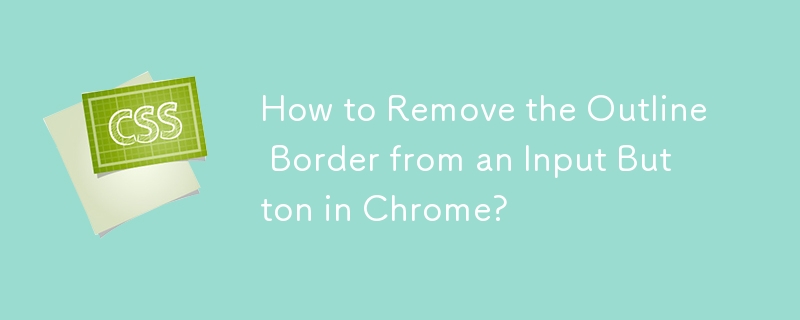 Comment supprimer la bordure de contour d'un bouton de saisie dans Chrome ?
Comment supprimer la bordure de contour d'un bouton de saisie dans Chrome ?13Nov2024
Suppression de la bordure du contour du bouton de saisie Lorsque vous cliquez à l'extérieur du bouton de saisie, la bordure disgracieuse disparaît. Malgré les tentatives de...
 Explication détaillée du style de bouton fléché CSS3 pur de Bootstrap
Explication détaillée du style de bouton fléché CSS3 pur de Bootstrap22Mar2017
Il s'agit d'un style de bouton fléché CSS3 pur basé sur Bootstrap. Ce bouton modifie le style du bouton Bootstrap natif pour générer un bouton fléché pointant vers la gauche ou la droite.
 Utiliser le bouton image comme bouton de réinitialisation du formulaire
Utiliser le bouton image comme bouton de réinitialisation du formulaire28Feb2017
Utilisez quelques petites images pour remplacer ces boutons. La méthode d'utilisation des images pour le bouton Soumettre est très simple, je pense que tout le monde peut le faire. Alors, comment utiliser le bouton image comme bouton de réinitialisation du formulaire ? Les amis intéressés peuvent y jeter un œil ?
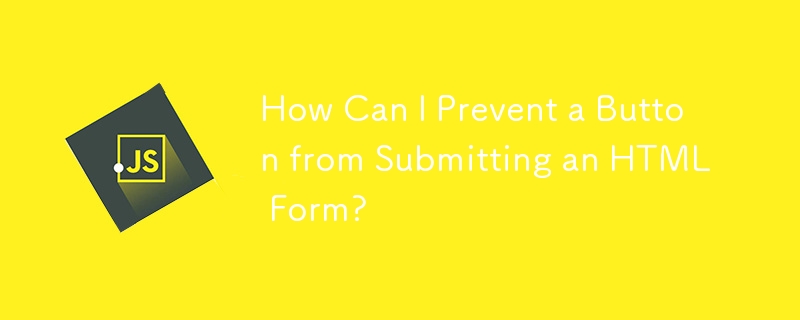 Comment puis-je empêcher un bouton de soumettre un formulaire HTML ?
Comment puis-je empêcher un bouton de soumettre un formulaire HTML ?21Dec2024
Empêcher la soumission du formulaire lors du clic sur le bouton Supprimer Dans le formulaire HTML fourni, le bouton « Supprimer » déclenche la soumission du formulaire lorsqu'on clique dessus. Pour prévenir...
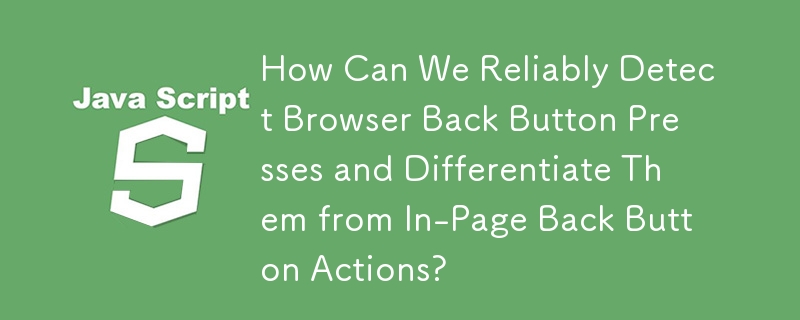 Comment pouvons-nous détecter de manière fiable les pressions sur le bouton Précédent du navigateur et les différencier des actions du bouton Précédent sur la page ?
Comment pouvons-nous détecter de manière fiable les pressions sur le bouton Précédent du navigateur et les différencier des actions du bouton Précédent sur la page ?10Dec2024
Implémentation de la détection du bouton retour du navigateur multi-navigateursDétection des événements de pression du bouton retourDéterminer si l'utilisateur a appuyé sur le navigateur...
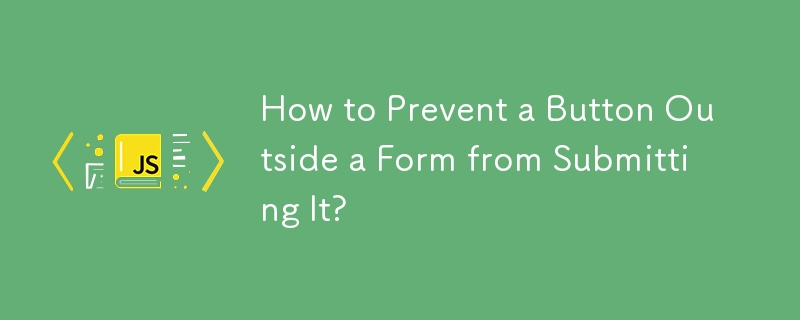 Comment empêcher un bouton extérieur à un formulaire de le soumettre ?
Comment empêcher un bouton extérieur à un formulaire de le soumettre ?26Oct2024
Empêcher la soumission d'un formulaire à partir d'un bouton en dehors du formulaireEn dehors d'un formulaire, il est possible de créer un bouton avec du HTML standard, comme...
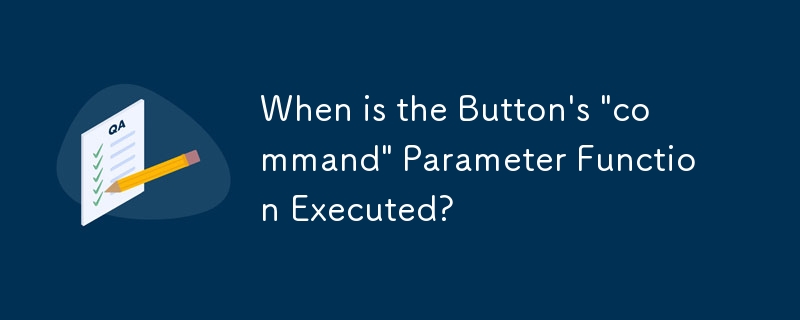 Quand la fonction de paramètre « commande » du bouton est-elle exécutée ?
Quand la fonction de paramètre « commande » du bouton est-elle exécutée ?19Oct2024
Exécution du paramètre « command » du bouton lors de la déclaration : percer le mystèreDans Python tkinter, le paramètre « command » du widget Button est destiné à spécifier une fonction à exécuter lorsque le bouton est enfoncé. Cependant, un