L'EDI Python
Cet article recommande plusieurs bons IDE Python (l'environnement de développement intégré est plus recommandé. Bien sûr, vous pouvez choisir l'IDE Python qui vous convient selon vos préférences).
PyCharm
PyCharm est un IDE Python construit par JetBrains.
PyCharm possède les fonctions générales de l'IDE Python, telles que : le débogage, la coloration syntaxique, la gestion de projet, les sauts de code, les invites intelligentes, la saisie semi-automatique, les tests unitaires, le contrôle de version, etc.
De plus, PyCharm fournit également des fonctionnalités intéressantes pour le développement de Django et prend en charge Google App Engine. Ce qui est encore plus cool, c'est que PyCharm prend en charge IronPython.
Adresse de téléchargement officielle de PyCharm : http://www.jetbrains.com/pycharm/download/
Vue de rendu :
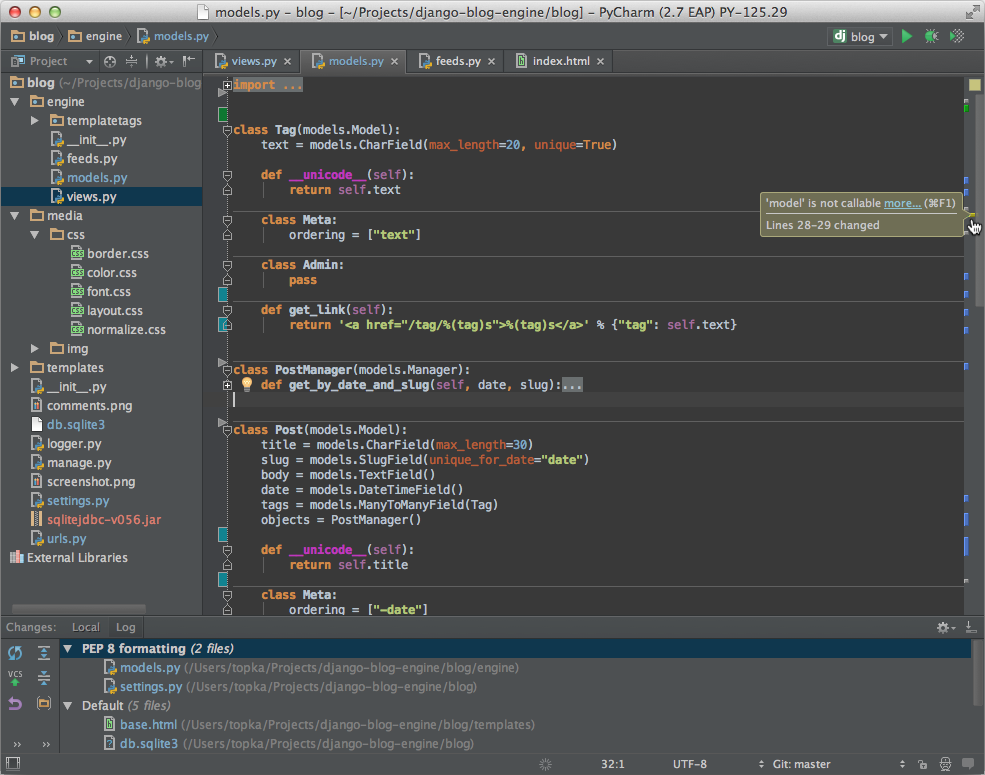
Sublinme Text 2
Sublime Text possède une belle interface utilisateur et des fonctionnalités puissantes telles que des vignettes de code, des plug-ins Python, des extraits de code, etc. Les raccourcis clavier, les menus et les barres d'outils peuvent également être personnalisés.
Les principales fonctionnalités de Sublime Text incluent : la vérification orthographique, les signets, l'API Python complète, la fonction Goto, le changement de projet instantané, la multi-sélection, la multi-fenêtre et plus encore.
Sublime Text est un éditeur multiplateforme qui prend également en charge Windows, Linux, Mac OS X et d'autres systèmes d'exploitation.
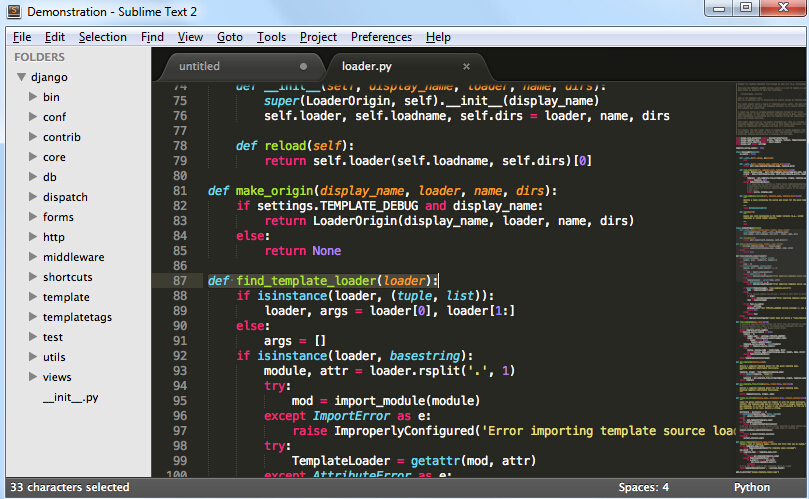
En utilisant la fonction d'extension de plug-in de Sublinme Text 2, vous pouvez facilement créer un bon IDE Python. Voici plusieurs plug-ins recommandés (vous pouvez en trouver plus) :
CodeIntel : auto-complétion + conseils de membre/méthode (fortement recommandé)
SublimeREPL : utilisé pour exécuter et déboguer certains programmes qui nécessitent une interaction ( PAR EXEMPLE Programme utilisant Input())
Surligneur de support : correspondance et mise en évidence des crochets
SublimeLinter : vérification du format du code pep8
Eclipse+Pydev
1. Installer Eclipse
Eclipse peut être trouvé et téléchargé sur son site officiel Eclipse.org. Habituellement, nous pouvons choisir le vôtre approprié. propre version d'Eclipse, telle qu'Eclipse Classic. Une fois le téléchargement terminé, décompressez-le dans le répertoire que vous souhaitez installer.
Bien sûr, avant d'exécuter Eclipse, vous devez confirmer que l'environnement d'exécution Java est installé, c'est-à-dire que JRE ou JDK doit être installé. Vous pouvez accéder à (http://www.java.com/en/. download/manual.jsp) Recherchez le téléchargement JRE et installez-le.
2. Installez Pydev
Après avoir exécuté Eclipse, sélectionnez aide-->Installer un nouveau logiciel, comme indiqué dans la figure ci-dessous.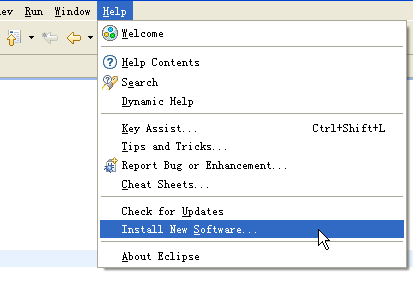
Cliquez sur Ajouter et ajoutez l'adresse d'installation de pydev : http://pydev.org/updates/, comme indiqué dans la figure ci-dessous.
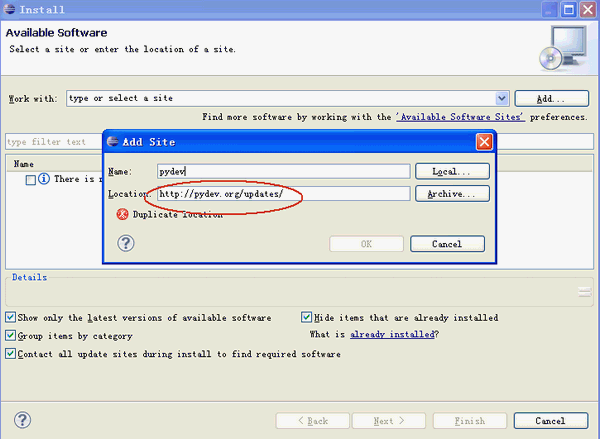
Cliquez sur "ok" une fois terminé, puis cliquez sur le "+" de PyDev pour développer le nœud PyDev. Il lui faudra un court laps de temps pour obtenir les packages liés à PyDev sur Internet. Une fois terminé, il y en aura d'autres. Packages liés à PyDev. Dans les sous-nœuds, vérifiez-les et appuyez sur suivant pour les installer. Comme indiqué ci-dessous.
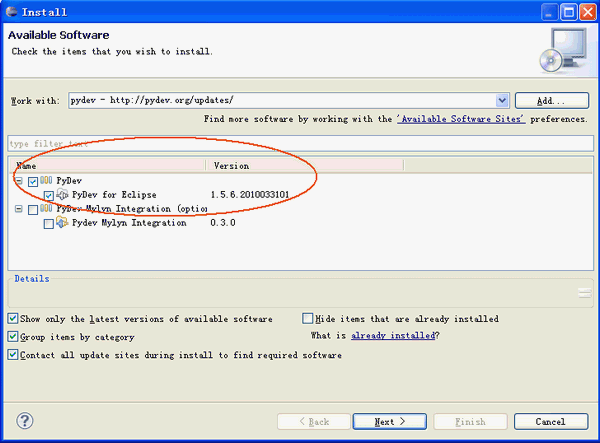
Une fois l'installation terminée, redémarrez Eclipse
3. Configurez Pydev
Une fois l'installation terminée, vous devez toujours le faire. configurez PyDev, sélectionnez Fenêtre -> Préférences pour configurer PyDev. Définissez le chemin de Python et sélectionnez Nouveau
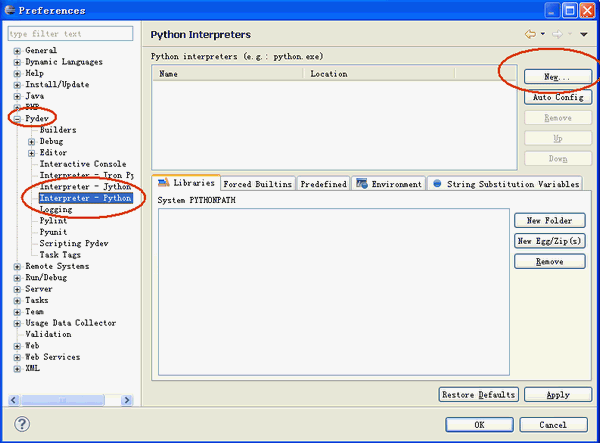
dans la page Interpreter - Python de Pydev. Une fenêtre apparaîtra vous permettant de sélectionner l'emplacement d'installation de Python et de sélectionner l'emplacement où vous vous trouvez. installé Python.
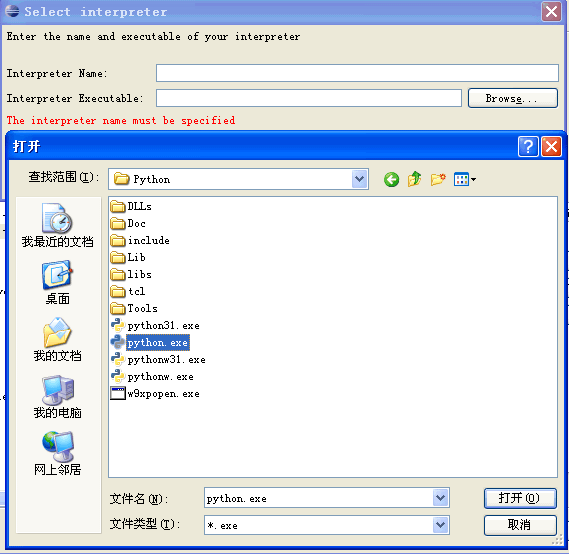
Une fois terminé, PyDev est configuré et peut être démarré.
4. Créer un projet Python :
Après avoir installé Eclipse+PyDev, nous pouvons commencer à l'utiliser pour développer des projets. Tout d'abord, créez un projet, sélectionnez Fichier -> Nouveau -> Projet Pydev
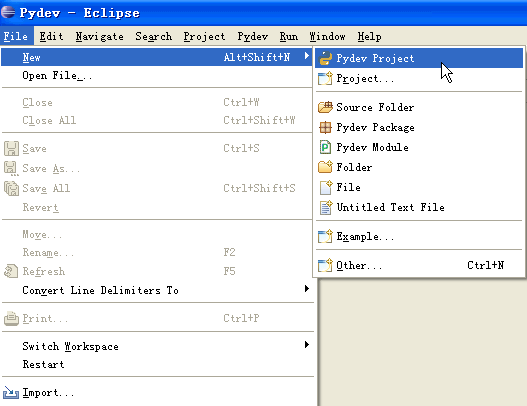
, une nouvelle fenêtre apparaîtra, remplissez le nom du projet et enregistrez le projet. adresse, puis cliquez sur suivant Terminez la création du projet.
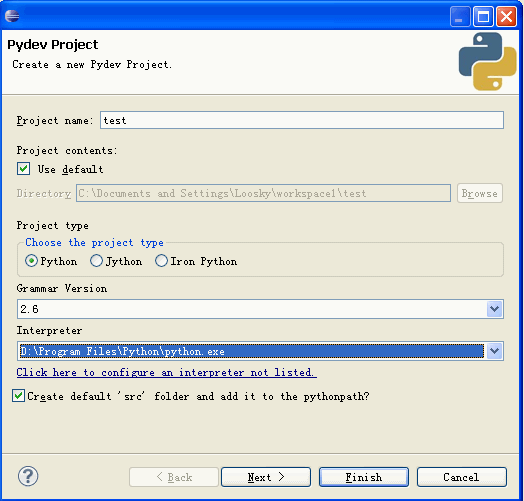
5. Créez un nouveau module Pydev
Il est impossible d'exécuter le projet seul. Ensuite, vous devez créer un nouveau module Pydev et sélectionner Fichier ->. ; Nouveau -> Module Pydev
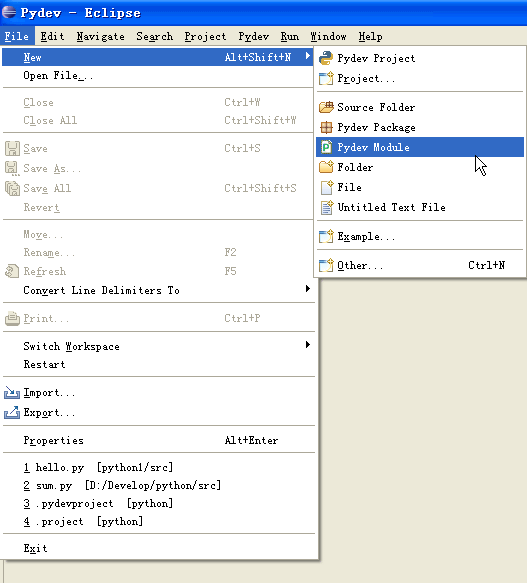
Sélectionnez l'emplacement de stockage du fichier et le nom du module dans la fenêtre contextuelle. Notez qu'il n'est pas nécessaire d'ajouter .py au nom. , cela nous aidera automatiquement à l'ajouter. Cliquez ensuite sur Terminer pour terminer la création.
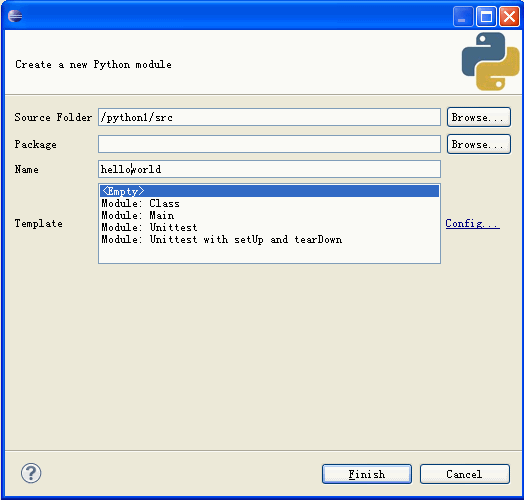
Entrez le code pour "hello world".
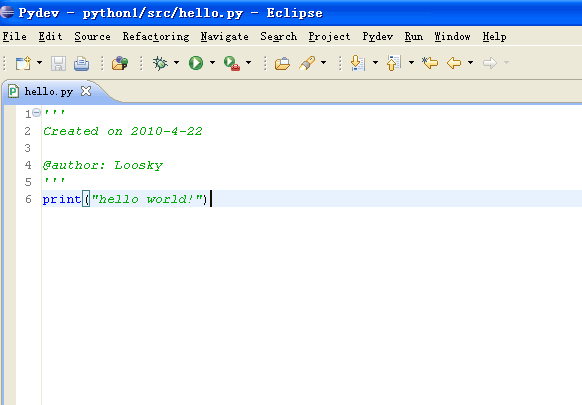
6. Exécuter le programme
Une fois le programme écrit, nous pouvons commencer à exécuter le programme et trouver le bouton d'exécution dans la barre d'outils supérieure.
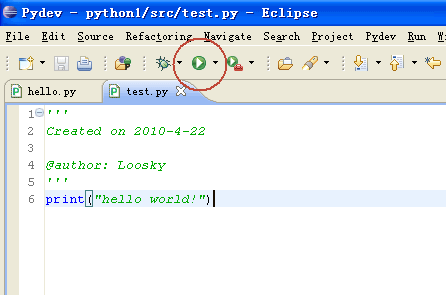
Une fenêtre apparaîtra vous permettant de choisir la méthode d'exécution. Habituellement, nous choisissons Python Run pour lancer l'exécution du programme.
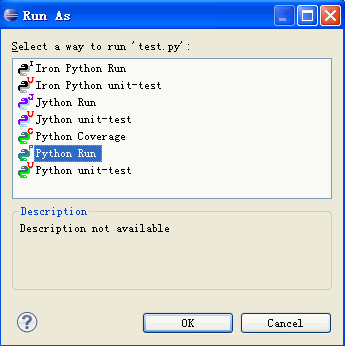
Plus d'IDE Python
Les 10 meilleurs IDE Python recommandés : http://www.w3cschool.cc/w3cnote/best-python-ide-for-developers.html
Bien sûr, il existe de nombreux excellents IDE Python, vous pouvez choisir librement. Pour plus d'IDE Python, veuillez consulter : http://wiki.python.org/moin/PythonEditors








