Touches de raccourci Eclipse
À propos des touches de raccourci
De nombreuses opérations dans Eclipse fournissent des fonctions de touches de raccourci Nous pouvons contrôler diverses fonctions d'Eclipse via le clavier :
Utilisez les touches de raccourci pour associer des menus ou des éléments de menu
Utilisez les touches de raccourci pour associer des fenêtres de dialogue, des vues ou des éditeurs
Utilisez des raccourcis Boutons de fonction sur le barre d'outils d'association de touches
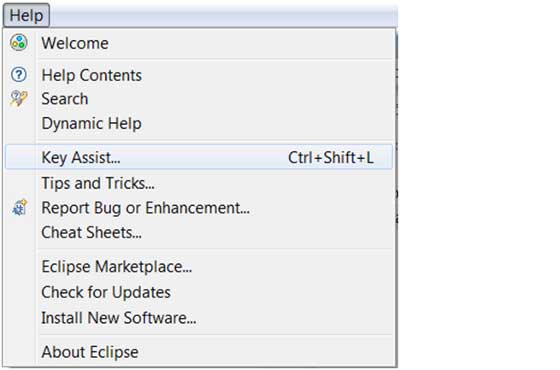
La liste des touches de raccourci Eclipse peut être ouverte avec le raccourci Ctrl + Shift + L.
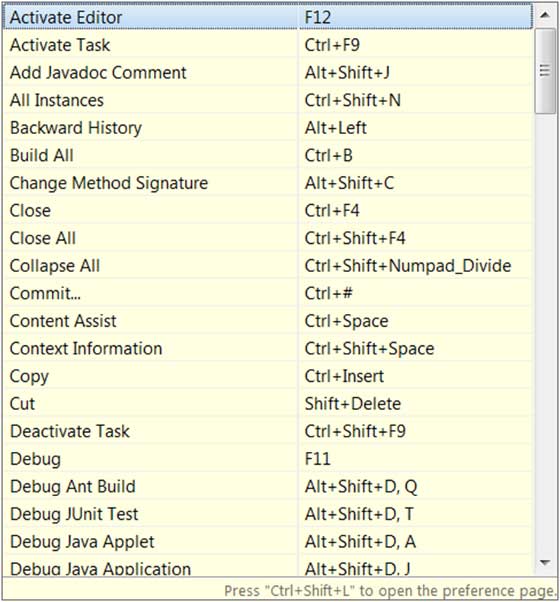
Définir les touches de raccourci
Les touches de raccourci fournies par le système Eclipse sont parfois difficiles à mémoriser, et même lorsqu'il n'y a aucune touche de raccourci, vous devez manuellement définissez vous-même les touches de raccourci.
Nous pouvons accéder à l'interface de gestion des touches de raccourci en cliquant sur fenêtre->préférences->général->touches (ou recherchez directement les touches) :
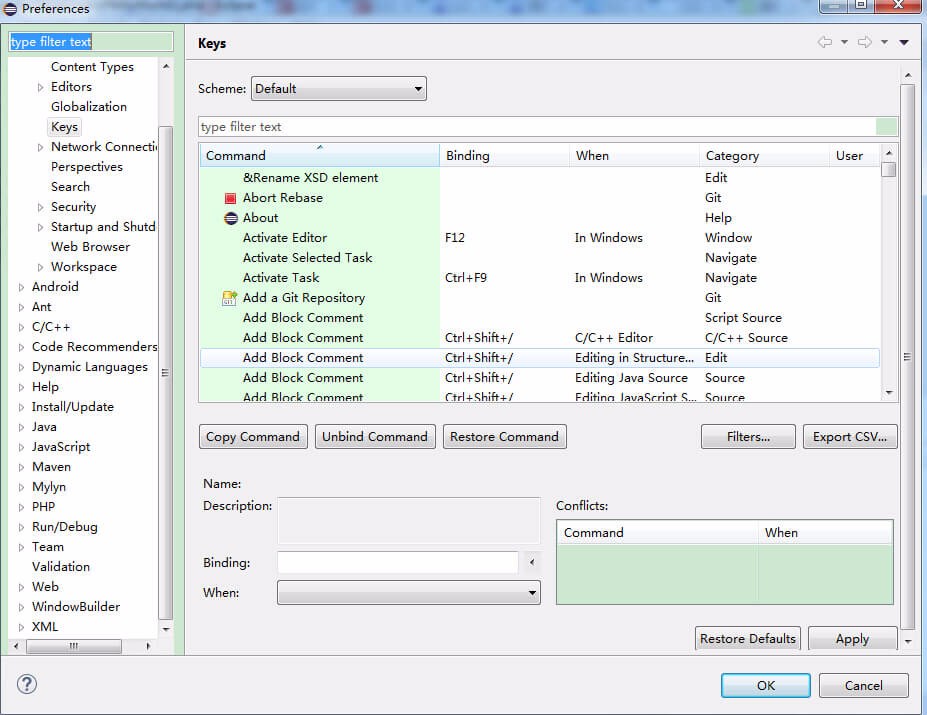
Ici vous pouvez trouver tous Lorsque les touches de raccourci de fonction doivent être modifiées ou ajoutées, cliquez sur la commande qui doit être modifiée ou ajoutée, et définissez les touches de raccourci dans la liaison : 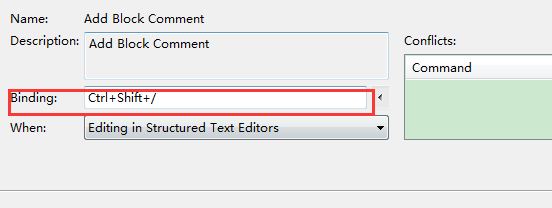
Après avoir défini les touches de raccourci, vous doivent être définis lors de l'utilisation de cette touche de raccourci, Eclipse propose différents scénarios parmi lesquels choisir. Généralement, sous Windows (c'est-à-dire activé dans la fenêtre Eclipse) peut être sélectionné.
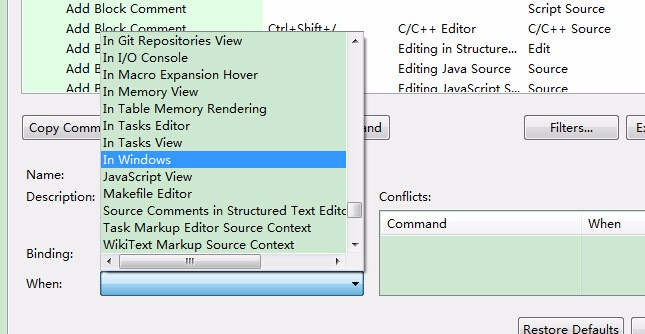
Après avoir terminé les opérations ci-dessus, cliquez sur le bouton OK pour terminer le réglage.
Touches de raccourci communes d'Eclipse
| Touche de raccourci | Description |
|---|---|
| Modifier | |
| Ctrl+1 | Correction rapide (la touche de raccourci la plus classique, il va sans dire, peut résoudre de nombreux problèmes, comme importer des classes, essayer de capturer des environnements, etc.) |
| Ctrl+Shift+F | Formater le code actuel |
| Ctrl+Shift+M | Ajouter une classe import |
| Ctrl+Shift+O | Importation de classe d'organisation (il a non seulement la fonction de Ctrl+Shift+M, mais vous aide également à supprimer les importations inutiles, très utile) |
| Ctrl+Y | Rétablir (à l'opposé d'Annuler Ctrl+Z) |
| Alt+/ | Assistance de contenu (cela vous évite tant de frappes au clavier, si couramment utilisées) |
| Ctrl+D | Supprimer la ou plusieurs lignes actuelles |
| Alt+↓ | La position interactive entre la ligne actuelle et la ligne du dessous (particulièrement pratique, vous pouvez éviter de devoir couper et coller au préalable) |
| Alt+↑ | Position d'interaction entre la ligne actuelle et la ligne précédente (identique à ci-dessus) |
| Ctrl+Alt+↓ | Copiez le ligne actuelle vers la ligne suivante (copier Ajouter) |
| Ctrl+Alt+↑ | Copier la ligne actuelle vers la ligne précédente (Copier et ajouter) |
| Maj+Entrée | Insérer une ligne vide dans la ligne suivante de la ligne actuelle (la souris peut être à n'importe quelle position de la ligne actuelle, pas nécessairement la dernière) |
| Ctrl+/ | Commentez la ligne actuelle, appuyez à nouveau pour décommenter |
| Sélectionner | |
| Alt+Shift+↑ | Sélectionnez l'élément encapsulé |
| Alt+Shift+← | Sélectionnez l'élément précédent |
| Alt+Shift+→ | Sélectionnez l'élément suivant Élément |
| Shift+← | Sélectionnez les caractères |
| Maj+→ | du curseur vers la gauche Commencez par le curseur et sélectionnez les caractères à droite |
| Ctrl+Maj+← | Sélectionnez le mot à gauche du curseur |
| Ctrl+Maj+→ | Sélectionnez le mot à côté du curseur |
| Déplacez le curseur sur le mot à gauche au début, ce qui équivaut au b | |
| Ctrl+→ | de vim. Le curseur se déplace vers la fin du mot à droite. , ce qui équivaut au e |
| Recherche | |
| Référez-vous au mot sélectionné pour localiser rapidement le suivant (si aucun mot n'est sélectionné, recherchez le dernier mot utilisé pour la recherche) | |
| Ctrl+Shift+K | Référez-vous au mot sélectionné pour localiser rapidement le précédent |
| Ctrl+J | Recherche incrémentielle avant (après avoir appuyé sur Ctrl+J, l'éditeur proposera une correspondance rapide pour chaque lettre que vous saisissez pour localiser un certain mot . Sinon, il affichera dans la barre d'état qu'il n'est pas trouvé. C'est particulièrement utile lorsque vous quittez ce mode, appuyez sur Échap) |
| Recherche incrémentielle inversée (comme ci-dessus, sauf Vérifier de l'arrière vers l'avant) | |
| Liste toutes les lignes contenant des chaînes | |
| Ouvrir la boîte de dialogue de recherche | |
| Déclaration dans l'espace de travail | |
| Référence dans l'espace de travail | |
| Navigation | |
| Ctrl+Shift+T | Classe de recherche (y compris les projets et les packages tiers jar associés) |
| Ctrl+Shift+R | Rechercher des fichiers dans le projet |
| Ctrl+E | Afficher rapidement la liste déroulante des Éditeur actuel (S'il n'est pas affiché sur la page actuelle, il est en gras) |
| F4 | Ouvrez la hiérarchie des types |
| F3 | Aller à la déclaration |
| Alt+← | Page modifiée précédente |
| Alt+→ | La page éditée suivante (bien sûr, pour celle ci-dessus) |
| Ctrl+PageUp/PageDown | Dans l'éditeur, changez le fichier déjà ouvert |
| Débug | |
| F5 | Entrez dans |
| F6 | Saut d'un seul pas |
| F7 | Recul d'un seul pas |
| F8 | Continuer |
| Ctrl+Shift+D | Afficher la valeur de la variable |
| Ctrl+Shift+B | Définir ou supprimer des points d'arrêt sur la ligne actuelle |
| Ctrl+R | Exécuter jusqu'à la ligne (très simple à utiliser, peut enregistrer beaucoup de points d'arrêt) |
| Refactoring (généralement les touches de raccourci pour le refactoring commencent par Alt+Shift) | |
| Alt+Shift+R | Re Naming des noms de méthodes, attributs ou noms de variables (c'est mon préféré, en particulier Renommer les variables et les classes, ce qui peut économiser beaucoup de travail que les méthodes manuelles) |
| Alt+Shift +M | Extraire le code d'une fonction dans une méthode (c'est l'une des méthodes les plus couramment utilisées en refactoring, particulièrement utile pour beaucoup de code boueux) |
| Alt+Shift+C | Modifier la structure des fonctions (plus pratique, il y a N fonctions qui appellent cette méthode, modifiez-la une fois) |
| Alt+Shift +L | Extraire variables locales (vous pouvez extraire directement des nombres et des chaînes magiques dans une variable, en particulier lorsqu'elle est appelée à plusieurs endroits) |
| Alt+Shift+ F | Modifier les variables locales dans la classe en variables de champ (une fonction plus pratique) |
| Alt+Shift+I | Fusionner les variables (peut-être que c'est un peu inapproprié de dire cela en ligne) |
| Alt+Shift+V | Déplacement de fonctions et de variables (peu couramment utilisées) |
| Alt+Shift+Z | Médecine des regrets reconstruits (Annuler) |
| Autres | |
| Alt+Entrée | Affiche les propriétés de la ressource actuellement sélectionnée. Cette touche de raccourci est utilisée pour afficher les propriétés d'un fichier sous Windows. Elle est généralement utilisée pour afficher le chemin réel du fichier sous Windows |
| Ctrl+↑ | . Faites défiler l'éditeur de texte vers le haut |
| Ctrl+↓ | Faites défiler l'éditeur de texte vers le bas |
| Ctrl+M | Agrandir l'édition ou la vue actuelle (appuyer à nouveau pour vice versa) |
| Ctrl+O | Afficher rapidement OutLine (les étudiants qui n'ouvrent pas la fenêtre Outline, ce raccourci la clé est indispensable) |
| Ctrl+T | Afficher rapidement la structure d'héritage de la classe actuelle |
| Ctrl+W | Fermer l'éditeur actuel (c'est aussi la boîte de dialogue qui se ferme et s'ouvre sous Windows, ainsi que qq, Wangwang, les navigateurs, etc.) |
| Ctrl+L | Éditeur de texte Aller à la ligne |
| F2 | Afficher la description de l'info-bulle |








