Configuration de l'installation de Node.js
Configuration de l'installation de Node.js
Dans ce chapitre nous vous présenterons comment installer Node.js sur Windows et Linux.
Ce tutoriel d'installation prend comme exemple la version Node.js v4.4.3 LTS (version support à long terme).
Le package d'installation de Node.js et l'adresse de téléchargement du code source sont : https://nodejs.org/en/download/.

Vous pouvez choisir le package d'installation Node.js dont vous avez besoin en fonction des différents systèmes de plateforme.
Adresse de téléchargement de la version historique de Node.js : https://nodejs.org/dist/
Remarque : Installez Node.js sur Linux Python 2.6 ou 2.7 doit être installé. Il n'est pas recommandé d'installer Python 3.0 ou supérieur.
Installation de Node.js sur Windows
Vous pouvez l'installer des deux manières suivantes.
1. Package d'installation Windows (.msi)
Adresse de téléchargement du package d'installation 32 bits : https://nodejs.org/dist/v4.4.3/node-v4. 4.3 -x86.msi
Adresse de téléchargement du package d'installation 64 bits : https://nodejs.org/dist/v4.4.3/node-v4.4.3-x64.msi
L'exemple de cet article prend la version v0.10.26 comme exemple. Les autres versions sont similaires. Étapes d'installation :
Étape 1 : Double-cliquez sur le package d'installation téléchargé v0.10.26, comme indiqué ci-dessous :
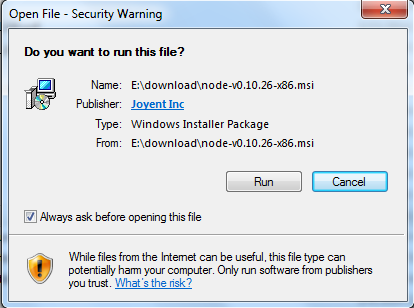
Étape 2 : Cliquez sur Exécuter ci-dessus, l'interface suivante apparaîtra :
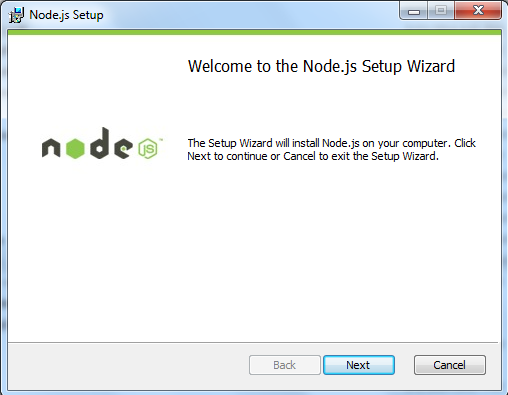
Étape 3 : Cochez l'option Accepter l'accord et cliquez sur le bouton suivant :
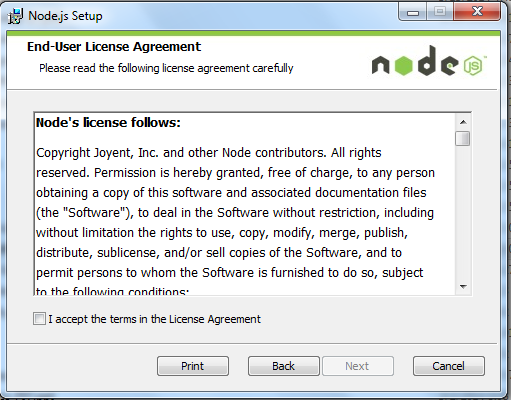
Étape 4 : Le répertoire d'installation par défaut de Node.js est "C:Program Filesnodejs", vous pouvez modifier le répertoire et cliquer sur suivant :

Étape 5 : Cliquez sur l'icône de l'arborescence pour sélectionner le mode d'installation dont vous avez besoin, puis cliquez sur suivant
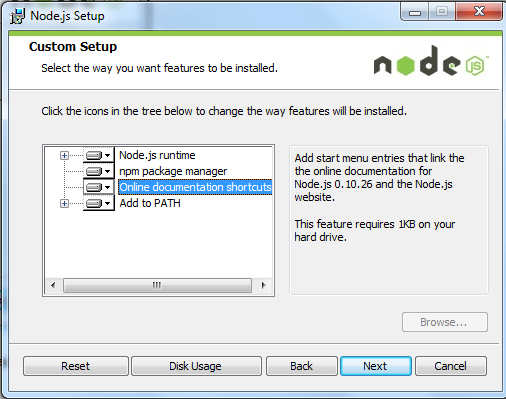
Étape 6 : Cliquez sur Installer pour commencer l'installation de Node.js. Vous pouvez également cliquer sur Retour pour modifier la configuration précédente. Cliquez ensuite sur suivant :
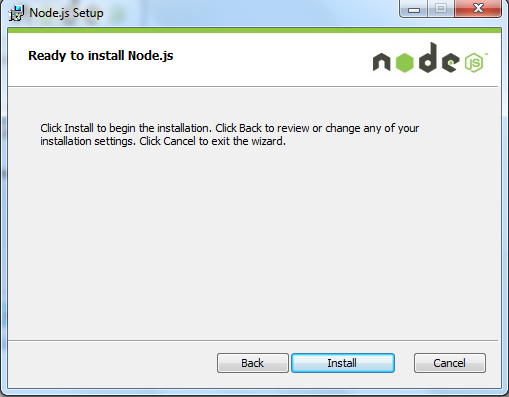
Processus d'installation :
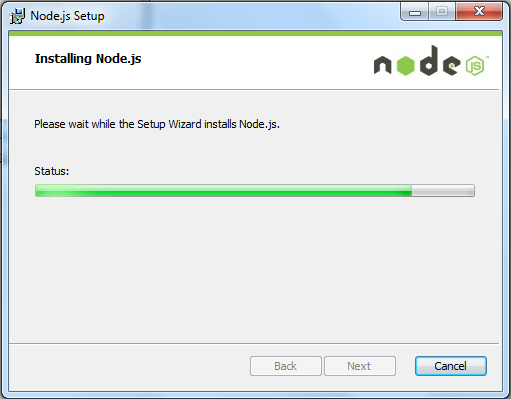
Cliquez sur le bouton Terminer pour quitter l'assistant d'installation.
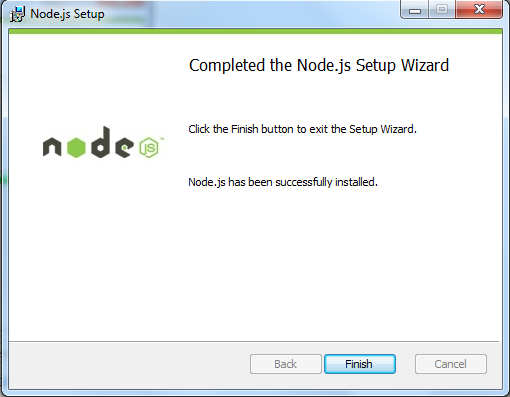
Vérifiez si la variable d'environnement PATH est configurée avec Node.js, cliquez sur Démarrer => Exécuter => Entrez "cmd" => Entrez la commande "path", et le les résultats suivants seront affichés :
PATH=C:\oraclexe\app\oracle\product.2.0\server\bin;C:\Windows\system32;C:\Windows;C:\Windows\System32\Wbem;C:\Windows\System32\WindowsPowerShell\v1.0\; c:\python32\python;C:\MinGW\bin;C:\Program Files\GTK2-Runtime\lib;C:\Program Files\MySQL\MySQL Server 5.5\bin;C:\Program Files\nodejs\; C:\Users\rg\AppData\Roaming\npm
Nous pouvons voir que la variable d'environnement a inclus C:Program Filesnodejs
Vérifiez la version de Node.js

2. Installation du fichier binaire Windows (.exe)
Adresse de téléchargement du package d'installation 32 bits : http://nodejs.org/dist/v0.10.26/node.exe
Adresse de téléchargement du package d'installation 64 bits : http://nodejs.org/dist/v0.10.26/x64/node.exe
Étapes d'installation
Étape 1 : Double-cliquez sur le package d'installation téléchargé Node.exe, l'interface suivante apparaîtra :
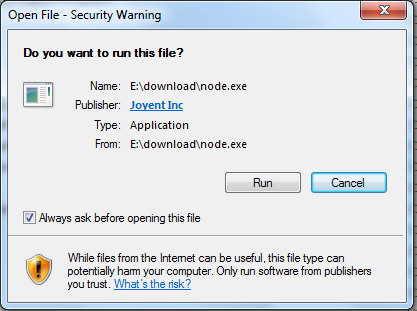
Cliquez sur le bouton Exécuter et sur une commande La fenêtre de ligne apparaîtra :
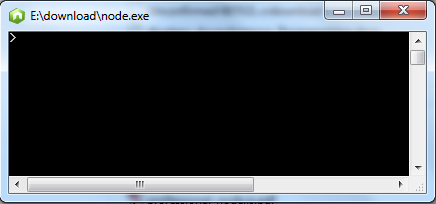
Test de version
Entrez le répertoire où se trouve node.exe, comme indiqué ci-dessous :
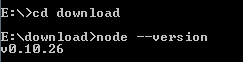
Si vous obtenez le résultat ci-dessus, vous avez installé avec succès Node.js.
Installation de Node.js sur Ubuntu
Installation du code source de Node.js
Dans la section suivante, nous présenterons l'installation de Node.js sous Ubuntu Linux. Pour les autres systèmes Linux, tels que Centos, les étapes d'installation sont similaires aux suivantes.
Récupérez le code source de Node.js sur Github :
$ sudo git clone https://github.com/nodejs/node.gitCloning into 'node'...
Modifier les autorisations du répertoire :
$ sudo chmod -R 755 node
Utilisez ./configure Créez le fichier compilé et suivez :
$ cd node $ sudo ./configure $ sudo make $ sudo make install
pour afficher la version du nœud :
$ node --version v0.10.25
Installation de la commande Ubuntu apt-get
Le format de la commande est le suivant :
sudo apt-get install nodejs sudo apt-get install npm
Installation de Node.js sous CentOS
1. code, vous devez https://nodejs.org/en/download/Télécharger la dernière version de Nodejs Cet article prend la v0.10.24 comme exemple :
cd /usr/local/src/wget http://nodejs.org/dist/v0.10.24/node-v0.10.24.tar.gz
2. code source
tar zxvf node-v0.10.24.tar.gz
3. Compilez et installez
cd node-v0.10.24./configure --prefix=/usr/local/node/0.10.24make make install
4. Configurez NODE_HOME, entrez le profil pour modifier la variable d'environnement
vim /etc/profile
, définissez la variable d'environnement nodejs et ajoutez le contenu suivant au-dessus de la ligne export PATH USER LOGNAME MAIL HOSTNAME HISTSIZE HISTCONTROL :
#set for nodejsexport NODE_HOME=/usr/local/node/0.10.24export PATH=$NODE_HOME/bin:$PATH
:wq enregistrez et quittez, compilez /etc/profile pour que la configuration prenne effet
source /etc/profile
Vérifiez si l'installation et la configuration ont réussi
node -v
La sortie v0.10.24 signifie que la configuration est réussie
chemin d'installation du module npm
/usr/local/node/0.10.24/lib/node_modules/
Remarque : Le site officiel de Nodejs fournit des packages binaires Linux compilés, vous pouvez également les télécharger et les appliquer eux directement.








