Connexion à distance Linux
Linux est généralement utilisé comme serveur, et le serveur est généralement placé dans la salle informatique. Vous ne pouvez pas faire fonctionner votre serveur Linux dans la salle informatique.
À ce stade, nous devons nous connecter à distance au serveur Linux pour gérer et entretenir le système.
La fonction de connexion à distance est implémentée via le service ssh dans le système Linux. Le numéro de port du service ssh par défaut est 22.
Les clients de connexion à distance Linux sur les systèmes Windows incluent SecureCRT, Putty, SSH Secure Shell, etc. Cet article utilise Putty comme exemple pour se connecter au serveur distant.
Adresse de téléchargement de Putty : http://www.putty.org/
Si vous avez téléchargé Putty, veuillez double-cliquer sur putty.exe et la fenêtre suivante apparaîtra.
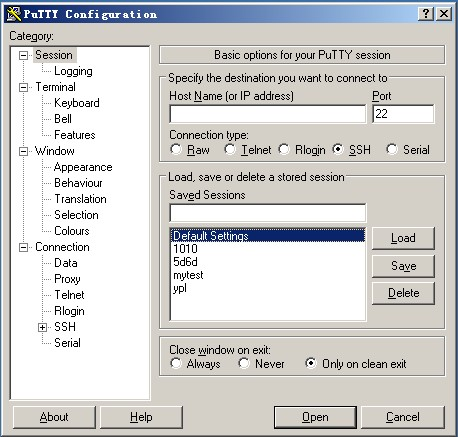
Entrez l'adresse IP du serveur distant auquel vous souhaitez vous connecter dans la case ci-dessous Nom d'hôte (ou adresse IP) (vous pouvez vérifier l'adresse IP du serveur via la commande ifconfig), puis appuyez sur Entrée.
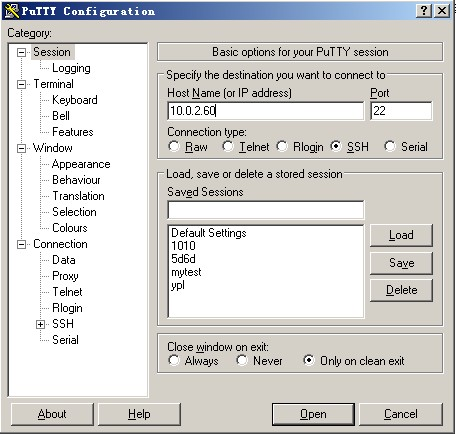
À ce stade, nous sommes invités à saisir le nom d'utilisateur pour vous connecter.
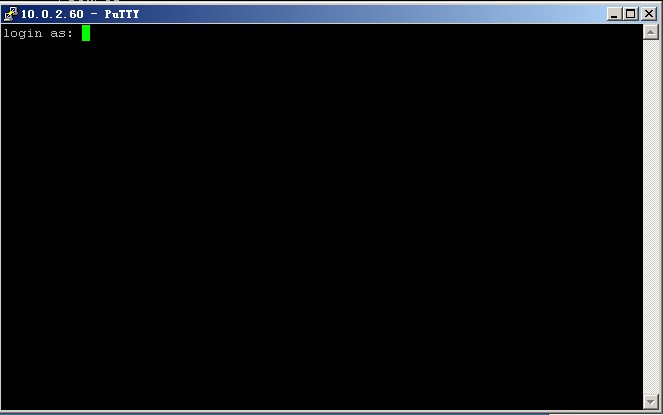
Entrez root et appuyez sur Entrée, puis entrez le mot de passe pour vous connecter au système Linux distant.

Utiliser le mécanisme d'authentification par clé pour vous connecter à distance à Linux
SSH est l'abréviation de Secure Shell, développé par le groupe de travail réseau de l'IETF formulé .
SSH est un protocole de sécurité basé sur la couche application et la couche transport.
Utilisez d'abord l'outil PUTTYGEN.EXE pour générer une paire de clés. Après avoir ouvert l'outil PUTTYGEN.EXE, comme indiqué dans la figure ci-dessous :
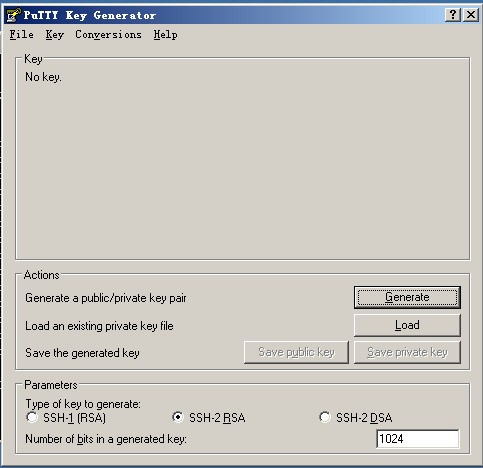
Cet outil peut générer des clés dans trois formats : SSH-1(RSA) SSH-2(RSA ) SSH-2(DSA), nous utilisons le format par défaut, SSH-2(RSA). Nombre de bits dans une clé générée Il s'agit de la taille de la clé générée. Plus la valeur est grande, plus la clé générée est complexe et plus la sécurité est élevée. Ici, nous écrivons 2048.

Cliquez ensuite sur Générer pour commencer à générer la paire de clés :

Notez que, dans The la souris doit se déplacer d'avant en arrière pendant ce processus, sinon la barre de progression ne bougera pas.
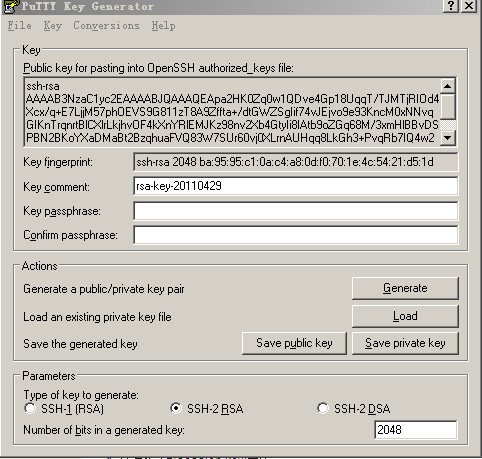
À ce stade, la paire de clés a été générée. Vous pouvez saisir un mot de passe pour votre clé (dans Phrase secrète de la clé) ou le laisser vide. Cliquez ensuite sur Enregistrer la clé publique pour enregistrer la clé publique, puis cliquez sur Enregistrer la clé privée pour enregistrer la clé privée. L'auteur vous recommande de le placer dans un endroit relativement sûr, d'une part pour empêcher d'autres personnes de faire des recherches, et d'autre part pour éviter toute suppression accidentelle. Il est ensuite temps de procéder à la configuration sur l'hôte Linux distant.
1) Créez le répertoire /root/.ssh et définissez les autorisations
[root@localhost ~]# mkdir /root/.ssh La commande mkdir est utilisée pour créer le répertoire. sera présenté en détail plus tard. Pour l'instant, comprenez simplement.
[root@localhost ~]# chmod 700 /root/.ssh La commande chmod est utilisée pour modifier les autorisations des attributs de fichier, qui seront présentées en détail plus tard.
2) Créer un fichier /root/.ssh/authorized_keys
[root@localhost ~]# vim /root/.ssh/authorized_keys La commande vim est une commande pour éditer un fichier texte, également dans Une introduction détaillée est fournie dans les chapitres suivants.
3) Ouvrez le fichier de clé publique que vous venez de générer. Il est recommandé d'utiliser WordPad pour l'ouvrir afin qu'il paraisse plus confortable. Copiez la ligne du début de AAAA dans "---- END SSH2 PUBLIC KEY. ----" Collez tout le contenu dans le fichier /root/.ssh/authorized_keys, en vous assurant que tous les caractères sont sur une seule ligne. (Vous pouvez d'abord copier le contenu copié dans le Bloc-notes, puis le modifier sur une seule ligne et le coller dans le fichier).
Ici, je voudrais présenter brièvement comment coller. Après avoir ouvert le fichier avec vim, le fichier n'existe pas, donc vim le créera automatiquement. Appuyez sur la lettre "i", puis appuyez simultanément sur Maj + Insérer pour coller (ou cliquez simplement avec la souris sur l'e-mail), en supposant qu'il a été copié dans le presse-papiers. Après le collage, déplacez le curseur au début de la ligne et entrez ssh-ras, puis appuyez sur espace. Appuyez à nouveau sur ESC, puis entrez deux points wq ou :wq pour enregistrer. Le format est le suivant :
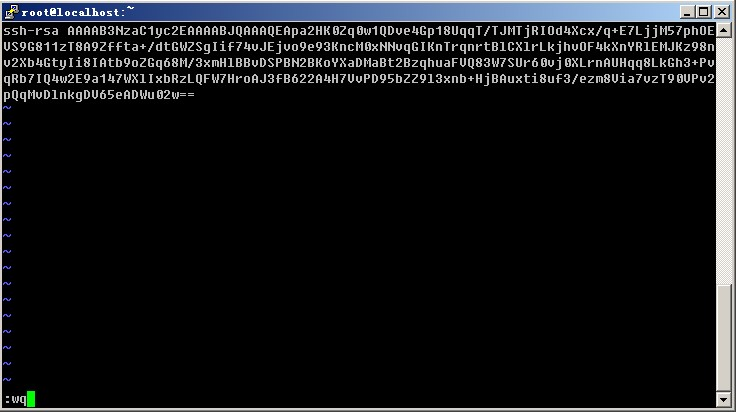
4) Ensuite, définissez l'option putty, cliquez sur SSh sur le côté gauche de la fenêtre -> Auth, cliquez sur Parcourir sur le côté droit de la fenêtre... Sélectionnez la clé privée que vous venez de générer, puis cliquez sur Ouvrir, puis entrez root, vous pouvez vous connecter sans saisir de mot de passe.
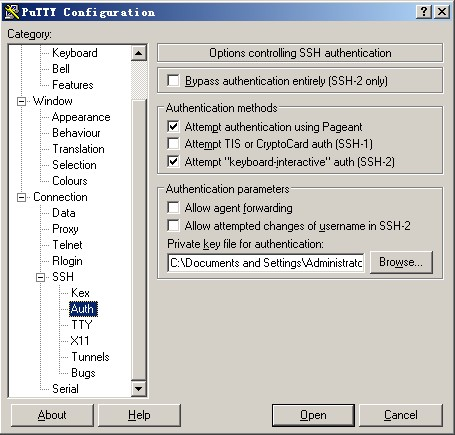
Si vous avez défini la phrase secrète clé plus tôt, vous serez invité à saisir le mot de passe à ce moment-là. Pour plus de sécurité, il est recommandé de configurer une phrase secrète clé.








