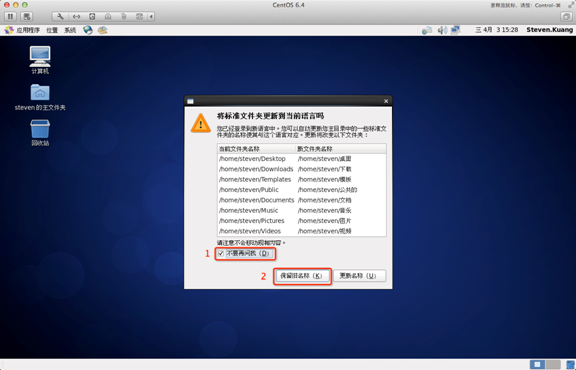Installer Linux
Dans ce chapitre, nous vous présenterons l'installation de Linux.
Ce chapitre prend centos6.4 comme exemple.
Adresse de téléchargement centos6.4 :
Miroir NetEase : http://mirrors.163.com/centos/6/isos/
Miroir Sohu : http://mirrors.sohu.com/centos/6/isos/
Remarque : Il est recommandé d'installer un système Linux 64 bits.
Ensuite, vous devez graver le système Linux téléchargé sur un CD ou une clé USB.
Remarque : Vous pouvez également installer une machine virtuelle VMware sous Windows pour installer un système Linux.
Étapes d'installation de Linux
1. Tout d'abord, utilisez un lecteur de CD-ROM ou une clé USB ou le fichier ISO Linux que vous avez téléchargé pour l'installer.
Description de l'interface :
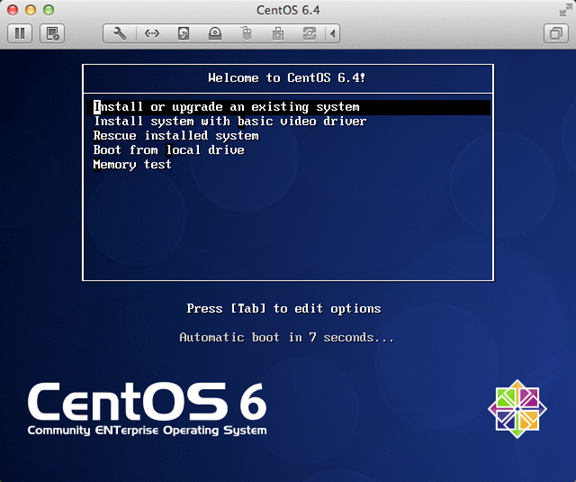
Installer ou mettre à niveau un système existant Installer ou mettre à niveau un système existant
installer le système avec l'installation du pilote vidéo de base. Le pilote de carte graphique de base est utilisé dans le processus
Sauvegarder le système installé Entrez dans le mode de réparation du système
Démarrer à partir du lecteur local Quittez l'installation et démarrez à partir du disque dur
Test de mémoire Test de mémoire
Remarque : lors de l'installation avec Lenovo E49, lorsque vous choisissez la première option d'installation, il y aura un problème d'affichage d'écran anormal. Plus tard, lorsque vous passerez à la deuxième option d'installation, il n'y aura aucun problème <. 🎜>
2. Il suffit de "sauter" le média directement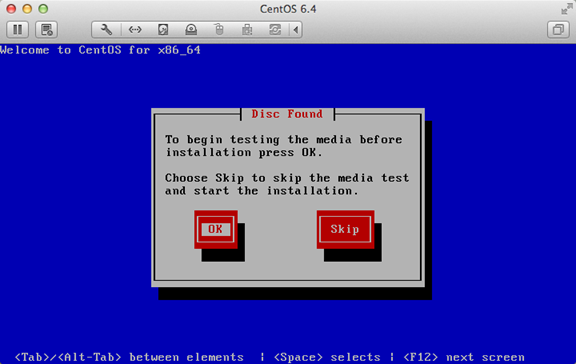
. 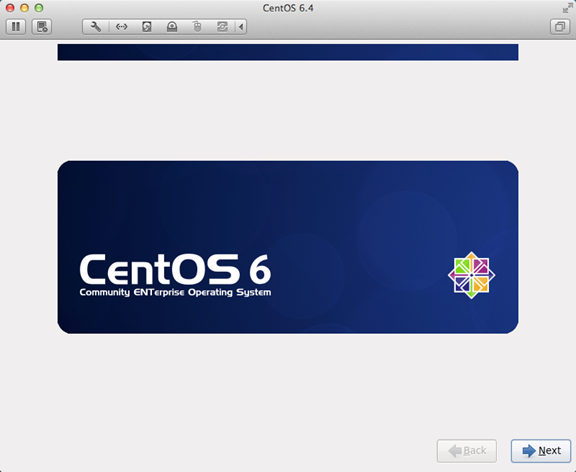
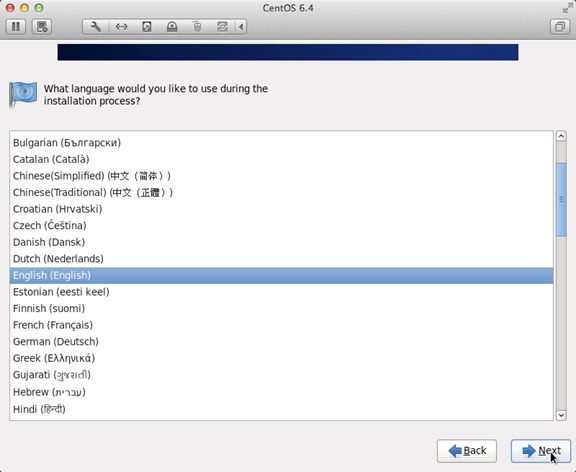
.
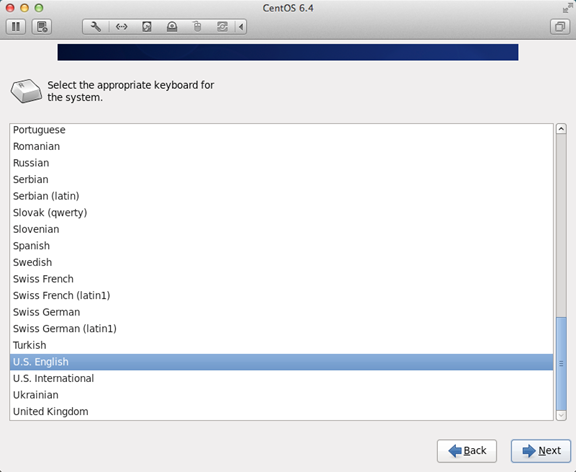
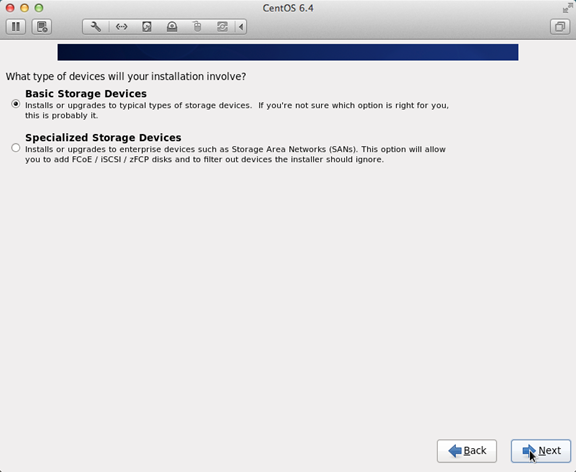
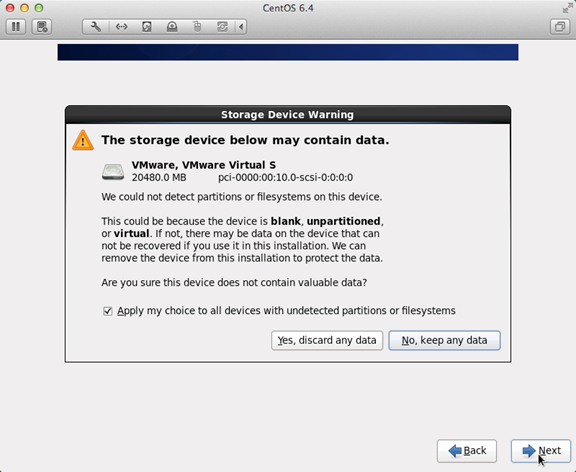
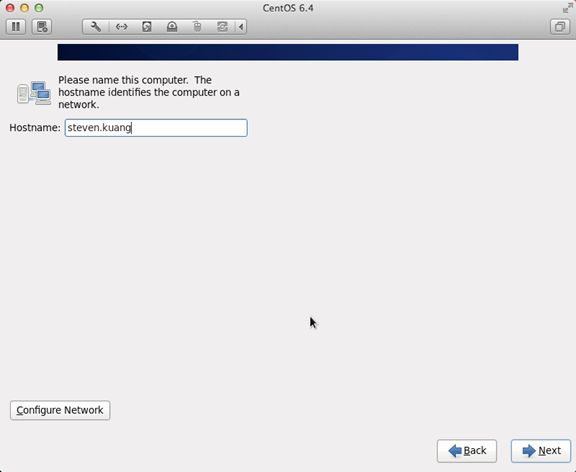
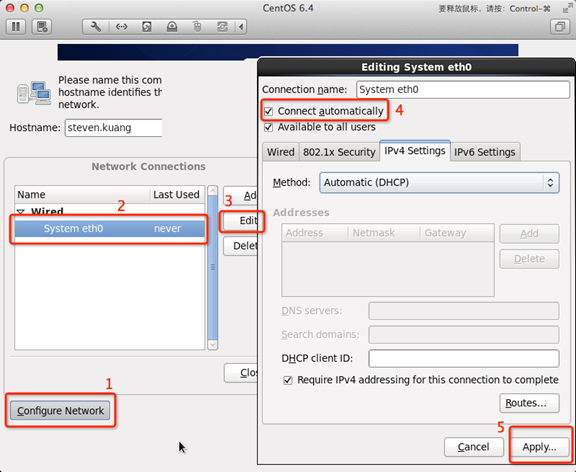
10. Pour le fuseau horaire, cliquez sur la carte, sélectionnez "shanghai" et annulez la coche devant L'horloge système utilise UTC
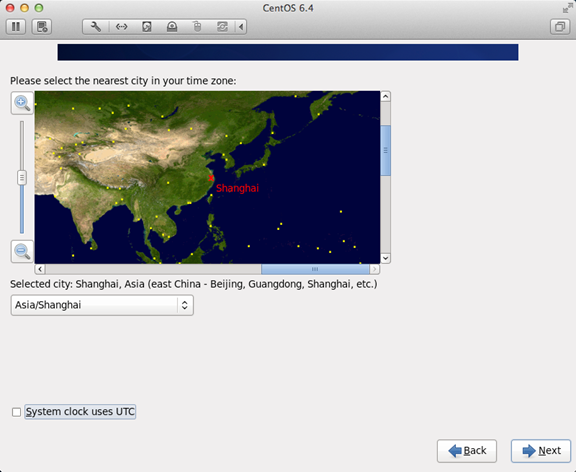
Réglez le. mot de passe root
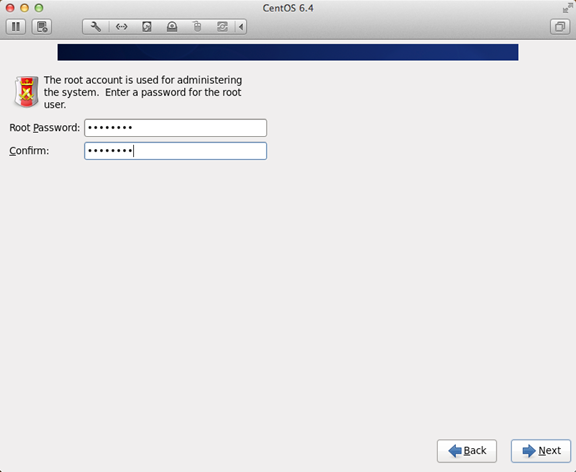
12. Pour partitionner le disque dur, assurez-vous de cliquer en fonction de l'icône
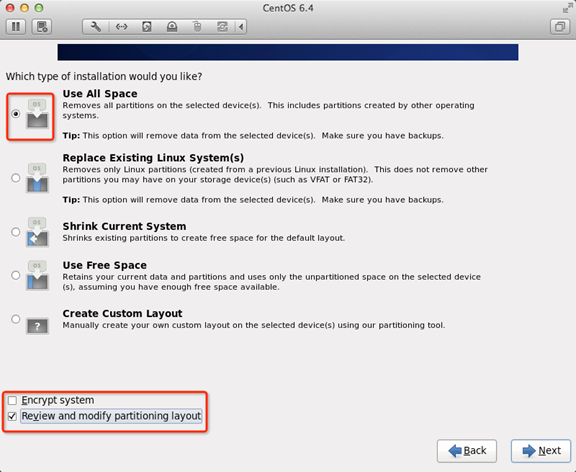
13. Pour ajuster la partition, vous devez avoir /home Partition. S'il n'y a pas une telle partition, certains logiciels ne seront pas installés
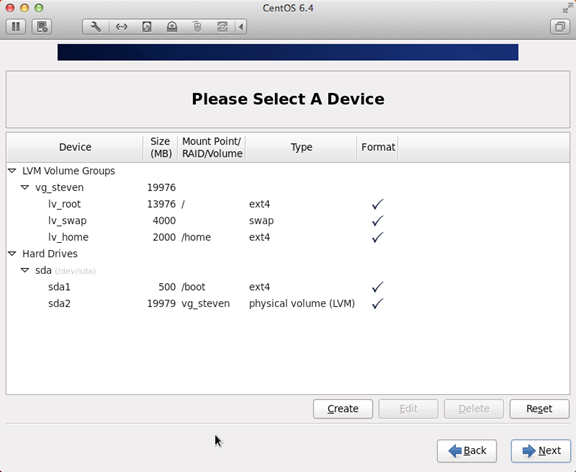
14. 🎜>
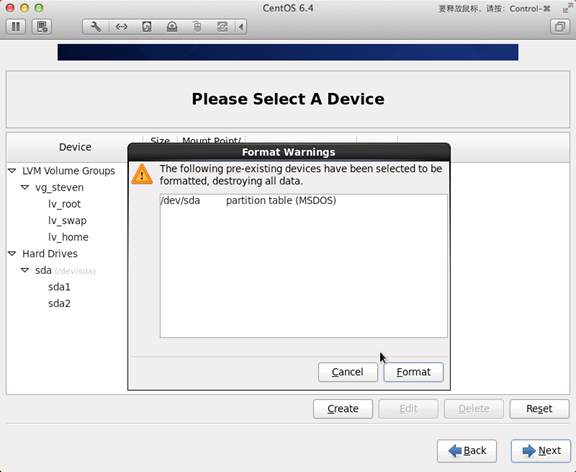
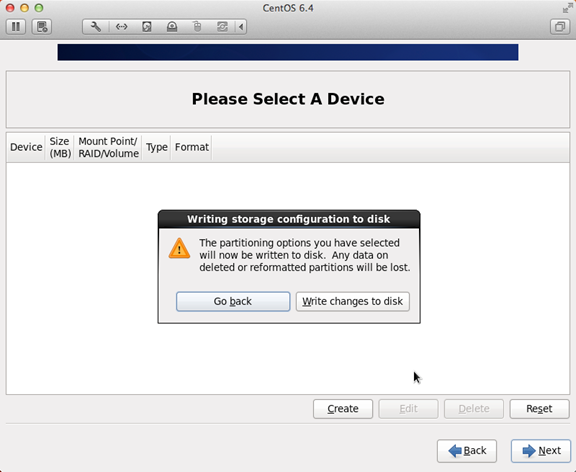
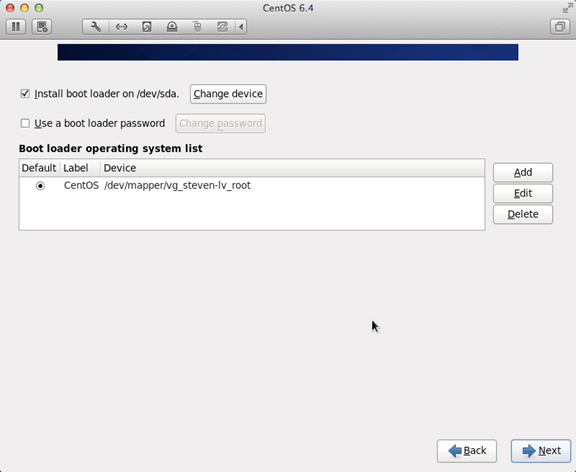
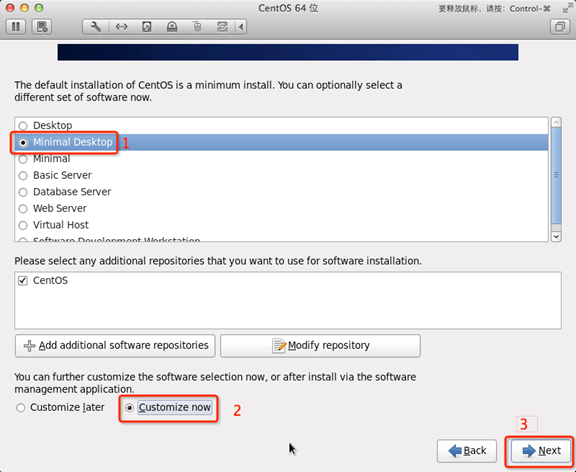 <🎜. > dans l'ordre indiqué. 18. Annulez toutes les options ci-dessous
<🎜. > dans l'ordre indiqué. 18. Annulez toutes les options ci-dessous
Système de base
Serveurs
et effectuez les opérations suivantes sur le paramètre Bureaux
annule les options suivantes :
Outils de débogage et de performances du bureauPlateforme de bureau
Clients de bureau à distance
Méthodes de saisie
ne conservent que ibus-pinyin-1.3.8-1 .el6.x86_64 et annulez tous les autres
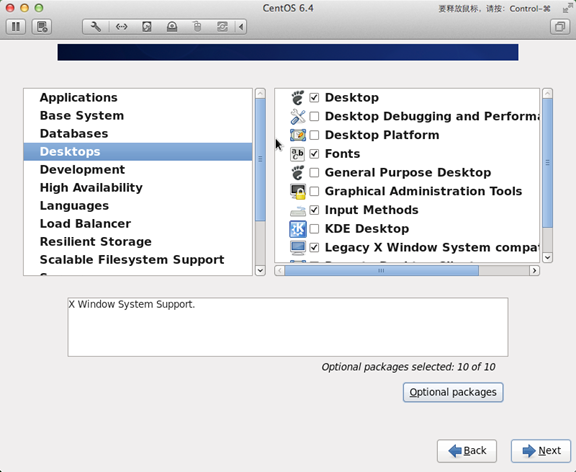
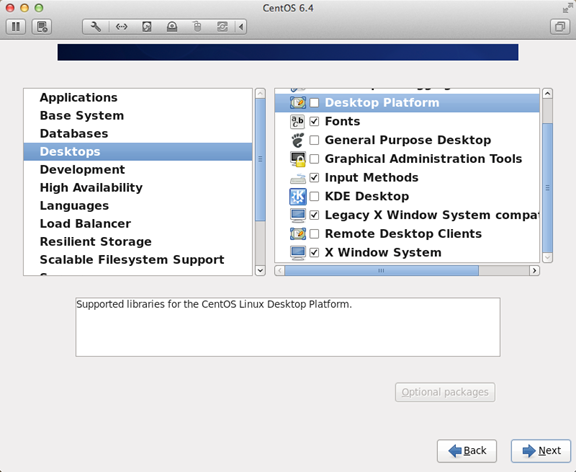 19. Sélectionnez les langues, sélectionnez Support chinois à droite et cliquez sur le bouton. zone rouge
19. Sélectionnez les langues, sélectionnez Support chinois à droite et cliquez sur le bouton. zone rouge
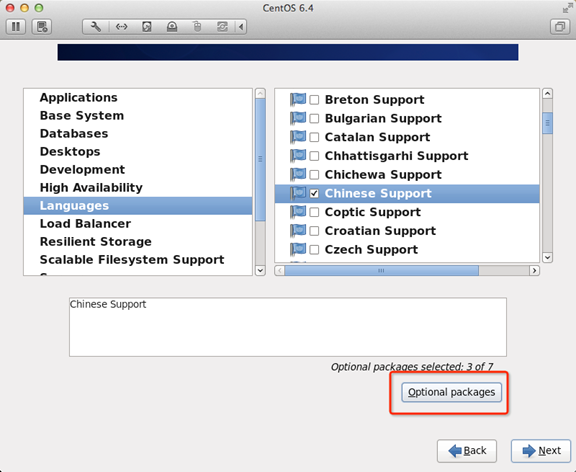 20. Une fois le réglage terminé, il se présente comme indiqué dans la figure ci-dessous
20. Une fois le réglage terminé, il se présente comme indiqué dans la figure ci-dessous
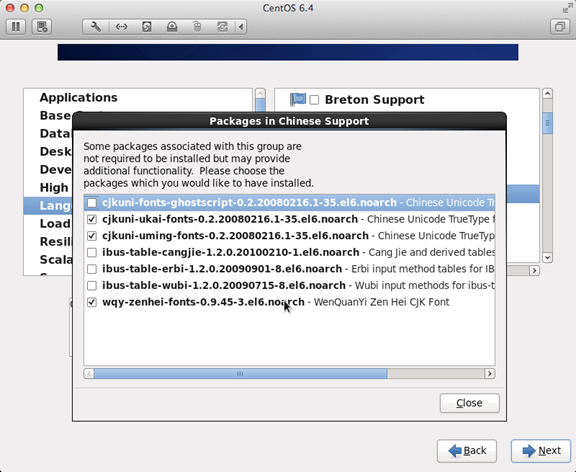 21. À ce stade, l'environnement de bureau le plus rationalisé est configuré,
21. À ce stade, l'environnement de bureau le plus rationalisé est configuré,
22. L'installation est terminée, redémarrez
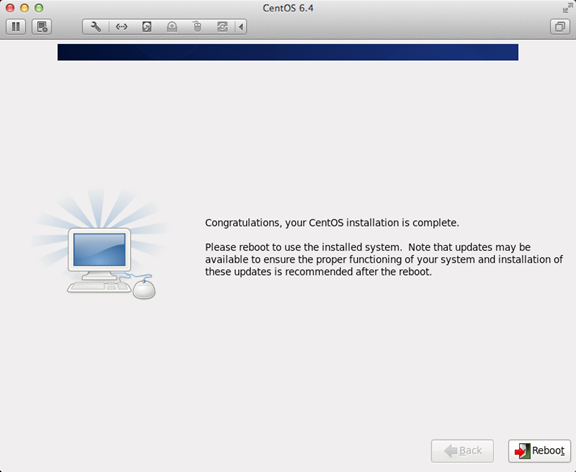
23. Après le redémarrage, les informations de licence
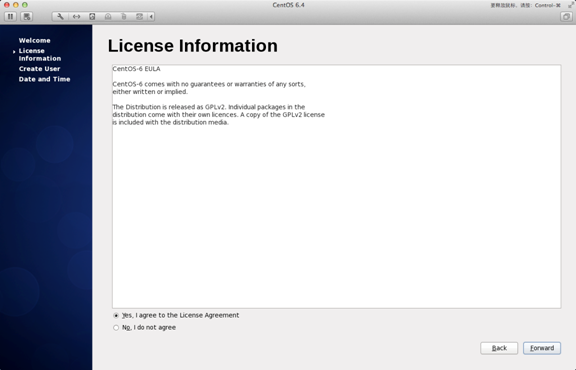
24. . Créer un utilisateur
Nom d'utilisateur : indiquez votre nom anglais (sans .surname)
Nom complet : indiquez votre nom anglais.Nom de famille (la première lettre est en majuscule)
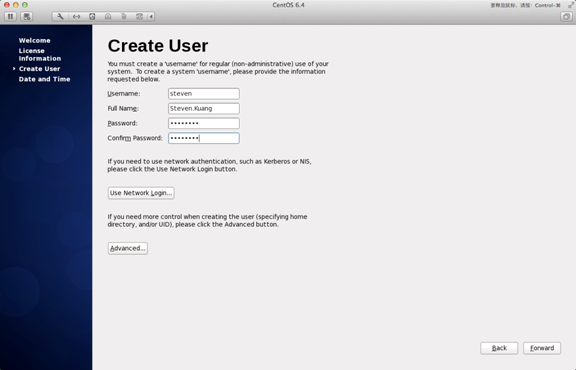
25. "Date et heure" Sélectionnez "Synchroniser les données et l'heure sur le réseau"
Le système redémarrera après Finsh
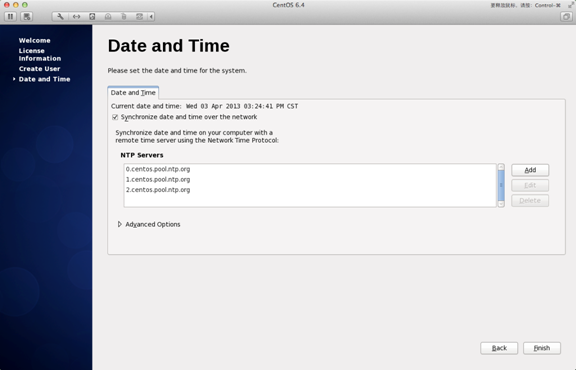
26 , connectez-vous pour la première fois, n'apportez aucune modification avant de vous connecter, c'est très important ! ! ! Après vous être connecté, déconnectez-vous
Connectez-vous une deuxième fois, sélectionnez la langue, sélectionnez le triangle déroulant dans la zone rouge, sélectionnez autre et sélectionnez "Chinois (Chine)"
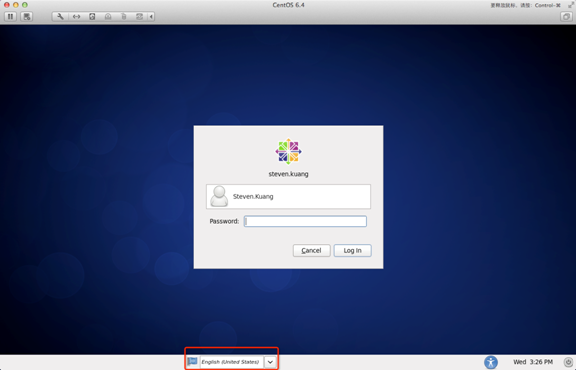
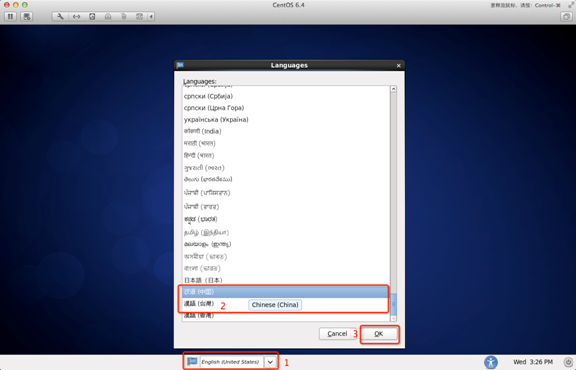
27. Après vous être connecté, veuillez cliquer dans l'ordre suivant !
À ce stade, l'installation de CentOS est terminée. Si vous avez d'autres questions, n'hésitez pas à me contacter ! !