Eclipse JSP/Servlet
Cet article suppose que vous avez installé l'environnement JDK. Sinon, veuillez vous référer à la configuration de l'environnement de développement Java.
Nous pouvons utiliser Eclipse pour créer un environnement de développement JSP. Tout d'abord, nous téléchargeons respectivement les packages logiciels :
Eclipse J2EE : http:/. /www .eclipse.org/downloads/
Tomcat : http://tomcat.apache.org/download-70.cgi
Téléchargez et installez Tomcat
Vous pouvez télécharger le package correspondant en fonction de votre système (ce qui suit prend le système Windows comme exemple) :
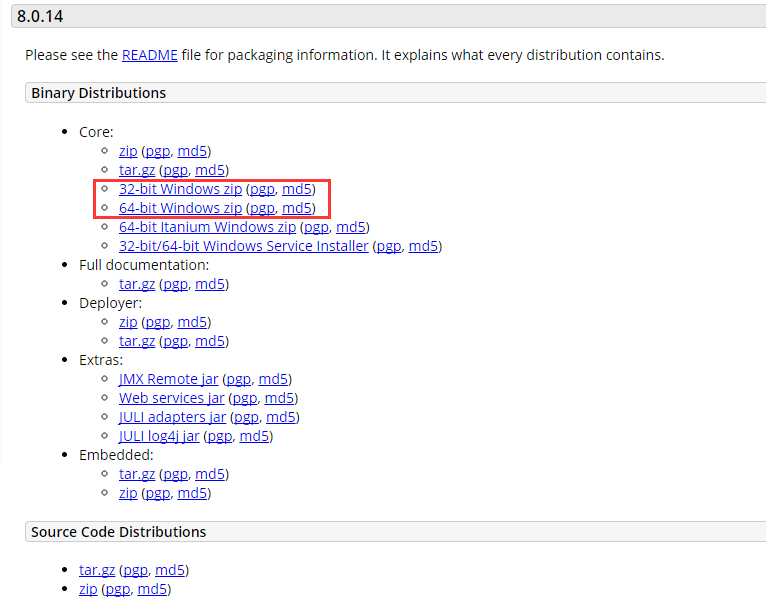
Après le téléchargement, décompressez le package compressé sur le lecteur D (vous pouvez le choisir vous-même) :
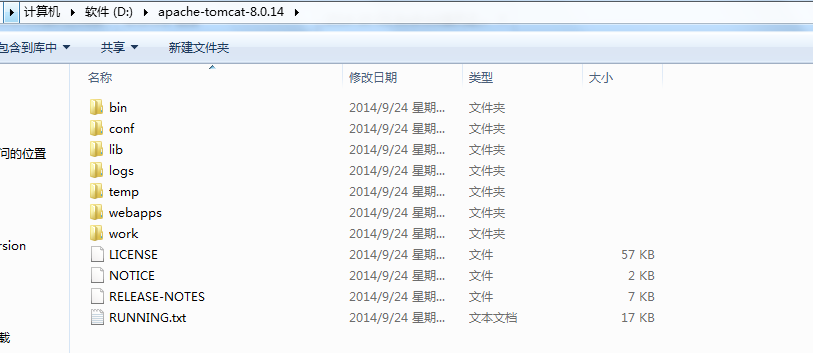
Notez que le nom du répertoire ne peut pas contenir de caractères chinois ni d'espaces. L'introduction du répertoire est la suivante :
bin : fichier d'exécution binaire. Le fichier le plus couramment utilisé est startup.bat S'il s'agit d'un système Linux ou Mac, le fichier de démarrage est startup.sh.
conf : répertoire de configuration. Le fichier principal à l'intérieur est server.xml. Vous pouvez modifier le numéro de port, etc. à l'intérieur. Le numéro de port par défaut est 8080, ce qui signifie que ce numéro de port ne peut pas être occupé par d'autres applications.
lib : fichier bibliothèque. Le répertoire dans lequel le package jar requis lors de l'exécution de Tomcat
logs : Log
temp : fichier généré temporairement, c'est-à-dire le cache
webapps : applications web. L'application web est placée dans ce répertoire et le navigateur peut accéder directement au
work : le fichier classe compilé.
Ensuite, nous pouvons double-cliquer sur startup.bat pour démarrer Tomcat, et l'interface suivante apparaîtra :
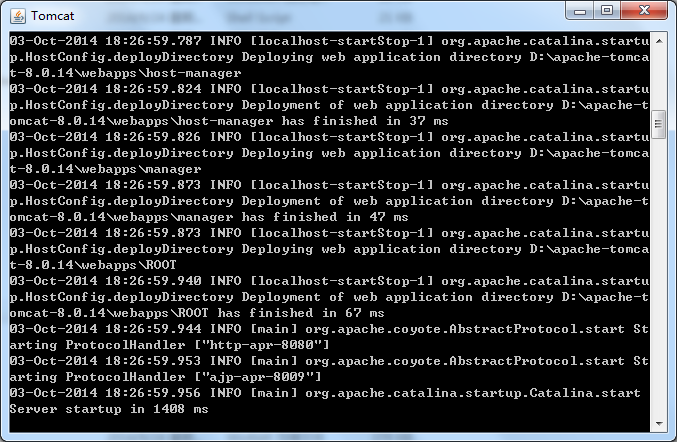
À ce stade heure, le serveur local a été configuré. Levez-vous. Si vous souhaitez arrêter le serveur, vous pouvez directement fermer la fenêtre ci-dessus, ou saisir Ctrl+C pour désactiver le service.
Ensuite, nous entrons http://localhost:8080/ dans le navigateur. Si l'interface suivante apparaît, cela signifie que Tomcat est installé et démarré avec succès :
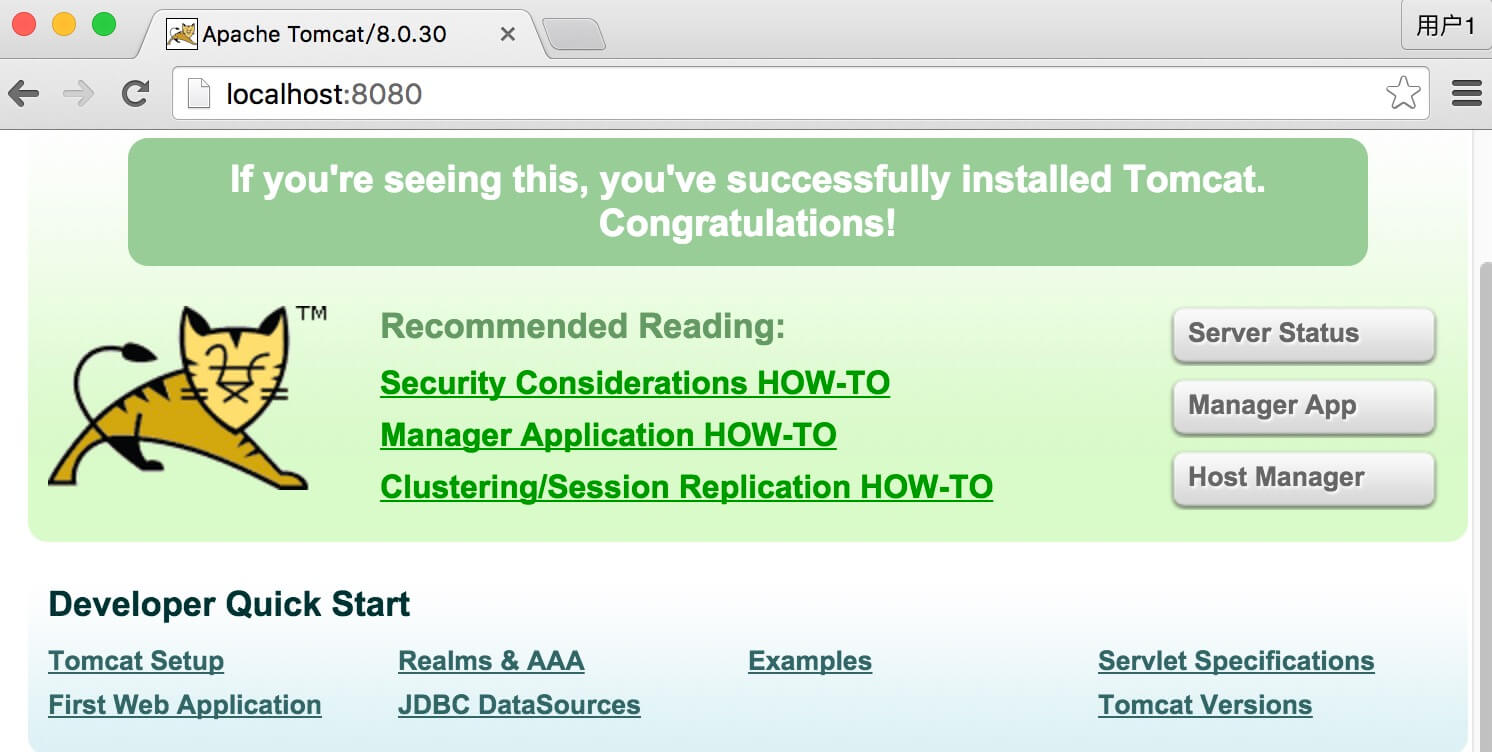
Testons-le maintenant sur le navigateur :
Créez d'abord un nouveau fichier jsp dans le répertoire D:apache-tomcat-8.0.14webappsROOT :
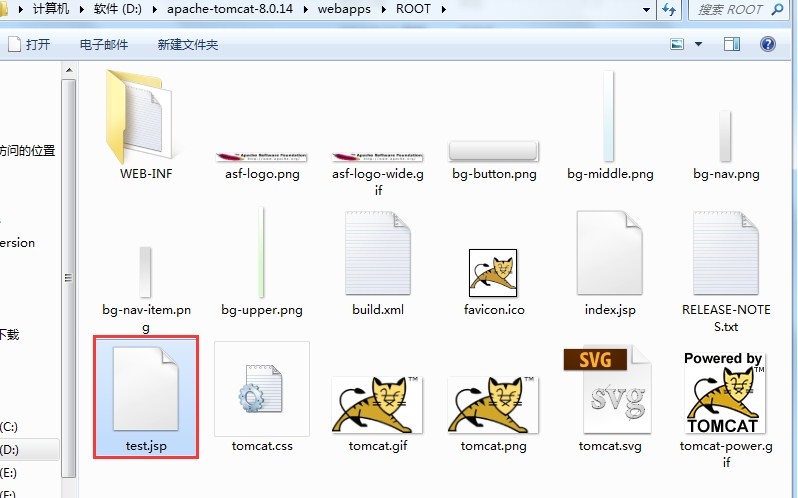
Le code du fichier test.jsp est le suivant :
<%@ page contentType="text/html;charset=UTF-8" %>
<%
out.print("php中文网 : http://www.php.cn");
%>Accédez ensuite à l'adresse http://localhost:8080/test.jsp dans le navigateur, le résultat de sortie est le suivant :
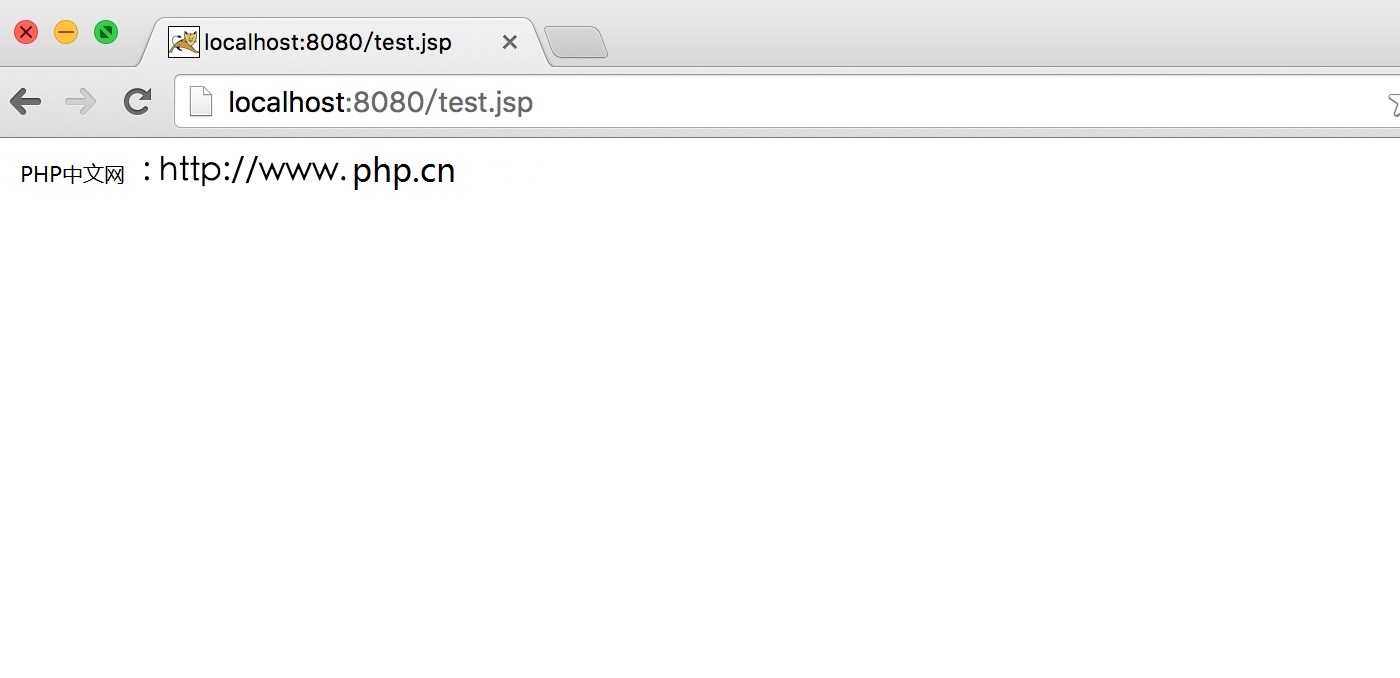
Associer Tomcat à Eclipse
Une fois Eclipse J2EE téléchargé, décompressez-le et vous pouvez l'utiliser. Nous ouvrons Java EE et sélectionnons la barre de menu Windows-->préférences (le système Mac est Eclipse--. >Préférences), L'interface suivante apparaît :
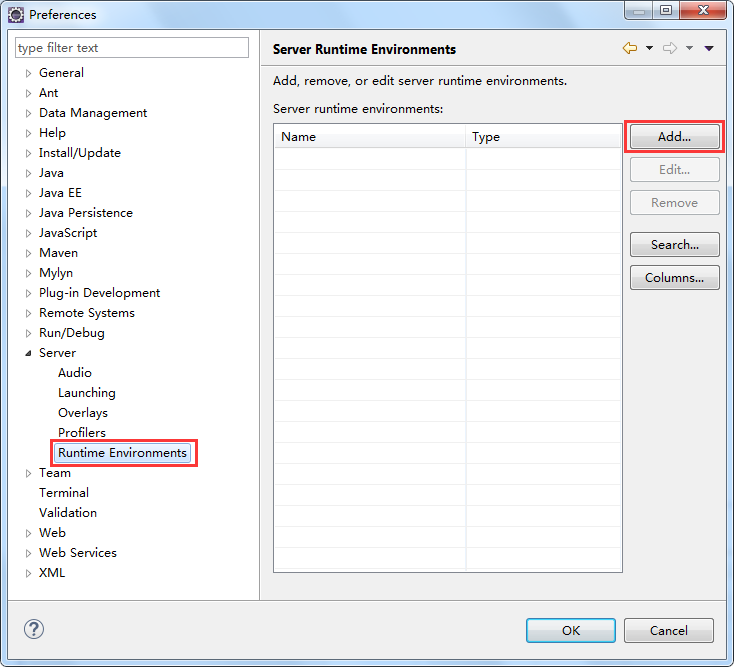
Dans l'image ci-dessus, cliquez sur le bouton d'ajout de "ajouter", l'interface suivante apparaît :
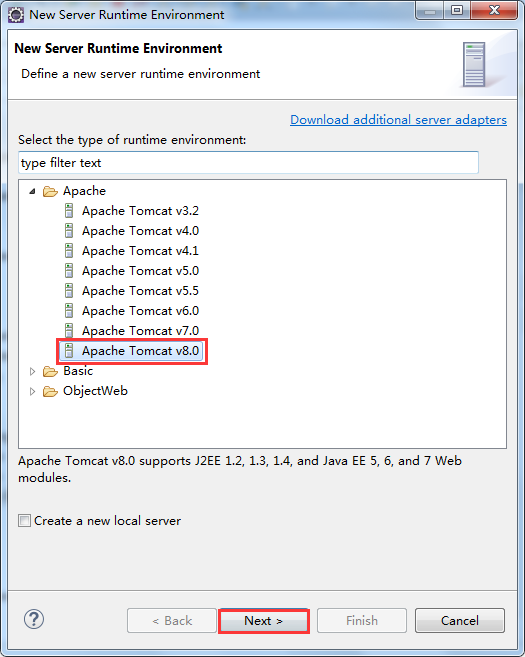
Dans les options, nous sélectionnons la version de Tomcat correspondante, puis cliquons sur "Suivant", sélectionnons le répertoire d'installation de Tomcat, et sélectionnons l'environnement Java que nous avons installé :
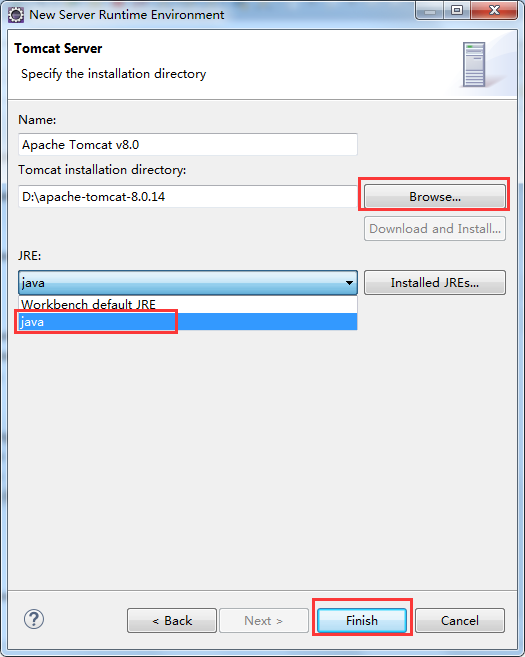
Cliquez sur "Terminer", terminez la configuration.
Créer une instance
Sélectionnez "Fichier-->Nouveau-->Projet Web dynamique" pour créer le projet TomcatTest :
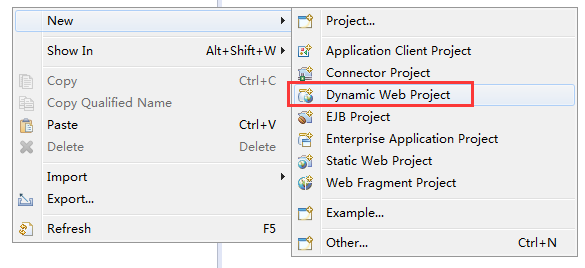
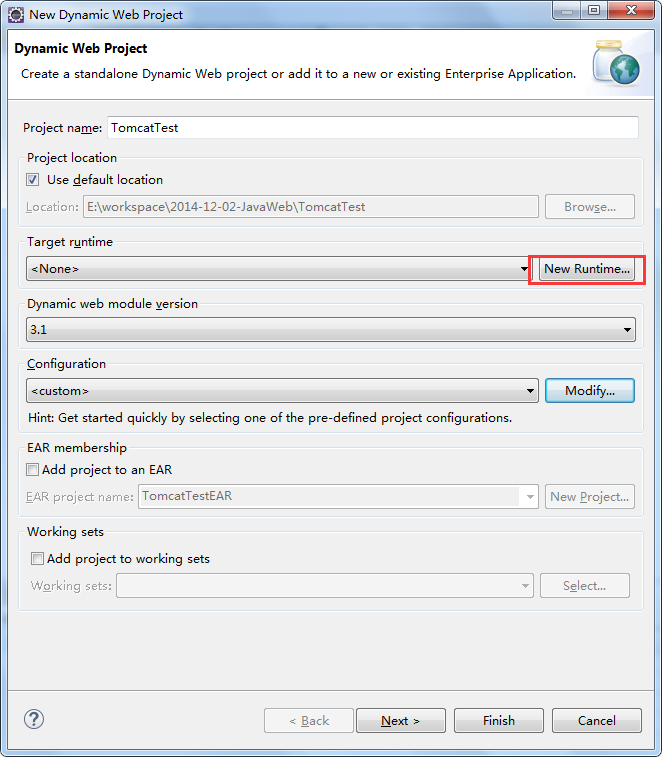
Cliquez sur la case rouge dans l'image ci-dessus, et l'interface suivante apparaîtra :
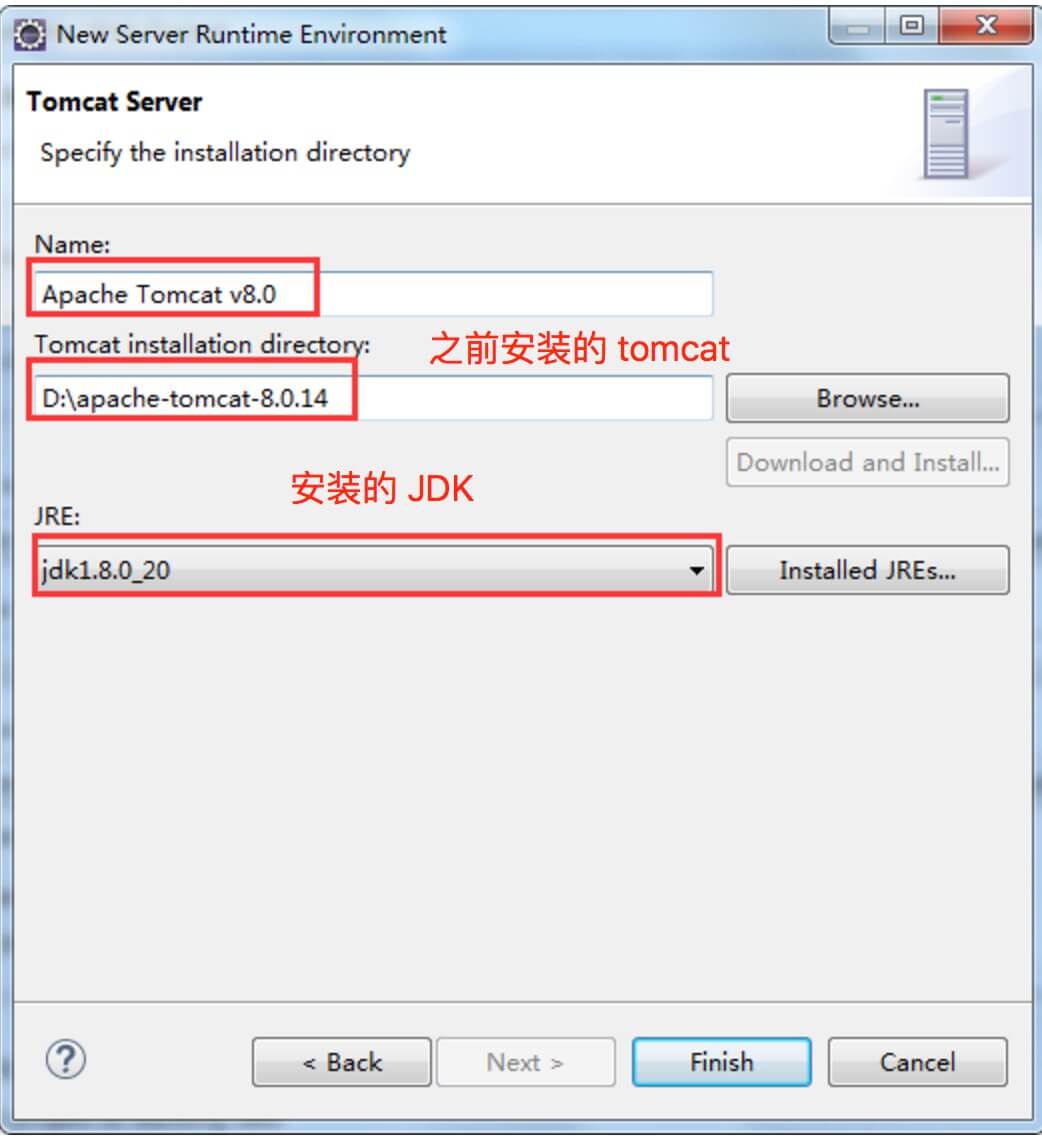
Notez que si le Tomcat et les Tomcat et JDK précédemment installés peuvent ignorer cette étape.
Ensuite, cliquez sur terminer et continuer :
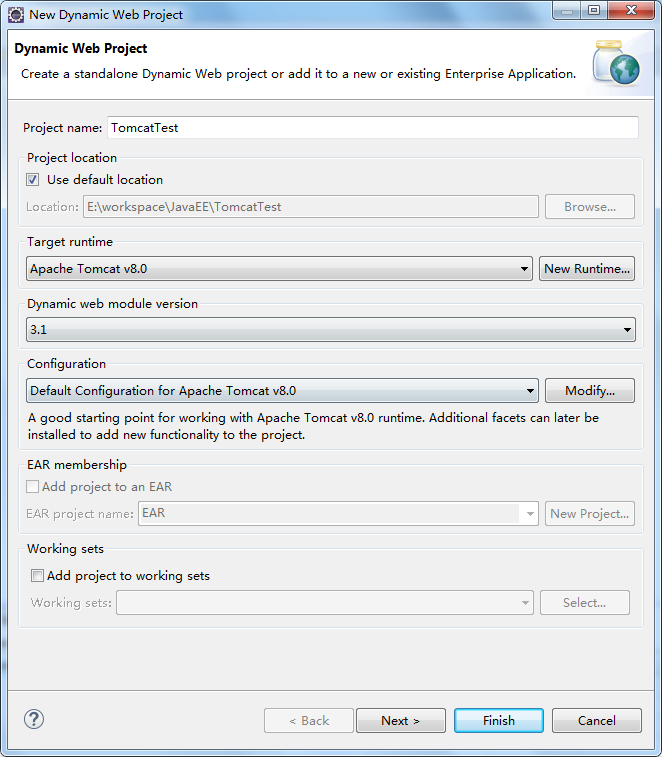
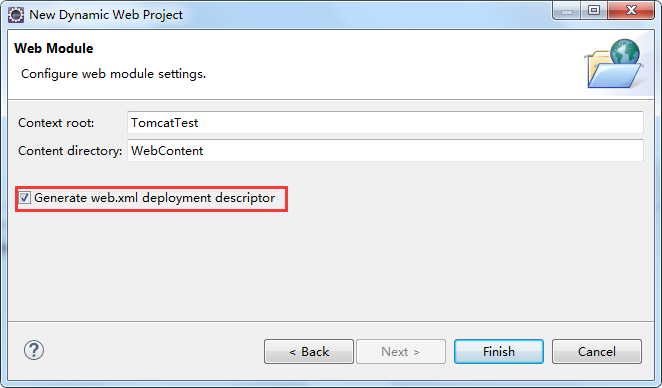
Structure du fichier du projet :
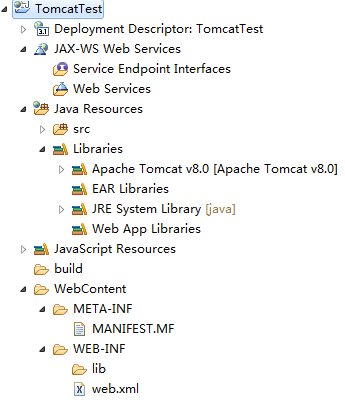
Analyse de chaque répertoire dans l'image ci-dessus :
descripteur de déploiement : description du déploiement.
Bibliothèques d'applications Web : les packages que vous ajoutez peuvent y être placés.
build : Mettez le fichier compilé.
WebContent : mis dans la page écrite.
Créez un nouveau fichier test.jsp dans le dossier WebContent. Son code par défaut est visible dans l'image ci-dessous :
<%@ page language="java" contentType="text/html; charset=UTF-8" pageEncoding="UTF-8"%> <!DOCTYPE html PUBLIC "-//W3C//DTD HTML 4.01 Transitional//EN" "http://www.w3.org/TR/html4/loose.dtd"> <html> <head> <meta http-equiv="Content-Type" content="text/html; charset=UTF-8"> <title>Insert title here</title> </head> <body> </body> </html>
Ensuite on modifie le code du fichier test.jsp comme suit :
<%@ page language="java" contentType="text/html; charset=UTF-8"
pageEncoding="UTF-8"%>
<!DOCTYPE html PUBLIC "-//W3C//DTD HTML 4.01 Transitional//EN" "http://www.w3.org/TR/html4/loose.dtd">
<html>
<head>
<meta http-equiv="Content-Type" content="text/html; charset=UTF-8">
<title>php中文网</title>
</head>
<body>
<%
out.println("Hello World!");
%>
</body>
</html>Avant d'exécuter le programme, on modifie d'abord les options du navigateur :
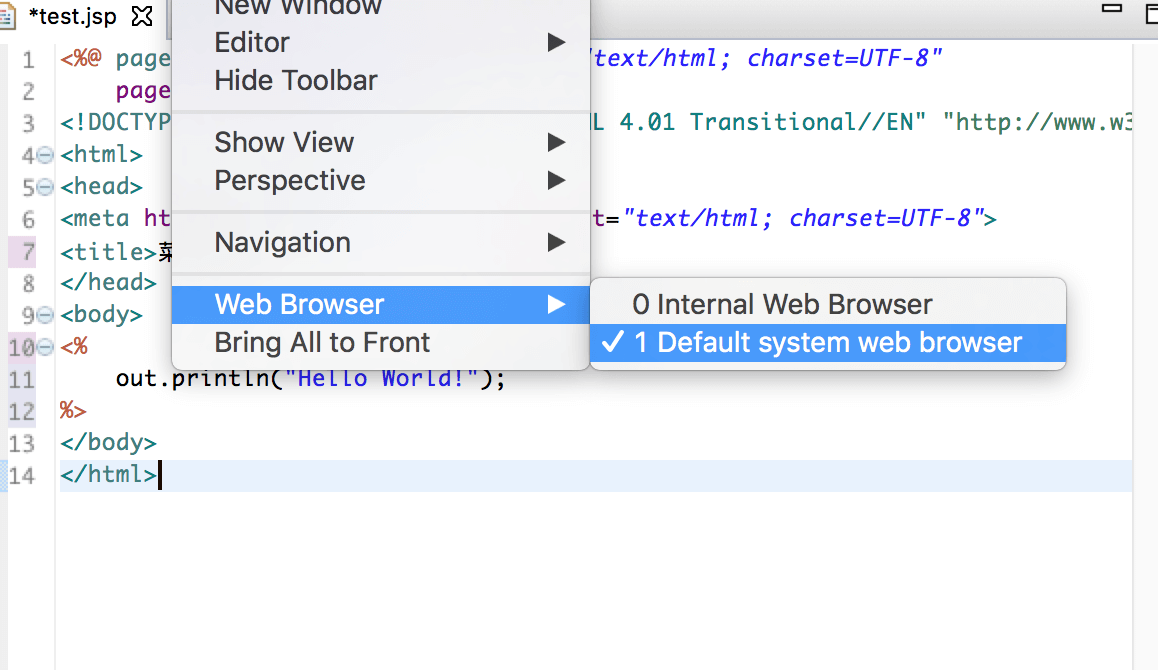
Ensuite, nous exécutons le projet :
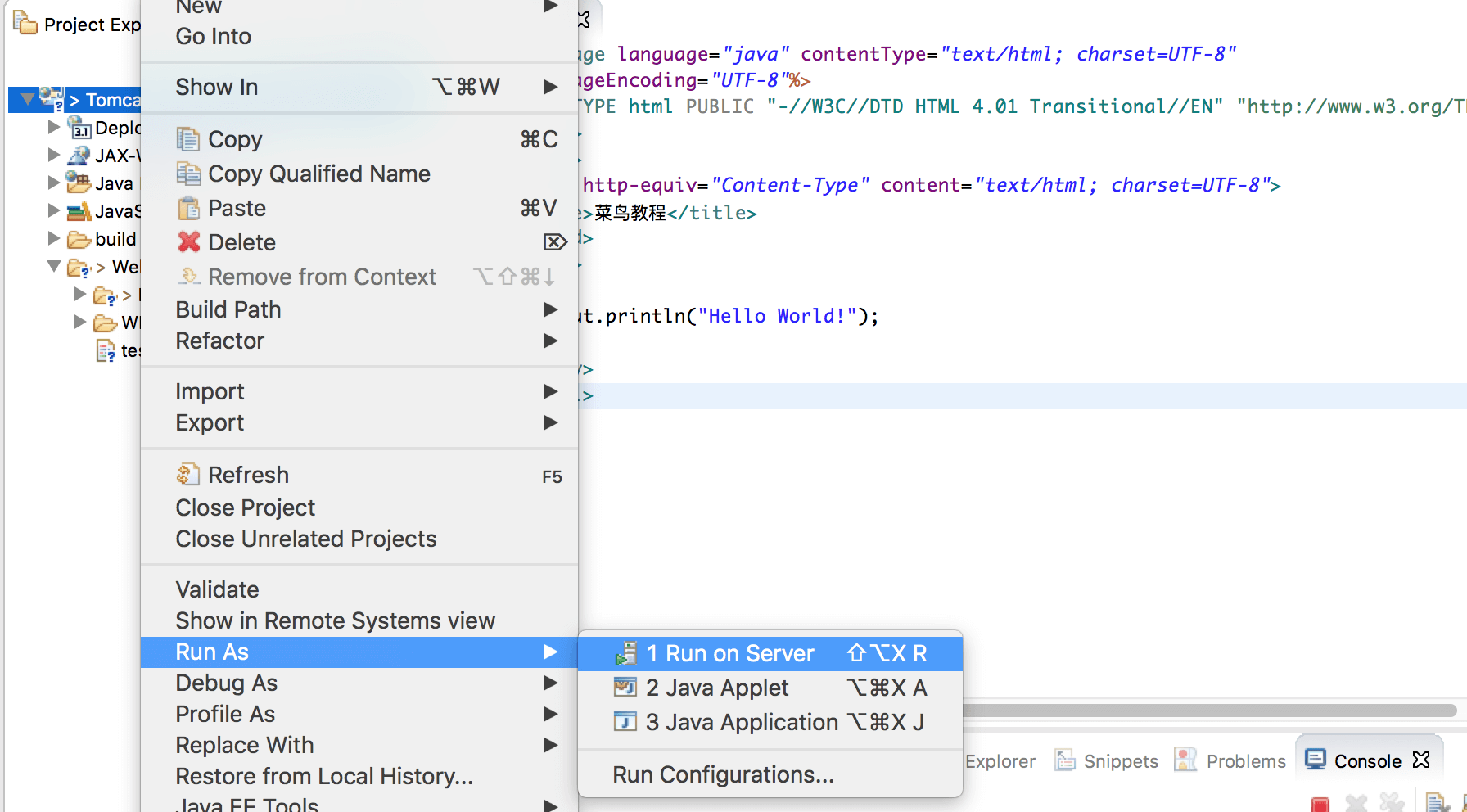
Lors de l'exécution, l'erreur suivante apparaît : (S'il n'y a pas d'erreur de ce type, veuillez l'ignorer)
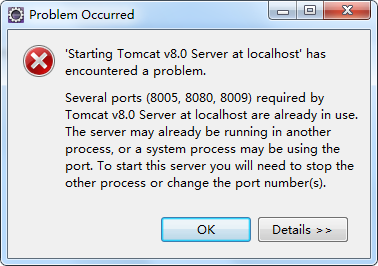
La raison est que nous avons précédemment cliqué sur startup.bat dans le package d'installation de Tomcat, qui a ouvert manuellement le serveur Tomcat. Ceci est évidemment redondant, car lorsque le programme est en cours d'exécution, Eclipse ouvrira automatiquement le serveur Tomcat. Nous arrêtons donc d'abord manuellement le logiciel Tomcat et exécutons à nouveau le programme, et c'est tout. Les informations de la console sont les suivantes :
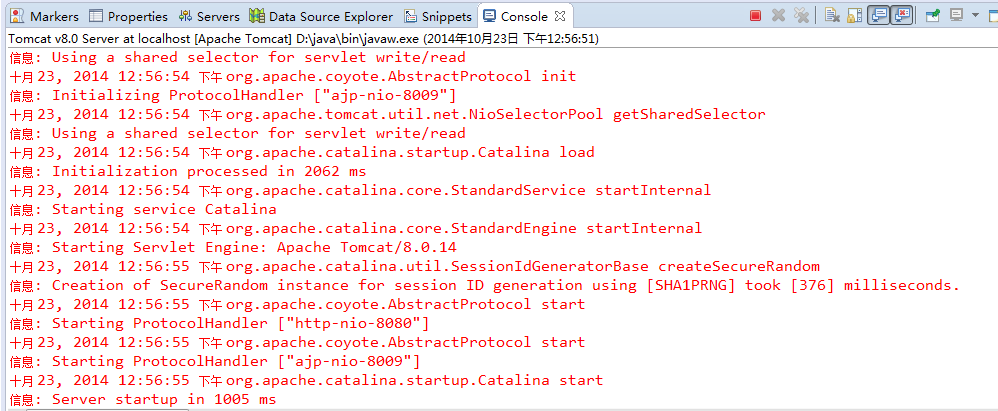
Accès au navigateur http://localhost:8080/TomcatTest/test.jsp, et les résultats normaux seront affichés :
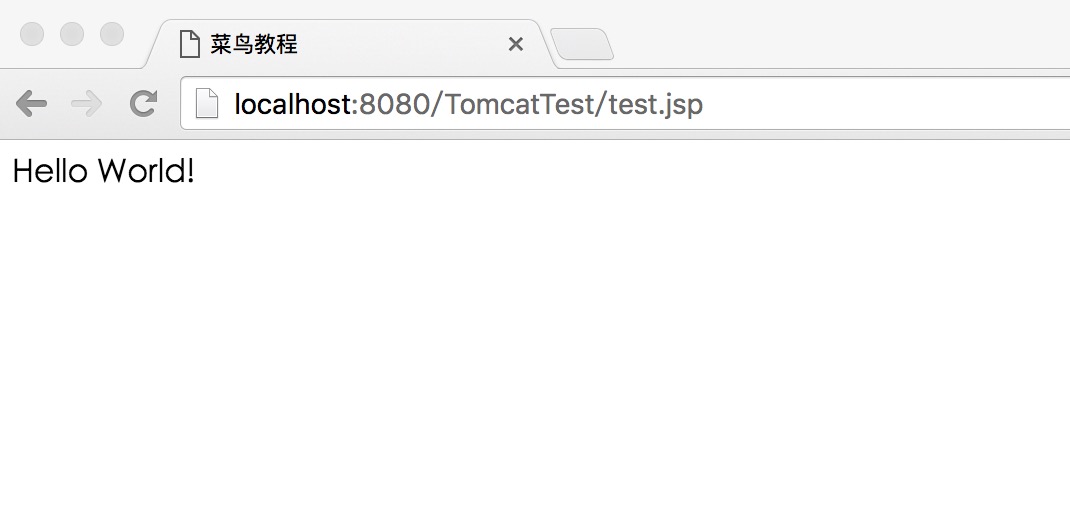
Création d'instance de servlet
Nous pouvons également utiliser l'environnement ci-dessus pour créer un fichier servlet, sélectionnez "Fichier-->Nouveau- ->Servlet" :
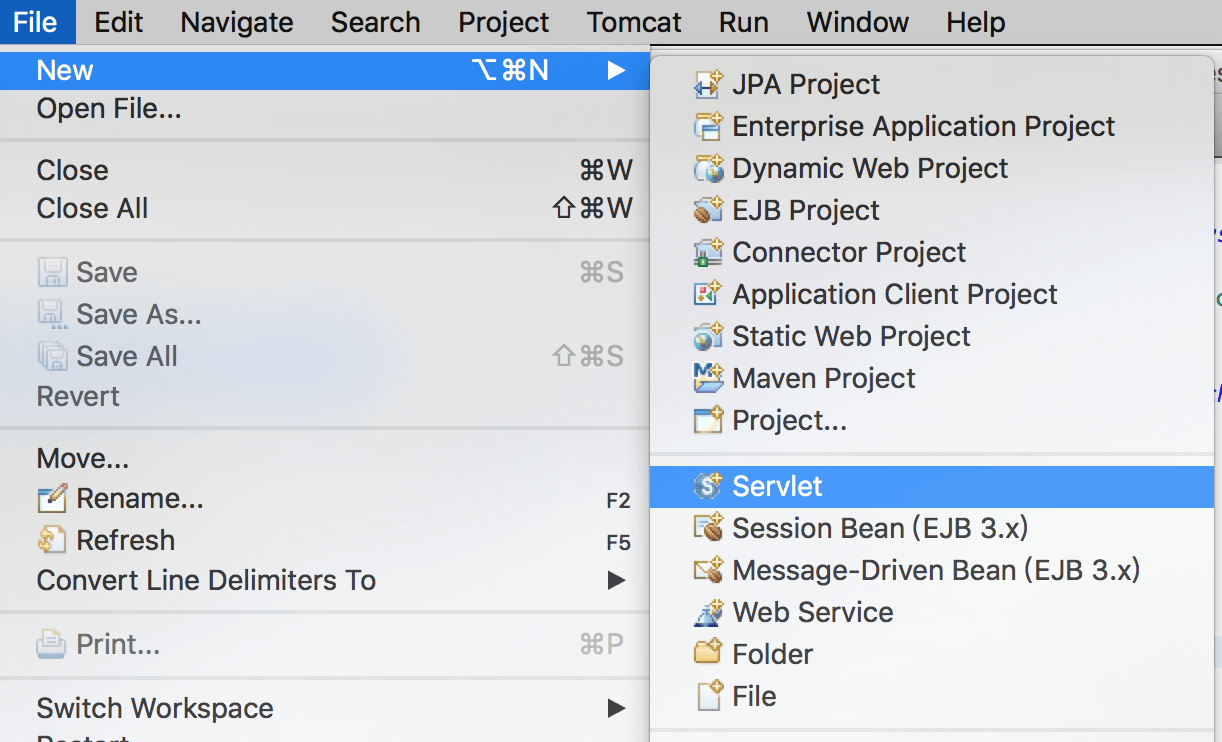
Créez la classe "HelloServlet" dans le répertoire /TomcatTest/src du projet TomcatTest, et le package est "com.php.test" :
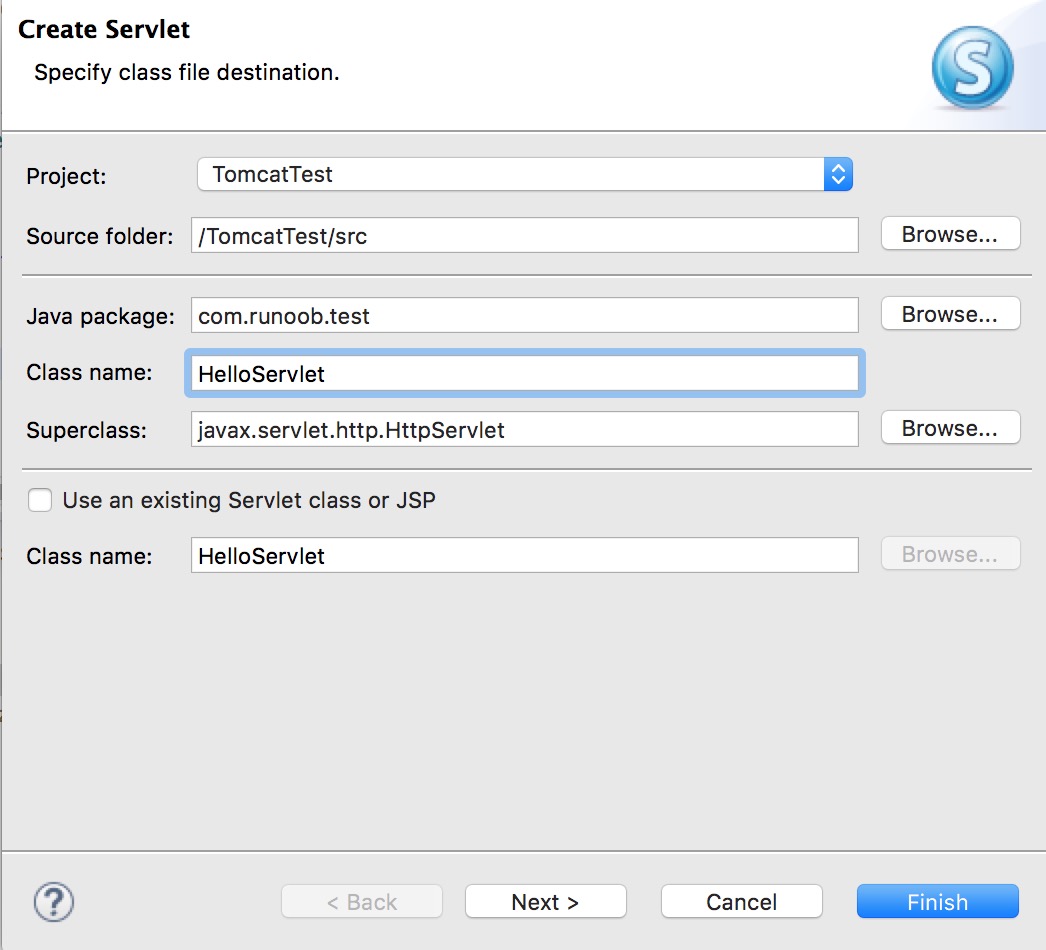
Le code HelloServlet.java est le suivant :
package com.php.test;
import java.io.IOException;
import javax.servlet.ServletException;
import javax.servlet.annotation.WebServlet;
import javax.servlet.http.HttpServlet;
import javax.servlet.http.HttpServletRequest;
import javax.servlet.http.HttpServletResponse;
/**
* Servlet implementation class HelloServlet
*/
@WebServlet("/HelloServlet")
public class HelloServlet extends HttpServlet {
private static final long serialVersionUID = 1L;
/**
* @see HttpServlet#HttpServlet()
*/
public HelloServlet() {
super();
// TODO Auto-generated constructor stub
}
/**
* @see HttpServlet#doGet(HttpServletRequest request, HttpServletResponse response)
*/
protected void doGet(HttpServletRequest request, HttpServletResponse response) throws ServletException, IOException {
// 使用 GBK 设置中文正常显示
response.setCharacterEncoding("GBK");
response.getWriter().write("php中文网:http://www.php.cn");
}
/**
* @see HttpServlet#doPost(HttpServletRequest request, HttpServletResponse response)
*/
protected void doPost(HttpServletRequest request, HttpServletResponse response) throws ServletException, IOException {
// TODO Auto-generated method stub
doGet(request, response);
}
}Redémarrez ensuite Tomcat, et le navigateur accède à http://localhost:8080/ TomcatTest/HelloServlet :
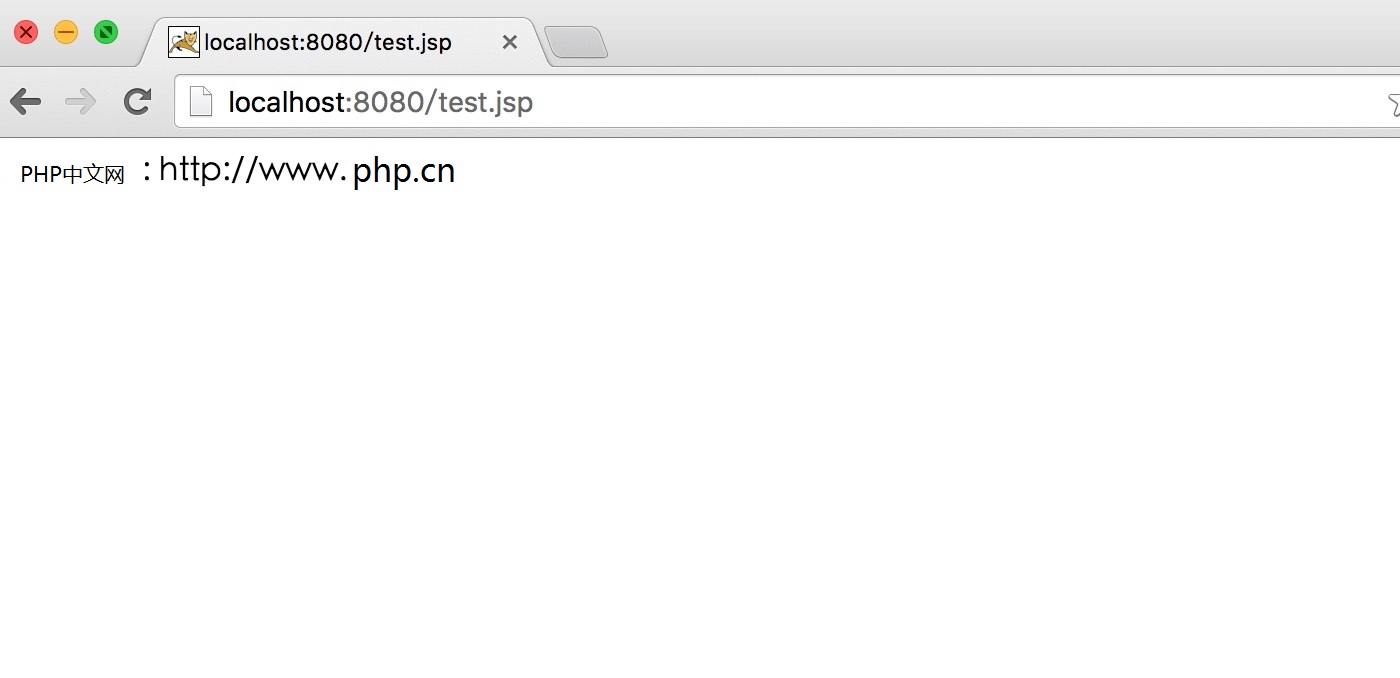
Article de référence : http://www.cnblogs.com/smyhvae/p/4046862.html








