本教程的效果看上去非常不错。颜色艳丽,画面构图清新自然。制作过程也不是很复杂。主体部分是五角星的制作,需要慢慢调整它的质感部分。当然为了突出画面效果,背景及装饰部分也非常重要。
最终效果1 
最终效果2 
1、新建一个文档,【ctrl+I】背景反向成黑色,(你也可以直接设置成黑色,方便我们制作光效)。新建一个图层。并使用【自定义形状】绘制一个五角星星。 
2、调整前景色背景色的颜色为一种同类色的渐变,比如我这里是深蓝到浅蓝。选择【线性渐变】。 
3、【ctrl+enter回车】吧路径转换成选区,拖拉渐变。 
4、保持选区,选择菜单 【选择】-【修改】-【收缩】,在弹出的对话框里选择3px。 
5、按下【D键】回复前景色背景色的默认黑白,按下【X】对换前景色背景色,这里确保前景色为白色。
选择渐变方式为预设第二种:【从前景色到透明】。 
6、新建图层,在选区中斜拉一下,绘制一层白色到透明的渐变作为高光! 
7、【钢笔工具】绘制曲线路径! 
8、【ctrl+enter回车】转换成选区删除多余的透明色。 
#p#
9、绘制一个圆形,填充白色,并使用小圆选区裁剪掉中间的部分。 

10、为生于的弧线添加蒙板涂抹成折射光。 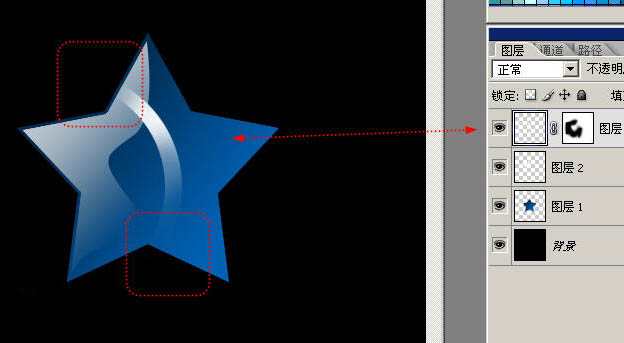
11、复制两条,效果明显一点点。 
12、【钢笔工具】绘制亮部的高光折线。注意可以是曲线哦。 
13、选择【画笔工具】,在【图层】面板选择【路径】,路径1上单击鼠标右键选择【描边路径】,勾选【模拟压力】,做描边效果。 
14、用画笔随意的点缀些小星星点点。 
15、五角星看起来不通透,我们给他制作一个背光折射,还是收缩3px,使用前景色到透明在不同的图层图拉渐变,注意前景色要设置成蓝色哦。 
16、在图层最上方新建图层,填充黑色,选择【滤镜】-【渲染】-【镜头光晕】。 
保持默认参数。 
17、混合模式更改为【滤色】,就可以吧刚才的光晕叠加在图像上。 
18、【ctrl+T】自由变换对光晕做调整。 
#p#
19、对光晕调色; 
20、此时星星和光晕是分开的,分别复制星星和光晕,调整大小。 
21、更改一下背景的颜色。 
22、在图层最上方新建一个图层,混合模式改为【柔光】~这个图层是我们的色彩调整图层,我们用它来混合色彩~做出炫彩的效果。 
23、钢笔绘制路径~一开始的时候随意的乱点~这叫繁,越往后越简单,这叫简。 
24、对制作好的路径做描边后还要做外发光效果~注意图中的两个参数都要调到100%。 
25、最后随意的点缀星星。 
最终效果: 
 Utilisation de Photoshop pour la conception graphique: Branding et plusApr 16, 2025 am 12:02 AM
Utilisation de Photoshop pour la conception graphique: Branding et plusApr 16, 2025 am 12:02 AMLes étapes de l'utilisation de Photoshop pour la conception de la marque comprennent: 1. Utilisez l'outil stylo pour dessiner des formes de base, 2. Ajoutez des ombres et des reflets via les styles de calque, 3. Ajustez les couleurs et les détails, 4. Utilisez des objets et des actions intelligents pour générer automatiquement différentes versions de la conception. Photoshop aide les concepteurs à créer et à optimiser les éléments de marque avec la flexibilité des couches et des masques, assurant la cohérence et le professionnalisme des conceptions, des logos simples aux guides de marque complexes.
 Modèle d'abonnement de Photoshop: ce que vous obtenez pour votre argentApr 15, 2025 am 12:17 AM
Modèle d'abonnement de Photoshop: ce que vous obtenez pour votre argentApr 15, 2025 am 12:17 AMLe modèle d'abonnement de Photoshop mérite d'être acheté. 1) Les utilisateurs peuvent accéder à la dernière version et utiliser sur les appareils à tout moment. 2) Les frais d'abonnement sont faibles et des mises à jour continues et un support technique sont fournis. 3) Les fonctions avancées telles que les filtres neuronaux peuvent être utilisées pour un traitement d'image complexe. Malgré les coûts à long terme élevés, ses mises à jour de commodité et de fonctionnalités sont précieuses pour les utilisateurs professionnels.
 Photoshop: enquêter sur des essais gratuits et des options de réductionApr 14, 2025 am 12:06 AM
Photoshop: enquêter sur des essais gratuits et des options de réductionApr 14, 2025 am 12:06 AMVous pouvez obtenir l'accès à Photoshop de la manière la plus économique: 1. Découvrez les fonctionnalités du logiciel avec un essai gratuit de 7 jours; 2. Trouvez des réductions sur les élèves ou les enseignants, ainsi que les promotions saisonnières; 3. Utilisez des coupons sur des sites Web tiers; 4. Abonnez-vous au plan mensuel ou annuel d'Adobe CreativeCloud.
 Photoshop pour les concepteurs: création de concepts visuelsApr 13, 2025 am 12:09 AM
Photoshop pour les concepteurs: création de concepts visuelsApr 13, 2025 am 12:09 AMLa création de concepts visuels dans Photoshop peut être réalisé à travers les étapes suivantes: 1. Créez un nouveau document, 2. Ajoutez une couche d'arrière-plan, 3. Utilisez l'outil de pinceau pour dessiner des formes de base, 4. Ajuster les couleurs et la luminosité, 5. Ajouter du texte et des graphiques, 6. Utiliser des masques pour l'édition locale, 7. Appliquer les effets filtrants, ces étapes aident les concepteurs à construire un travail visuel complet à partir de zéro.
 Photoshop est-il gratuit? Comprendre les plans d'abonnementApr 12, 2025 am 12:11 AM
Photoshop est-il gratuit? Comprendre les plans d'abonnementApr 12, 2025 am 12:11 AMPhotoshop n'est pas gratuit, mais il existe plusieurs façons de l'utiliser à faible coût ou gratuit: 1. La période d'essai gratuite est de 7 jours, et vous pouvez faire l'expérience de toutes les fonctions au cours de cette période; 2. Les remises des élèves et des enseignants peuvent réduire de moitié les coûts et une preuve scolaire est requise; 3. Le package CreenIveCloud convient aux utilisateurs professionnels et comprend une variété d'outils Adobe; 4. Photoshopements et Lightroom sont des alternatives à faible coût, avec moins de fonctions mais des prix inférieurs.
 Valeur de Photoshop: peser le coût contre ses fonctionnalitésApr 11, 2025 am 12:02 AM
Valeur de Photoshop: peser le coût contre ses fonctionnalitésApr 11, 2025 am 12:02 AMPhotoshop vaut l'investissement car il offre des fonctionnalités puissantes et un large éventail de scénarios d'application. 1) Les fonctions principales comprennent l'édition d'images, la gestion des calques, la production d'effets spéciaux et l'ajustement des couleurs. 2) Convient aux concepteurs et photographes professionnels, mais les amateurs peuvent considérer des alternatives telles que GIMP. 3) Abonnez-vous à AdobecreativeCloud peut être utilisé comme nécessaire pour éviter les dépenses uniques élevées.
 Le but central de Photoshop: conception de l'image créativeApr 10, 2025 am 09:29 AM
Le but central de Photoshop: conception de l'image créativeApr 10, 2025 am 09:29 AML'utilisation principale de Photoshop dans la conception de l'image créative est sa puissante fonctionnalité et sa flexibilité. 1) Il permet aux concepteurs de transformer la créativité en réalité visuelle à travers des couches, des masques et des filtres. 2) Les usages de base comprennent la culture, le redimensionnement et la correction des couleurs. 3) Les usages avancés tels que les styles de calque, les modes de mélange et les objets intelligents peuvent créer des effets complexes. 4) Les erreurs courantes comprennent une mauvaise gestion des couches et une utilisation excessive des filtres, qui peuvent être résolues en organisant des couches et en utilisant raisonnablement des filtres. 5) L'optimisation des performances et les meilleures pratiques incluent l'utilisation rationnelle des couches, la sauvegarde régulière des fichiers et l'utilisation des clés de raccourci.
 Photoshop pour la conception Web: Techniques avancées pour l'interface utilisateur / UXApr 08, 2025 am 12:19 AM
Photoshop pour la conception Web: Techniques avancées pour l'interface utilisateur / UXApr 08, 2025 am 12:19 AMPhotoshop peut être utilisé dans la conception Web pour créer des prototypes à haute fidélité, des éléments de l'interface utilisateur de conception et simuler les interactions utilisateur. 1. Utilisez des calques, des masques et des objets intelligents pour la conception de base. 2. Simuler l'interaction utilisateur via l'animation et les fonctions de chronologie. 3. Utilisez des scripts pour automatiser le processus de conception et améliorer l'efficacité.


Outils d'IA chauds

Undresser.AI Undress
Application basée sur l'IA pour créer des photos de nu réalistes

AI Clothes Remover
Outil d'IA en ligne pour supprimer les vêtements des photos.

Undress AI Tool
Images de déshabillage gratuites

Clothoff.io
Dissolvant de vêtements AI

AI Hentai Generator
Générez AI Hentai gratuitement.

Article chaud

Outils chauds

Adaptateur de serveur SAP NetWeaver pour Eclipse
Intégrez Eclipse au serveur d'applications SAP NetWeaver.

Dreamweaver CS6
Outils de développement Web visuel

Envoyer Studio 13.0.1
Puissant environnement de développement intégré PHP

Version crackée d'EditPlus en chinois
Petite taille, coloration syntaxique, ne prend pas en charge la fonction d'invite de code

MinGW - GNU minimaliste pour Windows
Ce projet est en cours de migration vers osdn.net/projects/mingw, vous pouvez continuer à nous suivre là-bas. MinGW : un port Windows natif de GNU Compiler Collection (GCC), des bibliothèques d'importation et des fichiers d'en-tête librement distribuables pour la création d'applications Windows natives ; inclut des extensions du runtime MSVC pour prendre en charge la fonctionnalité C99. Tous les logiciels MinGW peuvent fonctionner sur les plates-formes Windows 64 bits.





