
1、新建一个600 * 600像素的文档,背景填充白色,新建一个图层命名为“总轮廓”,用钢笔工具勾出口哨的轮廓路径,转为选区后填充黑色,如下图。

<图1> 2、新建一个图层,用钢笔勾出图2所示的选区,选择渐变工具,颜色设置如图3,拉出图4所示的线性渐变。

<图2>
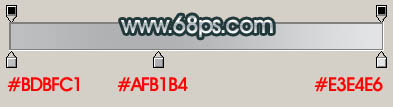
<图3>

<图4> 3、新建一个图层,用钢笔勾出图5所示底部选区,填充灰色:#737476。

<图5>
4、新建一个图层,用钢笔勾出图图6所示的高光选区,填充白色。

<图6>
5、回到“总轮廓”图层,新建一个图层,用钢笔勾出图7所示的选区,拉上图8所示的选区,效果如图9。

<图7>
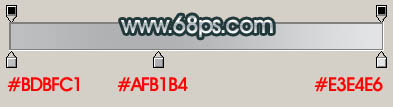
<图8>

<图9> 6、用椭圆选框工具在边角部分拉两个椭圆选区,按Ctrl + Alt + D 羽化10个像素后按Ctrl + M 调亮一点,如下图。

<图10>
7、用钢笔勾出图11所示的选区,把右上部用加深工具稍微涂深一点。

<图11>
 Fonction principale de Photoshop: montage d'image et manipulationApr 29, 2025 am 12:17 AM
Fonction principale de Photoshop: montage d'image et manipulationApr 29, 2025 am 12:17 AMLes fonctions principales de Photoshop sont l'édition et le fonctionnement de l'image, notamment en ajustant la couleur, la luminosité, le contraste des images, l'application des effets du filtre, le recadrage et l'ajustement de la taille de l'image, la réalisation de la synthèse de l'image, etc. 1. Ajuster la luminosité et le contraste: ouvrez l'image, sélectionnez l'option "ajuster" dans le menu "image", sélectionnez "Brightural / Contrast", et ajustez le curseur. 2. Utilisez le masque de calque de réglage du niveau de couleur et de calque: cliquez sur le bouton "Créer un nouveau remplissage ou ajuster la calque", sélectionnez "Échelle", ajustez le niveau de couleur, ajoutez un masque de calque et utilisez l'outil de pinceau pour contrôler l'effet de réglage.
 Photoshop: la puissance de l'édition graphiques rasterApr 28, 2025 am 12:13 AM
Photoshop: la puissance de l'édition graphiques rasterApr 28, 2025 am 12:13 AMPhotoshop est un outil puissant pour gérer les graphiques raster, et ses fonctions principales incluent les couches et les masques, les filtres et les ajustements. 1. Les couches et les masques permettent l'édition indépendante et les modifications non destructives. 2. Les filtres et les ajustements peuvent changer rapidement l'apparence de l'image, mais ils doivent être utilisés avec prudence pour éviter d'affecter la qualité de l'image. En maîtrisant ces fonctions et ces compétences avancées, vous pouvez considérablement améliorer votre modification d'image et vos capacités créatives.
 Photoshop: un outil polyvalent pour la manipulation d'imagesApr 27, 2025 am 12:13 AM
Photoshop: un outil polyvalent pour la manipulation d'imagesApr 27, 2025 am 12:13 AMPhotoshop est si puissant dans le domaine du traitement d'image en raison de sa polyvalence et de sa interface de fonctionnement intuitive. 1) Il peut gérer diverses tâches de l'ajustement de base à la synthèse complexe, comme l'ajustement de la luminosité et du contraste. 2) Le travail basé sur les couches et les masques permet l'édition non destructive. 3) Les exemples d'utilisation comprennent le réglage de l'équilibre des couleurs et la création de masques de calque. 4) Les erreurs courantes telles que l'édition excessive peuvent être évitées via le panneau d'historique. 5) Les suggestions d'optimisation des performances comprennent l'utilisation d'objets intelligents et de clés de raccourci.
 Essais et alternatives Photoshop: Explorer l'accès gratuitApr 26, 2025 am 12:23 AM
Essais et alternatives Photoshop: Explorer l'accès gratuitApr 26, 2025 am 12:23 AMPhotoshop propose une période d'essai gratuite de 7 jours. Pour maximiser l'utilisation de la période d'essai, 1) Inscrivez-vous à plusieurs comptes Adobe, 2) utilisez la version étudiante ou éducative et 3) abonnez-vous à Adobe CreativeCloud. Les alternatives gratuites incluent: 1) GIMP, 2) Photopea, 3) Krita, ces logiciels peuvent répondre aux besoins quotidiens d'édition d'images.
 Photoshop pour les photographes: améliorer et retoucher les imagesApr 25, 2025 am 12:01 AM
Photoshop pour les photographes: améliorer et retoucher les imagesApr 25, 2025 am 12:01 AMAméliorer et retoucher les photos dans Photoshop peut être réalisée en ajustant la luminosité et le contraste, à l'aide de l'outil de pinceau de réparation. 1) Ajuster la luminosité et le contraste: augmenter la luminosité et le contraste pour améliorer les photos sous-exposées via l'image-> Ajustements-> Menu de luminosité / contraste. 2) Utilisez l'outil de pinceau de réparation: sélectionnez HealingbrushTool dans la barre d'outils et appliquez pour supprimer divers points ou cicatrices de l'image.
 Accéder à Photoshop: méthodes et disponibilitéApr 24, 2025 am 12:07 AM
Accéder à Photoshop: méthodes et disponibilitéApr 24, 2025 am 12:07 AMPhotoshop peut être obtenu en achetant une licence permanente ou en s'abonnant à CreativeCloud. 1. Achetez une licence permanente pour une utilisation à long terme, pas de paiement mensuel, mais aucune dernière mise à jour n'est disponible. 2. Abonnez-vous à CreativeCloud pour accéder à la dernière version et à d'autres logiciels Adobe, et vous devez payer des frais mensuels ou annuels. Le choix doit être basé sur la fréquence d'utilisation et les exigences.
 Ce que Photoshop fait le mieux: tâches et projets communsApr 23, 2025 am 12:06 AM
Ce que Photoshop fait le mieux: tâches et projets communsApr 23, 2025 am 12:06 AMPhotoshop est spécialisé dans l'édition d'images, la superposition et le masquage, la peinture numérique et une variété d'applications de conception. 1) Édition et réparation de l'image: Retirez les défauts et réglez la couleur et la luminosité. 2) Couches et masques: édition et création non destructeurs. 3) Peintures et illustrations numériques: Créer des œuvres d'art. 4) Applications pratiques: conception graphique, conception Web et création d'art numérique.
 Utilisation de Photoshop: possibilités créatives et utilisations pratiquesApr 22, 2025 am 12:09 AM
Utilisation de Photoshop: possibilités créatives et utilisations pratiquesApr 22, 2025 am 12:09 AMPhotoshop est très pratique et créatif dans les applications pratiques. 1) Il offre des fonctions d'édition, de réparation et de synthèse de base, adaptées aux débutants et aux professionnels. 2) Des fonctionnalités avancées telles que le remplissage de reconnaissance de contenu et le style de calque peuvent améliorer les effets d'image. 3) La maîtrise des clés de raccourci et l'optimisation de la structure de la couche peuvent améliorer l'efficacité du travail.


Outils d'IA chauds

Undresser.AI Undress
Application basée sur l'IA pour créer des photos de nu réalistes

AI Clothes Remover
Outil d'IA en ligne pour supprimer les vêtements des photos.

Undress AI Tool
Images de déshabillage gratuites

Clothoff.io
Dissolvant de vêtements AI

Video Face Swap
Échangez les visages dans n'importe quelle vidéo sans effort grâce à notre outil d'échange de visage AI entièrement gratuit !

Article chaud

Outils chauds

Dreamweaver Mac
Outils de développement Web visuel

mPDF
mPDF est une bibliothèque PHP qui peut générer des fichiers PDF à partir de HTML encodé en UTF-8. L'auteur original, Ian Back, a écrit mPDF pour générer des fichiers PDF « à la volée » depuis son site Web et gérer différentes langues. Il est plus lent et produit des fichiers plus volumineux lors de l'utilisation de polices Unicode que les scripts originaux comme HTML2FPDF, mais prend en charge les styles CSS, etc. et présente de nombreuses améliorations. Prend en charge presque toutes les langues, y compris RTL (arabe et hébreu) et CJK (chinois, japonais et coréen). Prend en charge les éléments imbriqués au niveau du bloc (tels que P, DIV),

SublimeText3 Linux nouvelle version
Dernière version de SublimeText3 Linux

Télécharger la version Mac de l'éditeur Atom
L'éditeur open source le plus populaire

PhpStorm version Mac
Le dernier (2018.2.1) outil de développement intégré PHP professionnel






