Maison >Tutoriel système >Série Windows >Comment résoudre le problème selon lequel la barre des tâches Win11 ne répond pas lorsque vous cliquez dessus/ne peut pas être utilisée
Comment résoudre le problème selon lequel la barre des tâches Win11 ne répond pas lorsque vous cliquez dessus/ne peut pas être utilisée
- WBOYWBOYWBOYWBOYWBOYWBOYWBOYWBOYWBOYWBOYWBOYWBOYWBavant
- 2024-05-09 18:43:201576parcourir
Question : Après la mise à niveau vers Windows 11, la barre des tâches n'est-elle pas cliquable ? Cela peut avoir de graves conséquences sur votre efficacité. Explication simple : Ne vous inquiétez pas, l'éditeur PHP Strawberry a compilé les solutions suivantes pour réparer rapidement votre barre des tâches et ramener votre travail et votre vie à la normale.
Méthode 1
1. Tout d'abord, nous appuyons sur les touches de raccourci Ctrl + Shift + Esc du clavier pour ouvrir le Gestionnaire des tâches.
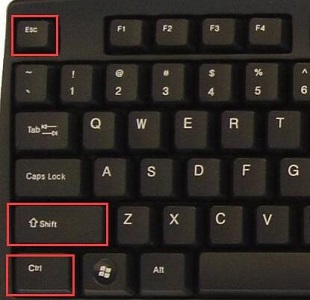
2. Cliquez ensuite sur le fichier dans le coin supérieur gauche et choisissez d'exécuter une nouvelle tâche.
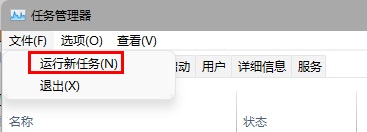
3. Après l'avoir ouvert, entrez le contrôle et appuyez sur Entrée pour accéder au panneau de contrôle.
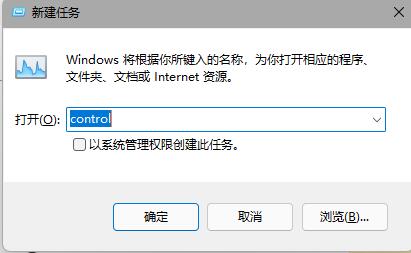
4. Recherchez l'heure et la zone et choisissez de modifier la date et l'heure.
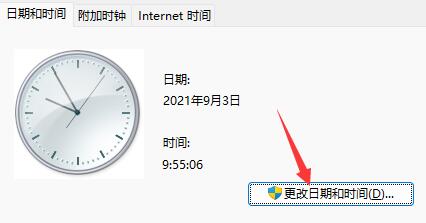
5. Modifiez l'heure au 4 septembre ou après. Une fois le réglage terminé, désactivez la synchronisation automatique de l'heure et redémarrez l'ordinateur.

6. Après le redémarrage, entrez à nouveau les paramètres d'heure et accédez à l'onglet Heure Internet.
7. Activez la synchronisation de l'heure, changez l'adresse du serveur en ntp.ntsc.ac.cn, cliquez sur la droite pour mettre à jour immédiatement.
8. Une fois les paramètres terminés, cliquez sur OK pour enregistrer afin de résoudre le problème de la barre des tâches qui ne répond pas.
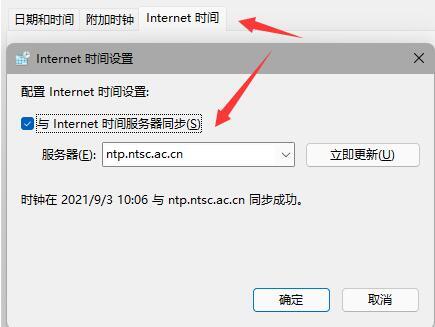
Méthode 2
1. Appuyez simultanément sur ctrl+shift+esc sur le clavier pour ouvrir le gestionnaire de tâches.
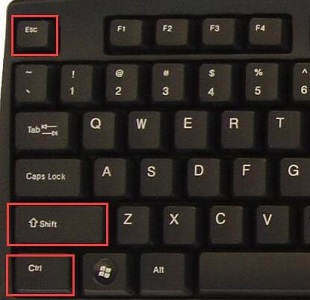
2. Ensuite, nous cliquons sur le nom dans le gestionnaire de tâches et trouvons le gestionnaire de ressources.
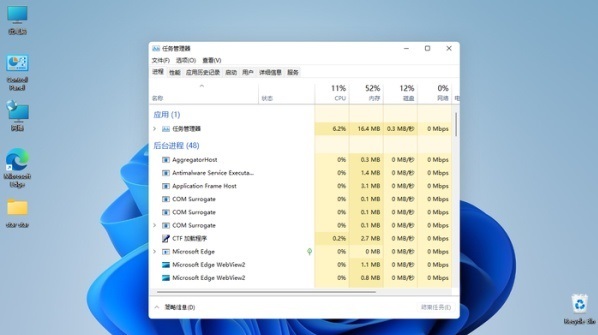
3. Cliquez ensuite avec le bouton droit de la souris et sélectionnez Explorateur, puis cliquez sur Redémarrer.
Outils tiers
Xiaozhi Eye Protection filtre efficacement la lumière bleue de l'écran et est un logiciel de protection oculaire efficace. Par rapport à Eye Protection Wizard et Eye Protection Guardian, nous proposons une variété d'ajustements de couleur de protection oculaire pour répondre aux besoins de couleur. groupes sensibles dans le monde entier. Exigences en matière de protection oculaire à différents moments de la journée afin de minimiser les dommages oculaires causés par la lumière bleue des ordinateurs.
Xiaozhi Eye Protector (cliquez pour télécharger maintenant)
Étapes spécifiques de Xiaozhi Eye Protector
1. Après avoir téléchargé Xiaozhi Eye Protector, recherchez-le sur le bureau de votre ordinateur. Cliquez sur l'icône du bureau de [Xiao". Zhi Eye Protector] pour l'ouvrir.
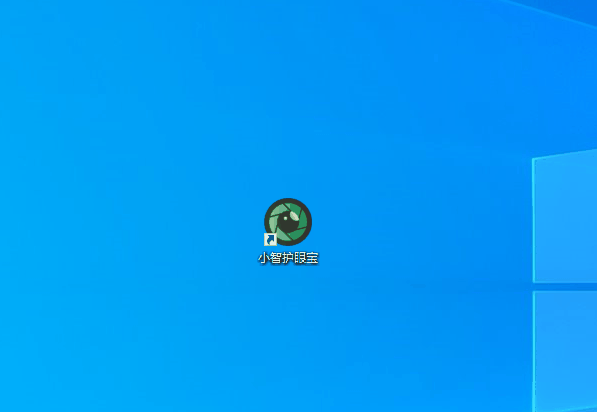
2. Il suffit d'activer la fonction d'embellissement de la barre des tâches de Xiaozhi Eye Protector pour rendre facilement la barre des tâches transparente. Vous pouvez également ajuster la barre des tâches à votre couleur transparente préférée
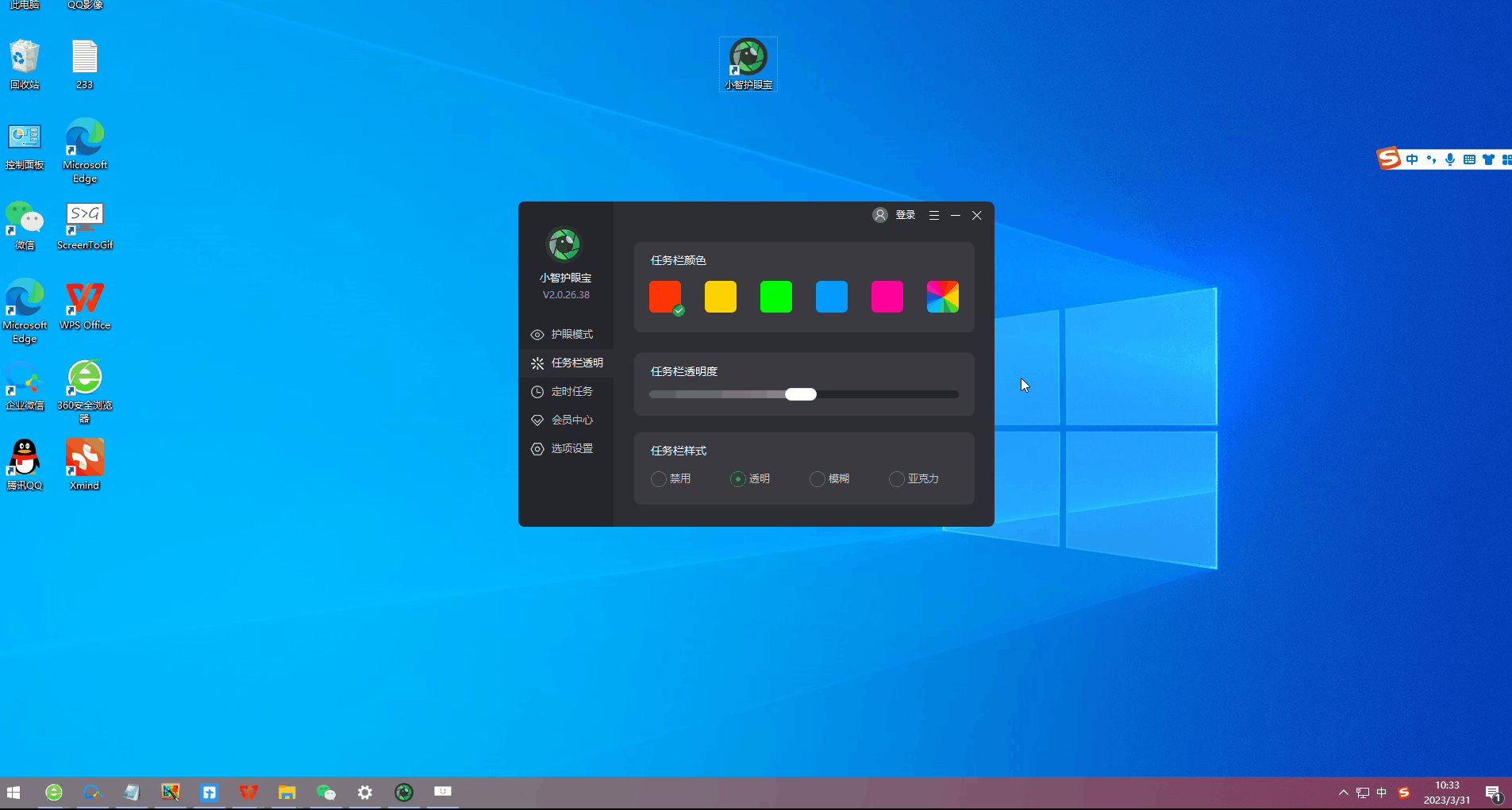
3. couleur définie par le système, nous pouvons également personnaliser la barre des tâches avec la couleur transparente que nous aimons. Par exemple, cette couleur correspond-elle au bureau ~
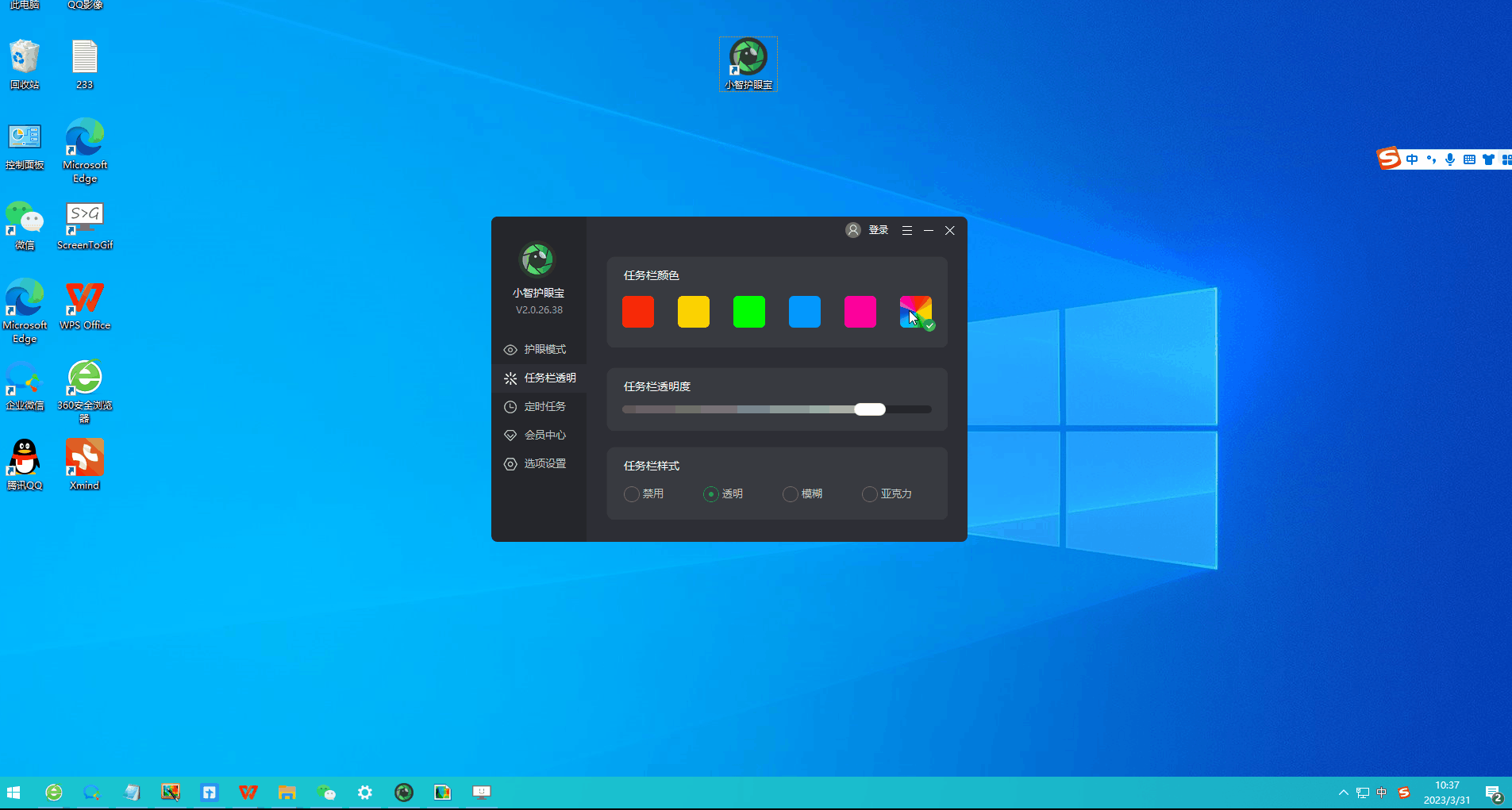
Ce qui précède est le contenu détaillé de. pour plus d'informations, suivez d'autres articles connexes sur le site Web de PHP en chinois!

