Maison >Tutoriel logiciel >Logiciel >Étapes détaillées pour la conception de triangles dans CorelDraw X4
Étapes détaillées pour la conception de triangles dans CorelDraw X4
- WBOYWBOYWBOYWBOYWBOYWBOYWBOYWBOYWBOYWBOYWBOYWBOYWBavant
- 2024-05-08 19:40:281315parcourir
Les triangles sont une forme courante au cours du processus de conception, mais leur création dans CorelDraw X4 n'est peut-être pas simple. L'éditeur PHP Xiaoxin vous montrera le processus étape par étape de création de triangles dans CorelDraw X4. Suivez les étapes de cet article et vous apprendrez à dessiner facilement et rapidement des triangles précis.
Nous devons d'abord ouvrir le logiciel Adobe Photoshop, créer un nouveau calque de 800*800, la couleur d'arrière-plan est gris clair et noir et dessiner un dégradé linéaire, comme indiqué sur l'image
Certains amis utilisent le logiciel coreldraw x4 , je veux faire un triangle. Quelqu'un ici sait comment le faire ? L'article présenté ci-dessous est une introduction à la méthode opérationnelle de création de triangles dans CorelDraw X4.
La première méthode :
Nous sélectionnons l'outil "Rectangle" dans la barre d'outils gauche de cdr, puis dessinons un rectangle dans la fenêtre de dessin, comme indiqué sur l'image.
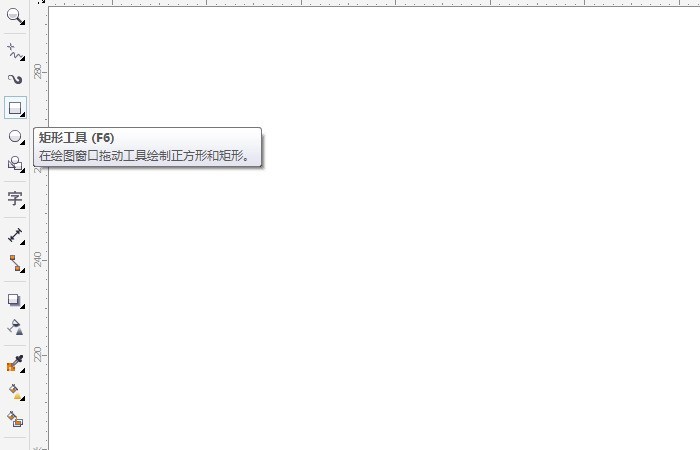
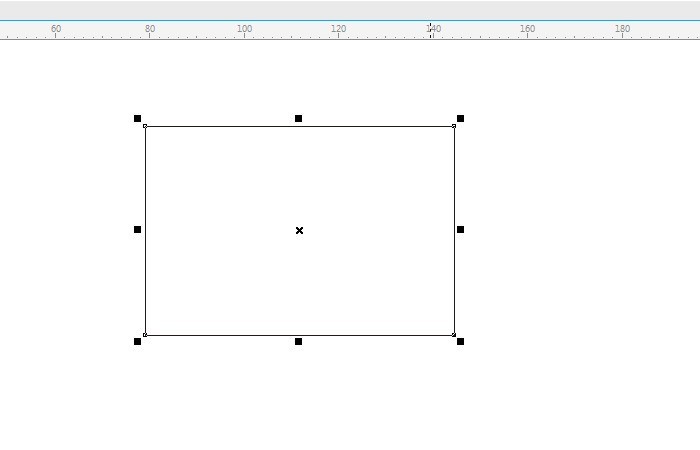
Après le dessin, nous cliquons sur l'outil "Convertir en courbe" (la touche de raccourci est ctrl+q), comme indiqué sur l'image.
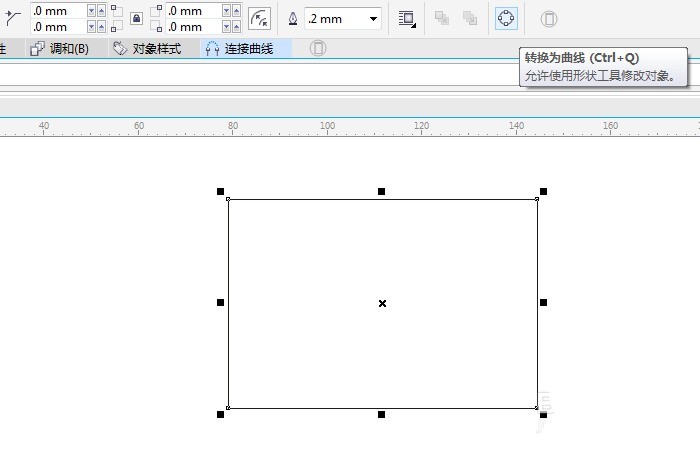
Ensuite, nous cliquons sur l'outil de forme (la touche de raccourci est F10) et cliquons sur le nœud rectangulaire pour le supprimer, comme indiqué sur l'image.
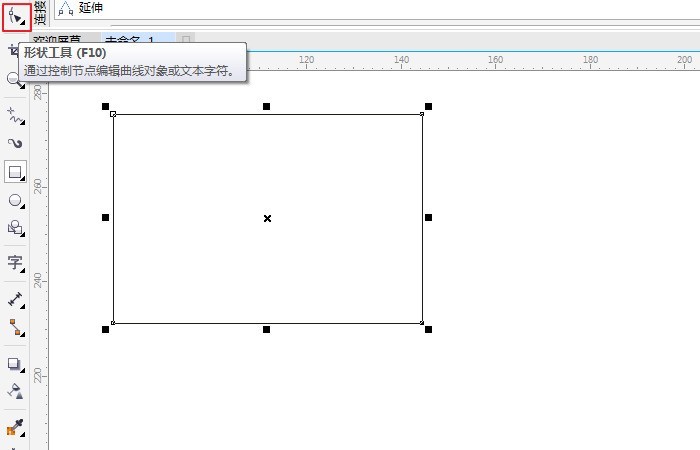
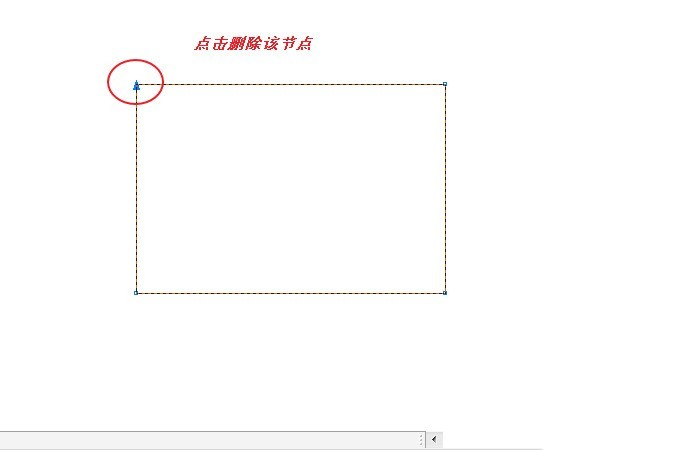
Après suppression, nous obtenons un triangle rectangle, comme le montre l'image.
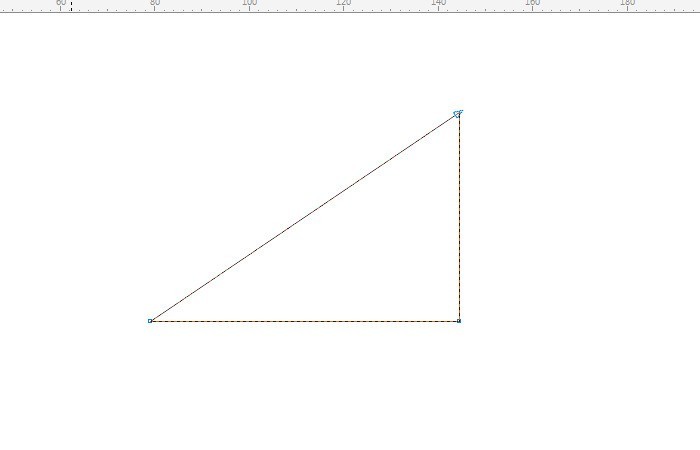
Deuxième méthode :
Nous sélectionnons "Forme de base" dans la barre d'outils, comme indiqué sur l'image.
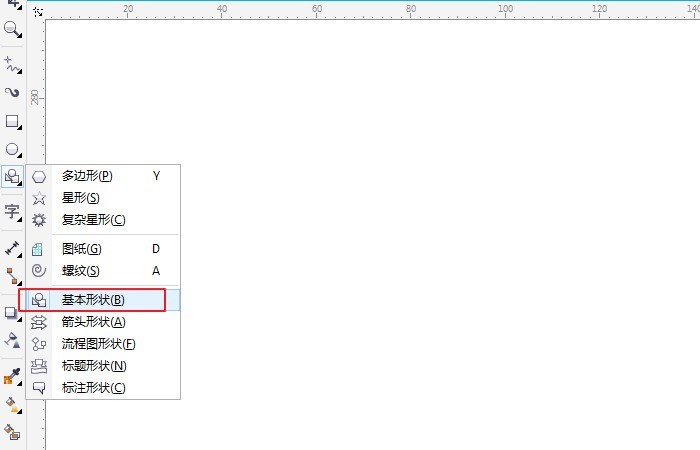
Ensuite, nous sélectionnons la forme "Triangle" et maintenons la touche ctrl enfoncée dans la fenêtre de dessin pour dessiner un triangle rectangle isocèle, comme indiqué sur l'image.
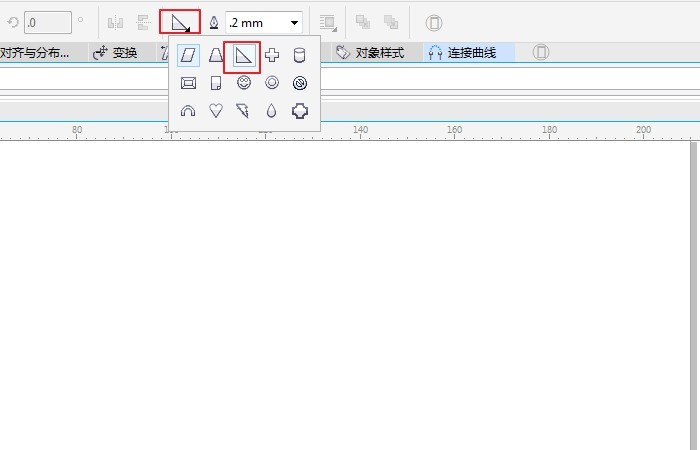
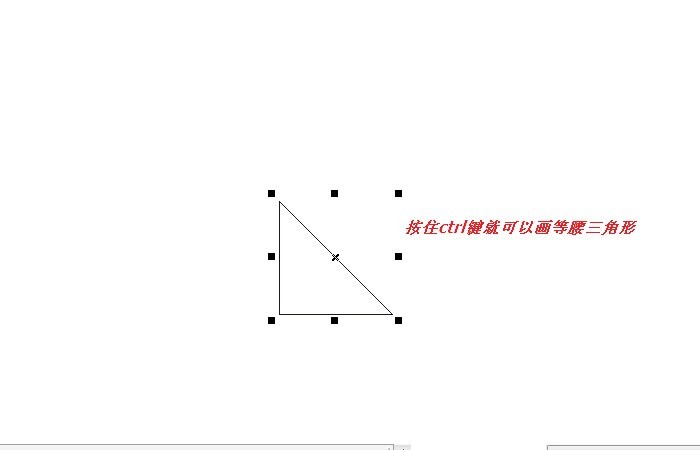
Enfin on peut remplir le triangle avec une couleur, ici on le remplit de vert, comme indiqué sur l'image.
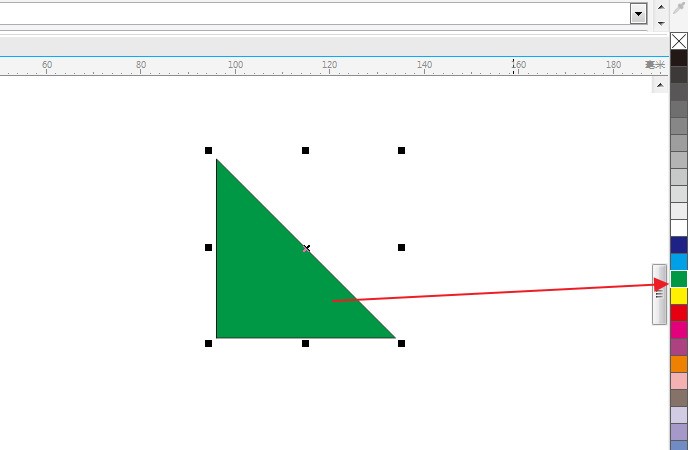
Sur la base de l'introduction mentionnée ci-dessus sur la façon de créer un triangle avec CorelDraw X4, vous devriez tous l'avoir appris !
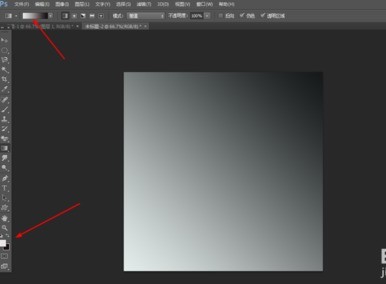
Ajoutez ensuite des nuages en couches dans le filtre, puis ctrl+f, 10 fois, comme indiqué sur l'image
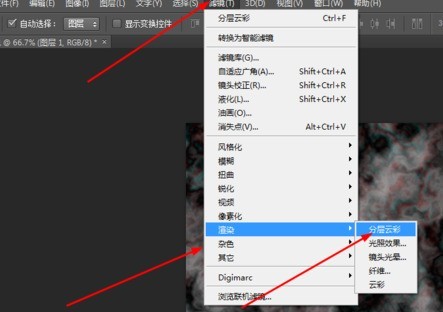
Ensuite, nous copions deux calques sur le calque d'origine, à savoir le calque 1.2, ajoutons des vagues dans le filtre de calque 1, comme indiqué sur l'image
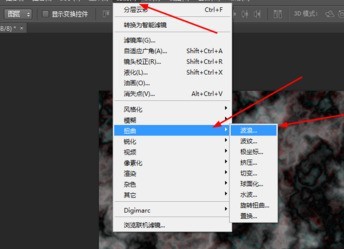
À ce moment, dans le calque 2, appuyez 4 ou 5 fois sur ctrl+f, puis changez le mode du calque pour éclaircir, puis fusionnez tous les calques,
Nous appuyons sur ctrl +u encore pour ajuster la teinte et la saturation, comme indiqué sur l'image
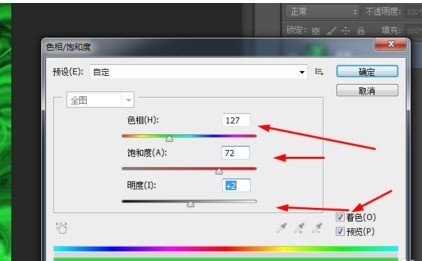
Ensuite, faites une copie du calque d'origine, puis ajoutez une distorsion de rotation au filtre, puis changez le calque Changez le mode pour éclaircir, puis fusionnez tous les calques, comme indiqué sur l'image
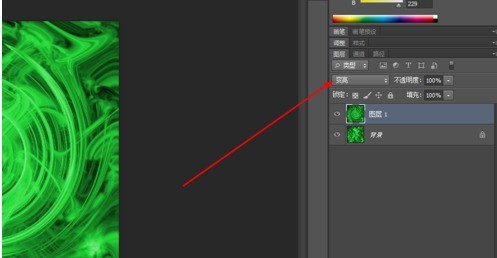
Copiez l'un des calques d'origine, puis ajoutez une demi-teinte de couleur dans le filtre, comme indiqué sur l'image
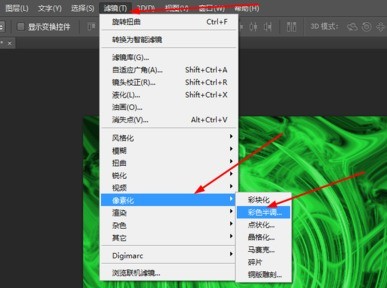
Puis dans le filtre Ajoutez des coordonnées polaires au miroir, comme le montre l'image
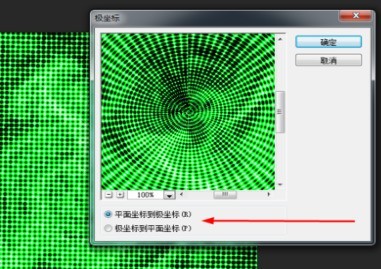
La dernière étape consiste à ajouter un flou radial au filtre, comme indiqué sur l'image
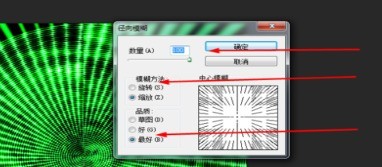
Changez ensuite le mode du calque en Lumière douce, et c'est tout
Ce qui précède est le contenu détaillé de. pour plus d'informations, suivez d'autres articles connexes sur le site Web de PHP en chinois!
Articles Liés
Voir plus- Comment afficher les jeux cachés sur Steam
- Comment utiliser un logiciel approprié pour ouvrir les fichiers dll sur un ordinateur win10 ?
- Comment définir le mot de passe du compte enregistré et afficher le mot de passe du compte utilisateur enregistré dans le navigateur 360
- Comment utiliser la CAO pour marquer toutes les dimensions en un seul clic
- Comment annuler le saut automatique vers le bord d'IE

