Maison >Tutoriel système >Série Windows >Comment mettre à niveau le système Win11_Introduction à la méthode de mise à niveau du système Win11
Comment mettre à niveau le système Win11_Introduction à la méthode de mise à niveau du système Win11
- 王林avant
- 2024-05-08 19:31:23922parcourir
Vous vous demandez comment passer à Windows 11 ? Bienvenue sur le site Web php chinois, où nous vous fournissons des guides détaillés pour vous permettre de réaliser facilement les mises à niveau du système. Dans cet article, nous passerons en revue différentes méthodes de mise à niveau, notamment via Windows Update, des outils de création de fichiers ISO ou de supports, ainsi que via UEFI ou BIOS. Que vous soyez novice en technologie ou utilisateur expérimenté, nous vous guiderons tout au long du processus pour garantir que votre mise à niveau se déroule sans problème et avec succès. Lisez la suite pour découvrir les meilleures façons de passer à Windows 11 !
1. Téléchargez d'abord le fichier iso système de ce site Web et extrayez le fichier iso sur le lecteur D ou sur d'autres lecteurs. N'oubliez pas de ne pas l'extraire sur le bureau ou sur le lecteur système C. Après la décompression, procédez comme suit. :
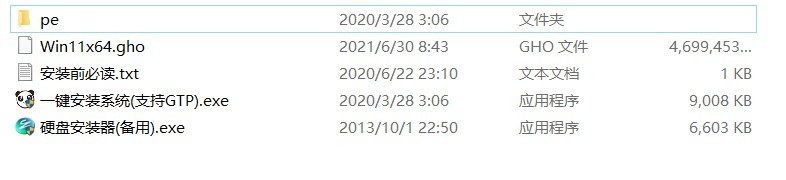
2. Cliquez sur [1 Après avoir appuyé sur la touche pour installer le système (GTP).exe], l'ensemble du processus sera installé automatiquement.
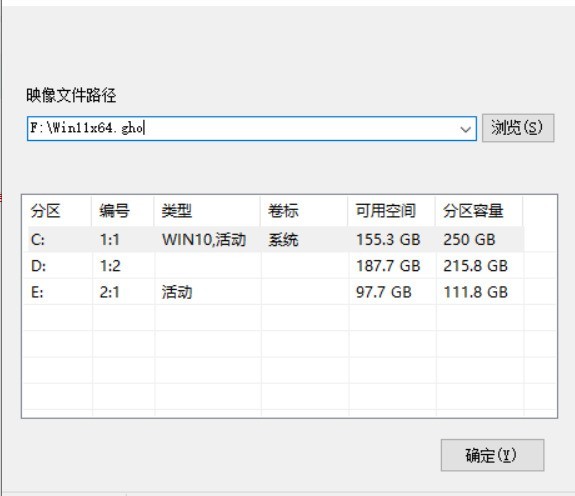
3. Après avoir démarré le programme, sélectionnez win11.gho dans l'ISO, puis sélectionnez la lettre de lecteur sur laquelle le système sera installé. Il est généralement installé dans le lecteur système C.

4. Cliquez sur [Suivant] pour accéder à l'installation de notre système.

5. Attendez tranquillement que le système soit automatiquement installé.

6. Redémarrez le système informatique et le système Win11 sera installé.
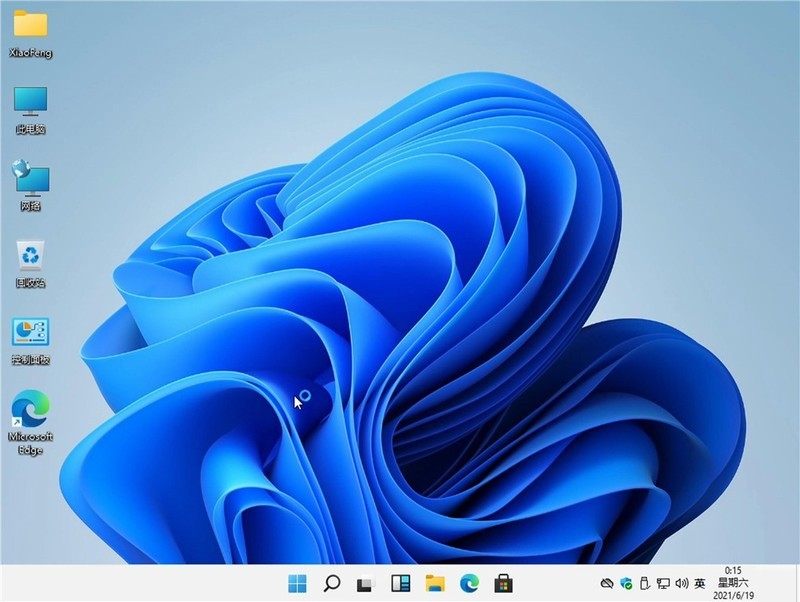
2. Installez Win11 sur le système PE
Outils de préparation :
Une clé USB de 8 Go ou plus.
Un ordinateur avec connexion internet.
Remarque : lors de l'installation d'un ordinateur avec le système Win11, faites attention au mode de démarrage et à la correspondance des partitions, Legacy+mbr ou uefi+gpt, sinon il risque de ne pas démarrer après l'installation.
(1) Création d'un outil de démarrage sur disque U :
1. Tout d'abord, nous devons télécharger l'outil de démarrage sur disque U [System Home U Disk Installation Master] développé par System Home pour prendre en charge l'installation de Windows 11.
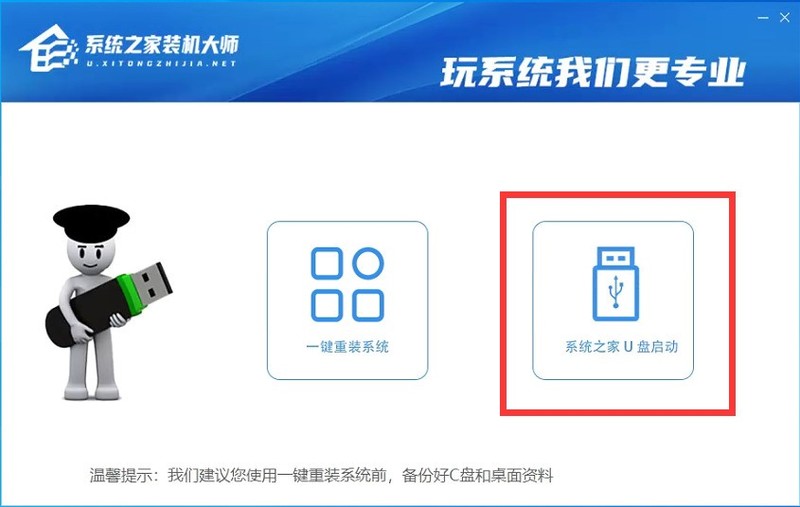
2. Après le téléchargement, exécutez-le, sélectionnez [System Home U Disk Boot] et préparez-vous à créer un outil de démarrage sur disque U.
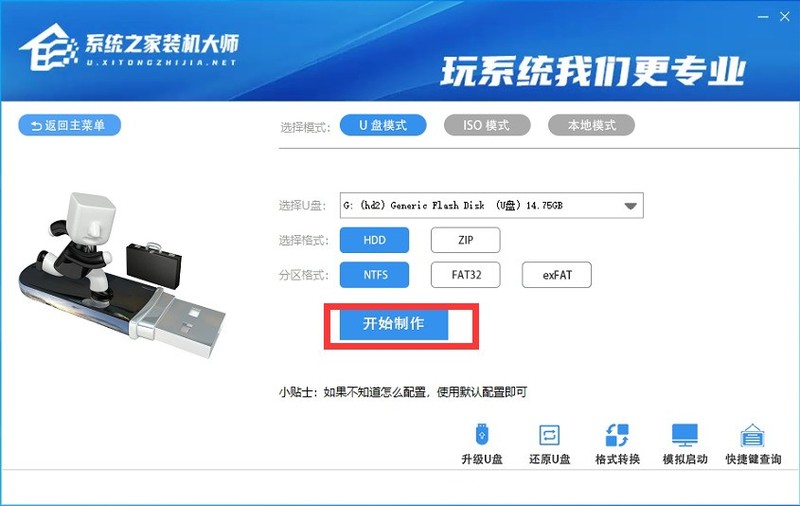
3. Sélectionnez notre disque U, d'autres formats peuvent être utilisés par défaut. Cliquez ensuite sur [Commencer à créer].
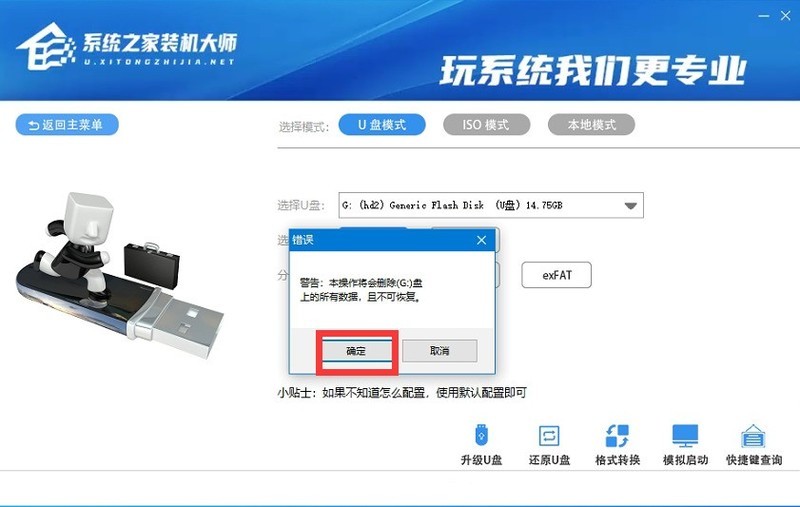
4. Remarque : L'outil de création d'une clé USB effacera tous les fichiers de données de la clé USB. S'il contient des fichiers importants, ils doivent être sauvegardés à l'avance.
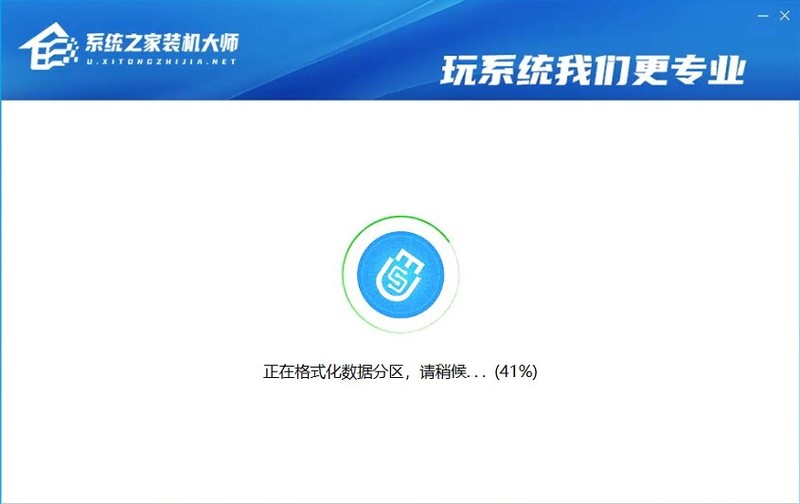
5. Attendez simplement que l'outil de démarrage du disque U soit créé !
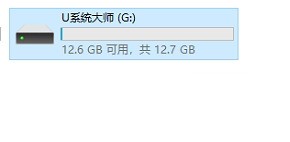
À ce stade, notre disque de démarrage USB est terminé.
(2) Modifiez le BIOS et définissez le disque USB comme premier élément de démarrage de l'ordinateur :
1. Vérifiez les touches de raccourci de démarrage du BIOS de votre ordinateur, puis vous entrerez dans l'interface du BIOS. Dans cette interface, nous devons. Connaissez les méthodes de fonctionnement importantes suivantes : utilisez les touches fléchées du clavier pour déplacer le curseur ; la touche Entrée signifie [OK] ; F10 signifie [Enregistrer et quitter]. Veuillez vous référer aux instructions sur l'interface du BIOS pour plus de détails. Comme le montre l'image :
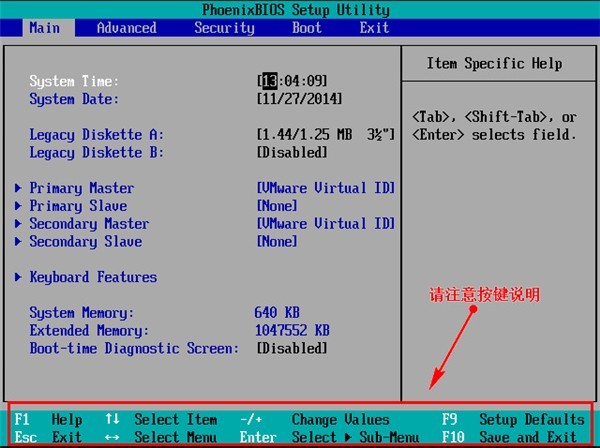
2. Après être entré dans l'interface du BIOS, nous déplaçons le curseur sur [boot], puis trouvons l'option de notre disque U (différents ordinateurs affichent légèrement différent, généralement le nom de la marque du disque U ou USB au début), ce que l'éditeur montre ici est [appareil amovible], ce qui signifie [appareil amovible], comme indiqué sur l'image :
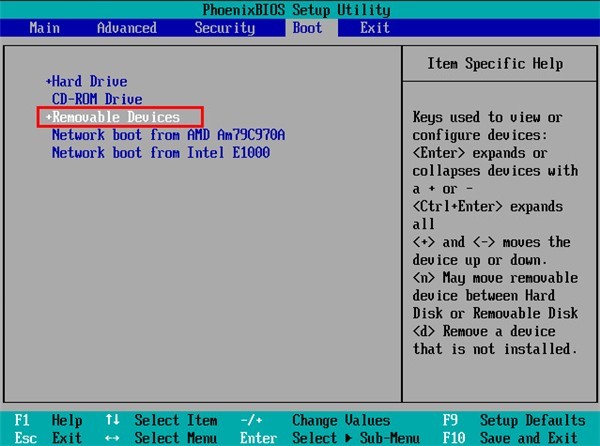
3. Vérifiez les instructions et appuyez sur la touche + pour monter. pour déplacer [périphérique amovible] Déplacez-le vers le haut pour pouvoir démarrer à partir du disque U, comme indiqué sur l'image :
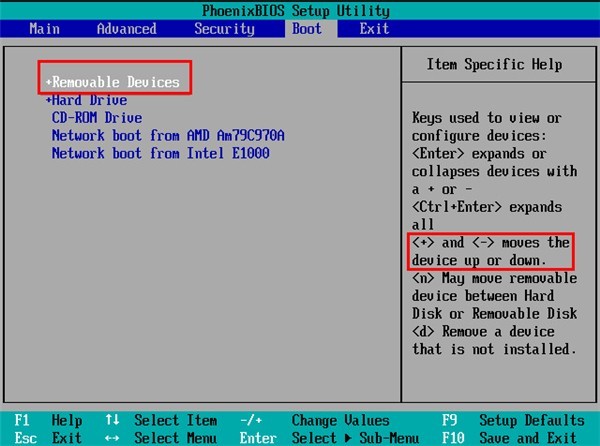
4. Une fois le réglage terminé, nous appuyons sur F10, sélectionnons [oui] dans la fenêtre pop -up fenêtre, appuyez sur Entrée pour confirmer et redémarrez. Après cela, vous pouvez démarrer à partir du disque USB, comme indiqué sur la figure :
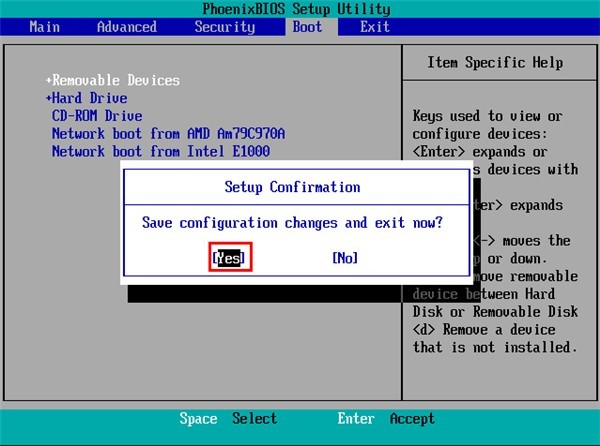
(3) Entrez PE et installez Windows 11 :
1 Après avoir entré PE, nous pouvons utiliser les touches ↑↓ du clavier et sélectionner [01] pour démarrer Windows 10PE x64 (version réseau).
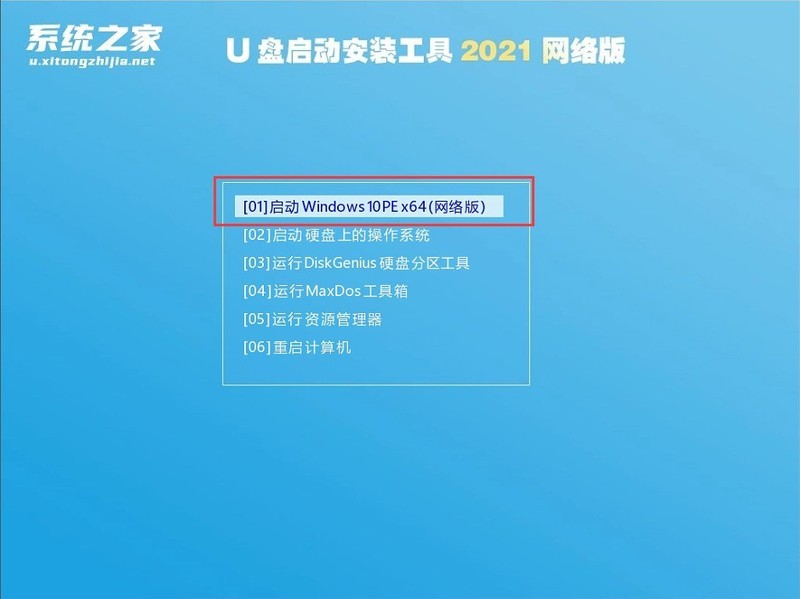
2. Après être entré dans le système PE, nous pouvons exécuter directement [Réinstaller le système informatique en un clic].
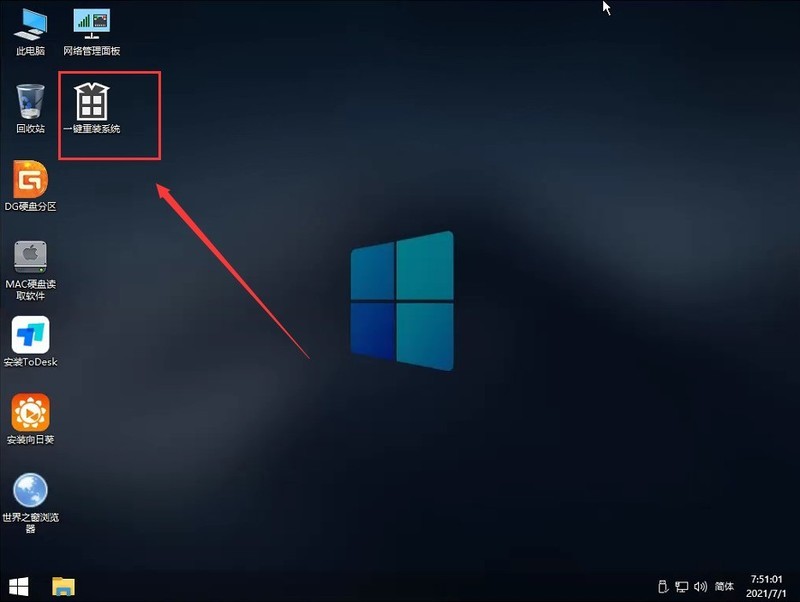
3. Après avoir démarré le programme, sélectionnez d'abord notre fichier image ISO Windows 11, ou vous pouvez sélectionner win11.gho dans l'ISO, puis sélectionner la lettre de lecteur pour l'installation du système, qui est généralement installée dans le lecteur système C. .

4. Cliquez sur [Suivant] pour accéder à notre sauvegarde système.

5. Après avoir débranché la clé USB et redémarré l'ordinateur, le système terminera automatiquement les installations suivantes du programme jusqu'à ce que vous voyiez le bureau, le système est complètement installé. Cette méthode peut directement ignorer la détection TPM et atteindre l'objectif d'installation du système WIN11. Cependant, il est recommandé de ne pas installer Win11 sur des ordinateurs avec une configuration trop faible. Portez une attention particulière au fait que le système Win11 nécessite un démarrage uefi avant l'installation.

Ce qui précède est le contenu détaillé de. pour plus d'informations, suivez d'autres articles connexes sur le site Web de PHP en chinois!
Articles Liés
Voir plus- Un article explique l'installation et la configuration du sous-système Win10 (partage)
- Comment entrer dans le BIOS dans le système Win11
- Microsoft révolutionne la technologie intelligente de restauration : les mises à niveau du système Windows n'ont plus à se soucier des conséquences
- Compatibilité et instructions de fonctionnement du jeu Red Alert sur le système win11
- Que dois-je faire si l'installation du système Windows 10 est bloquée dans la mémoire de « Amis » ?

