Maison >Tutoriel système >Série Windows >Comment restaurer l'icône wifi manquante sur un ordinateur portable Win11_Solution à l'icône wifi manquante sur un ordinateur portable Win11
Comment restaurer l'icône wifi manquante sur un ordinateur portable Win11_Solution à l'icône wifi manquante sur un ordinateur portable Win11
- WBOYWBOYWBOYWBOYWBOYWBOYWBOYWBOYWBOYWBOYWBOYWBOYWBavant
- 2024-05-08 15:22:42643parcourir
Si vous êtes confronté au problème de la disparition de l'icône WiFi sur votre ordinateur portable Win11, vous n'êtes pas seul. De nombreux utilisateurs ont rencontré ce problème et peuvent être frustrés. Mais ne vous inquiétez pas, ce guide vous fournira des instructions étape par étape pour restaurer votre icône WiFi. Que vous recherchiez une solution rapide ou une explication technique détaillée, continuez à lire cet article pour en savoir plus sur ce problème courant.
1. Tout d'abord, faites un clic droit sur l'espace vide de la barre des tâches ci-dessous et sélectionnez [Paramètres de la barre des tâches].
2. Après avoir ouvert les paramètres de la barre des tâches, recherchez et cliquez sur [Barre des tâches] dans la barre latérale gauche.
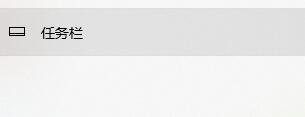
3. Cliquez ensuite sur [Sélectionner les icônes à afficher dans la barre des tâches] sous la zone de notification à droite.
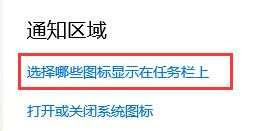
4. Recherchez ensuite le réseau et réglez le commutateur sur le côté droit sur [On], comme indiqué sur l'image.

Ce qui précède est le contenu détaillé de. pour plus d'informations, suivez d'autres articles connexes sur le site Web de PHP en chinois!
Articles Liés
Voir plus- Pourquoi la connexion par empreinte digitale ne peut-elle pas être utilisée dans WIN11 ?
- Comment nettoyer les fichiers d'hibernation Win11
- Comment changer le nom du compte au démarrage de Win11
- Tutoriel étape par étape sur la façon de revenir à Win10 à partir de Win11
- Explication détaillée de la façon de mettre à niveau le système Win10 vers Win11

