Maison >Tutoriel système >Série Windows >Comment changer le thème dans Win11_Win11 introduction au didacticiel de changement de thème
Comment changer le thème dans Win11_Win11 introduction au didacticiel de changement de thème
- WBOYWBOYWBOYWBOYWBOYWBOYWBOYWBOYWBOYWBOYWBOYWBOYWBavant
- 2024-05-08 15:13:221192parcourir
Le système Win11 offre une multitude de thèmes et les utilisateurs peuvent les choisir et les modifier selon leurs propres préférences. Mais de nombreux utilisateurs ne savent toujours pas comment changer de thème, c'est pourquoi l'éditeur PHP Banana vous proposera aujourd'hui un didacticiel de remplacement de thème Win11 pour résoudre vos questions. Si vous voulez savoir comment changer le thème Win11, alors lisez la suite !
1. Appuyez sur la touche Win ou cliquez sur Démarrer dans la barre des tâches. Dans l'application épinglée ouverte, cliquez sur Paramètres.
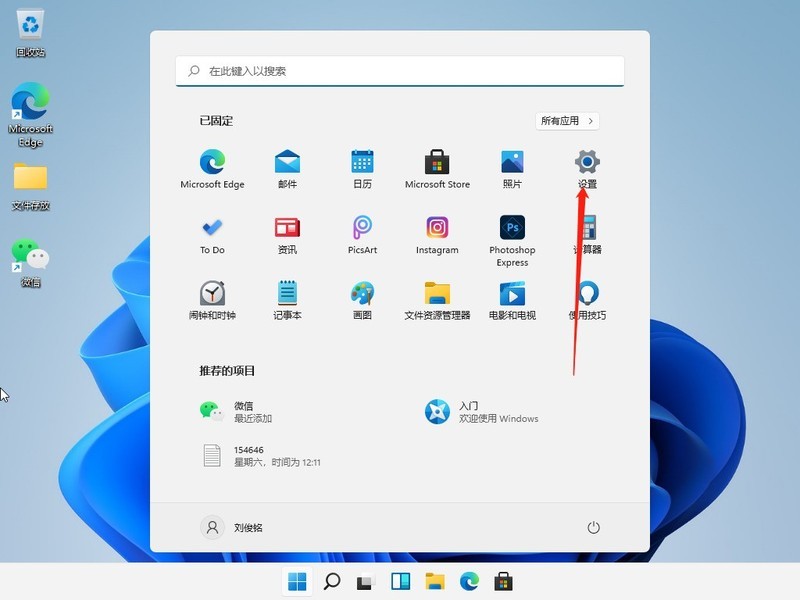
2. Dans la fenêtre Paramètres (Win+i), cliquez sur Personnalisation à gauche.
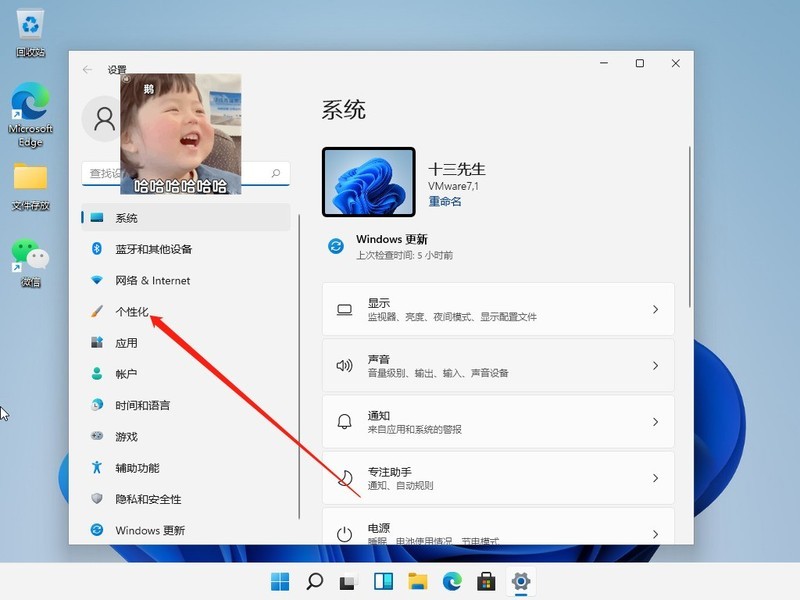
3. Cliquez sur le thème (installation, création, gestion) à droite.
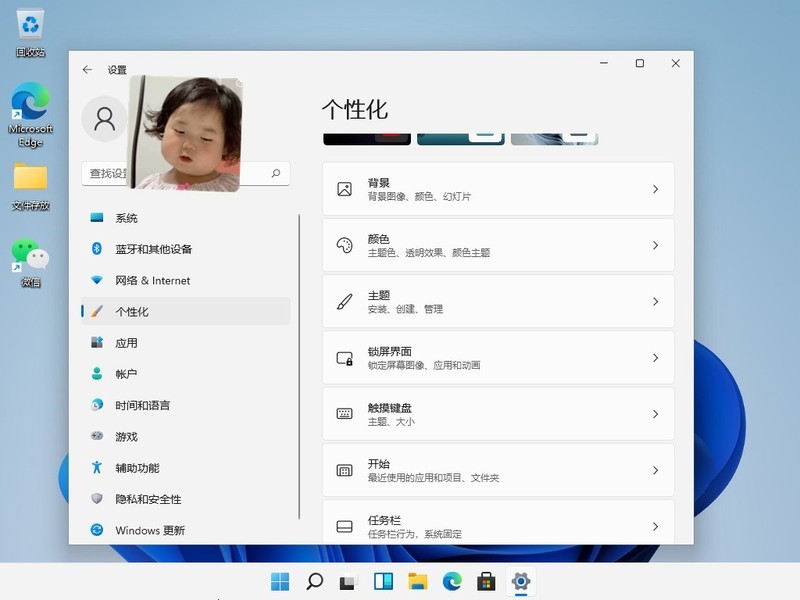
4. Sélectionnez ensuite le thème que vous aimez et modifiez-le. Pour le thème actuel, sélectionnez une combinaison de fond d'écran, de son et de couleur pour rendre votre bureau Windows (thème clair) plus personnalisé.
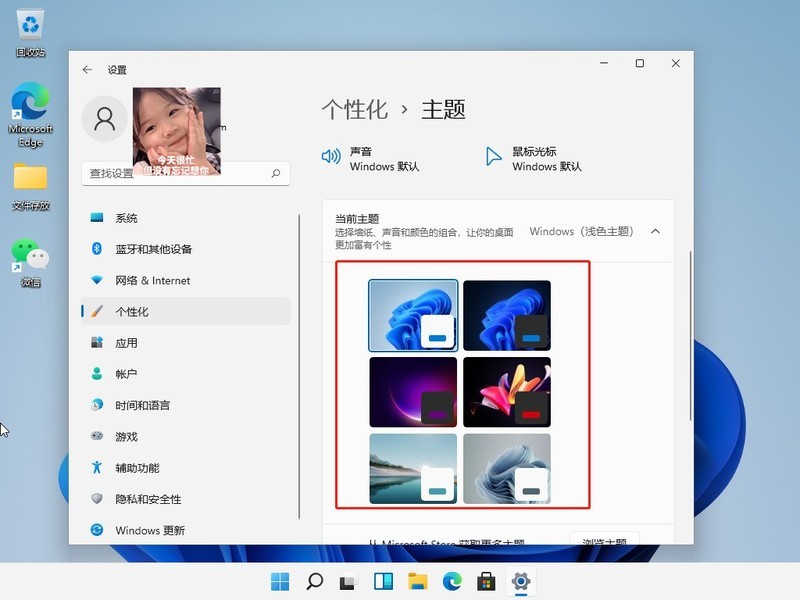
Ce qui précède est le contenu détaillé de. pour plus d'informations, suivez d'autres articles connexes sur le site Web de PHP en chinois!
Articles Liés
Voir plus- Comment ajouter des imprimantes et des scanners dans le système Win11
- Comment entrer dans le BIOS dans le système Win11
- Introduction détaillée au didacticiel de changement du système Win11 vers Win10
- Comment configurer l'amplification des basses dans le système Win11
- Que faire si le code PIN du mot de passe à la mise sous tension ne peut pas être supprimé dans Windows 11

