Maison >Tutoriel système >Série Windows >Comment réinstaller le pilote graphique Windows 11_Étapes pour réinstaller le pilote graphique Windows 11
Comment réinstaller le pilote graphique Windows 11_Étapes pour réinstaller le pilote graphique Windows 11
- WBOYavant
- 2024-05-08 14:52:29698parcourir
Dans le système Windows 11, en cas de problème avec le pilote de la carte graphique, vous devez réinstaller le pilote pour le résoudre. Cet article présentera en détail les étapes de réinstallation du pilote graphique Windows 11 pour vous aider à résoudre les pannes du pilote graphique et à améliorer les performances du système.
1. Cliquez sur l'icône de démarrage en bas du bureau dans le système Windows 11 pour ouvrir la page des paramètres
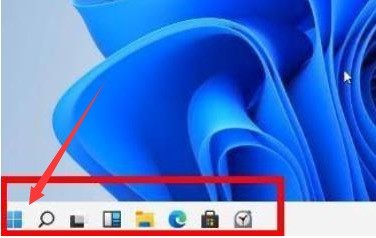
2 Cliquez avec la souris pour sélectionner l'option Gestionnaire de périphériques
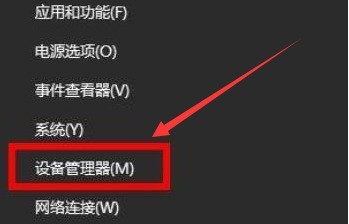
3.
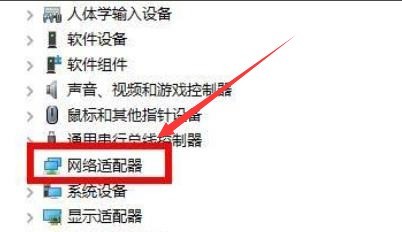
4. Faites un clic droit sur Sélectionnez la carte graphique et cliquez sur le bouton Désinstaller le périphérique
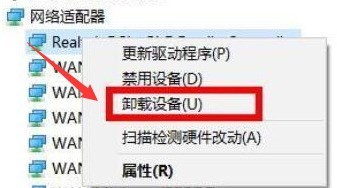
5 Attendez la fin de la désinstallation, puis réinstallez le pilote et redémarrez le périphérique informatique
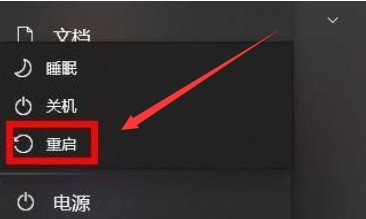 .
.
Ce qui précède est le contenu détaillé de. pour plus d'informations, suivez d'autres articles connexes sur le site Web de PHP en chinois!
Articles Liés
Voir plus- Comment résoudre le problème de la rotation du bureau Windows 7 à 90 degrés
- Comment mettre fin de force à un processus en cours dans Win7
- Version préliminaire de Win11 Build 25336.1010 publiée aujourd'hui : principalement utilisée pour tester les pipelines d'exploitation et de maintenance
- Aperçu de la version bêta de Win11 Build 22621.1610/22624.1610 publié aujourd'hui (y compris la mise à jour KB5025299)
- La reconnaissance d'empreintes digitales ne peut pas être utilisée sur les ordinateurs ASUS. Comment ajouter des empreintes digitales ? Conseils pour ajouter des empreintes digitales sur les ordinateurs ASUS

