Maison >Tutoriel logiciel >Logiciel >Comment modifier la taille et la résolution du bitmap dans CorelDRAW
Comment modifier la taille et la résolution du bitmap dans CorelDRAW
- 王林avant
- 2024-05-08 12:37:20696parcourir
Lorsque nous travaillons avec des bitmaps dans CoreDRAW, il est crucial d'ajuster leur taille et leur résolution. Si la taille ou la résolution est mal définie, un flou, une distorsion ou une mauvaise qualité d'impression peut en résulter. Pour vous aider à résoudre ce problème, l'éditeur PHP Apple a compilé ce guide, qui détaillera les étapes pour modifier la taille et la résolution des bitmaps dans CorelDRAW. Lisez la suite pour savoir comment ajuster correctement les paramètres bitmap pour obtenir les meilleurs résultats visuels et d'impression.
Lors de l'importation d'un bitmap, vous pouvez sélectionner [Rééchantillonner et charger]. Dans la boîte de dialogue contextuelle [Rééchantillonner l'image], vous pouvez modifier la taille, la résolution et d'autres paramètres de l'objet.
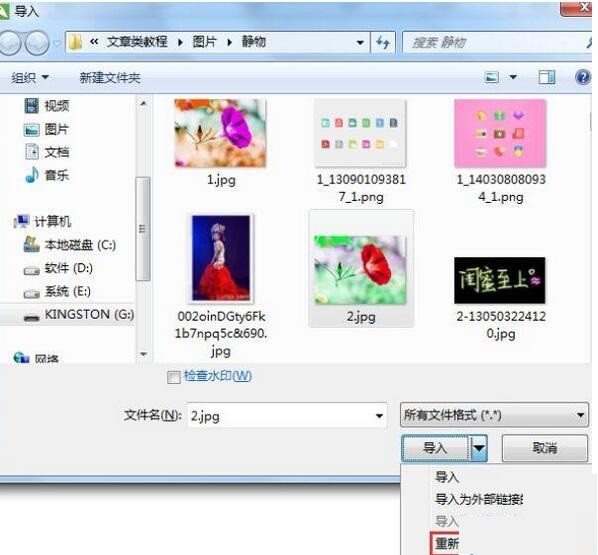
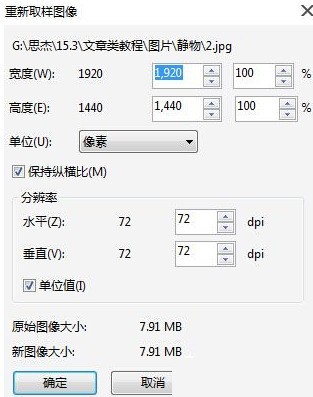
Les bitmaps importés peuvent également modifier leur taille et leur résolution. Après avoir sélectionné le bitmap, maintenez enfoncé le bouton gauche de la souris et déplacez son point de contrôle, ou dans la taille de l'objet, définissez la hauteur et la largeur de l'image pour modifier la taille du bitmap. Si vous souhaitez modifier la taille de l'image. proportionnellement, modifiez le petit à droite. En un clic, il verrouille le rapport, en conservant le rapport hauteur/largeur d'origine lors de la mise à l'échelle et du redimensionnement de l'image.

Pour modifier la résolution de l'image, vous pouvez exécuter la commande [Bitmap] → [Convertir en Bitmap], et dans la boîte de dialogue contextuelle [Convertir en Bitmap], ajuster sa résolution.
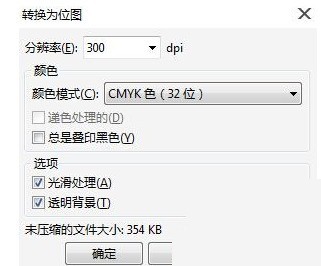 En plus de
En plus de
, vous pouvez également exécuter la commande [Bitmap] → [Rééchantillonner] pour définir la taille et la résolution de l'image dans la boîte de dialogue [Rééchantillonner] qui apparaît.
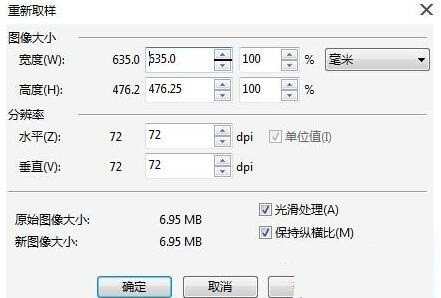
Ce qui précède est le contenu détaillé de. pour plus d'informations, suivez d'autres articles connexes sur le site Web de PHP en chinois!
Articles Liés
Voir plus- Comment afficher les jeux cachés sur Steam
- Comment utiliser un logiciel approprié pour ouvrir les fichiers dll sur un ordinateur win10 ?
- Comment définir le mot de passe du compte enregistré et afficher le mot de passe du compte utilisateur enregistré dans le navigateur 360
- Comment utiliser la CAO pour marquer toutes les dimensions en un seul clic
- Comment annuler le saut automatique vers le bord d'IE

