Maison >Tutoriel système >Série Windows >Comment supprimer le code PIN dans Windows 11_Étapes pour supprimer le code PIN dans Windows 11
Comment supprimer le code PIN dans Windows 11_Étapes pour supprimer le code PIN dans Windows 11
- WBOYWBOYWBOYWBOYWBOYWBOYWBOYWBOYWBOYWBOYWBOYWBOYWBavant
- 2024-05-08 12:13:19994parcourir
Êtes-vous confronté au problème de ne pas pouvoir supprimer le code PIN dans Windows 11 ? Ne vous inquiétez pas, l'éditeur PHP Xinyi vous propose une solution unique pour supprimer facilement votre code PIN. Le contenu suivant vous guidera étape par étape tout au long du processus détaillé de suppression de votre code PIN, vous aidant à résoudre ce problème et à restaurer la commodité du système.
1. Après avoir allumé l'ordinateur, appuyez sur les touches win+I du clavier pour rechercher et ouvrir la page du compte dans le menu des paramètres
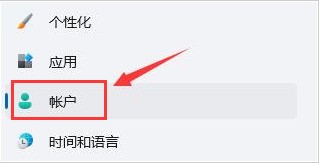
2 Cliquez sur le bouton des options de connexion sur le côté droit de la page
. 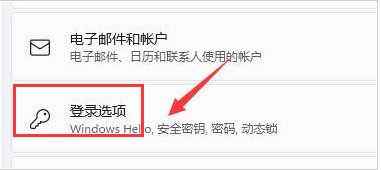
3. Faites défiler la page avec votre souris. Faites défiler vers le bas, recherchez la colonne PIN et cliquez sur le bouton Supprimer dans le coin inférieur droit
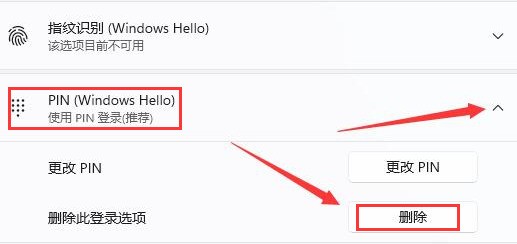 4. Lisez les termes pertinents et continuez à cliquer sur le bouton Supprimer
4. Lisez les termes pertinents et continuez à cliquer sur le bouton Supprimer
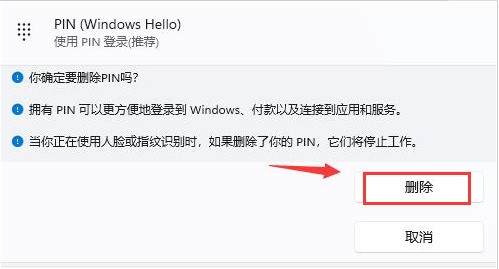 5. Enfin, vérifiez le mot de passe de votre compte dans la fenêtre contextuelle
5. Enfin, vérifiez le mot de passe de votre compte dans la fenêtre contextuelle
Ce qui précède est le contenu détaillé de. pour plus d'informations, suivez d'autres articles connexes sur le site Web de PHP en chinois!
Articles Liés
Voir plus- Vous avez acheté un grand écran ultra? Voici comment en tirer le meilleur parti
- Windows 11 modifie la façon dont vous tapez sur des PC de jeu portatif
- PCI Express 7.0 arrive bientôt avec un ralentissement que nous ne pouvons toujours pas utiliser
- Microsoft Copilot disparaît après la récente mise à jour de Windows
- Windows Paint obtient plus de mises à jour d'art AI

