Maison >Tutoriel système >Série Windows >Comment installer WinNTSetup dans le système Win11_Comment installer WinNTSetup dans le système Win11
Comment installer WinNTSetup dans le système Win11_Comment installer WinNTSetup dans le système Win11
- 王林avant
- 2024-05-08 11:19:061702parcourir
Comment installer WinNTSetup sur le système Win11 ? Pour les utilisateurs qui souhaitent installer WinNTSetup sur les systèmes Win11, ce problème a troublé de nombreuses personnes. Aujourd'hui, l'éditeur PHP Xinyi vous propose un didacticiel graphique détaillé pour vous guider sur la façon d'utiliser WinNTSetup pour l'installer sur le système Win11.
Téléchargez d'abord la dernière image ISO du système Win11, puis dans le système Win10, vous pouvez directement cliquer avec le bouton droit sur le fichier image ISO téléchargé et sélectionner [Charger] s'il est sous le système WinPE, WinXP ou Win7, vous devez le faire. utilisez l'outil de lecteur optique virtuel Chargez l'image ISO ; ou vous pouvez décompresser directement le fichier image ISO sans utiliser de lecteur optique virtuel.
Ensuite, exécutez WinNTSetup. L'interface du logiciel est comme indiqué sur la figure :
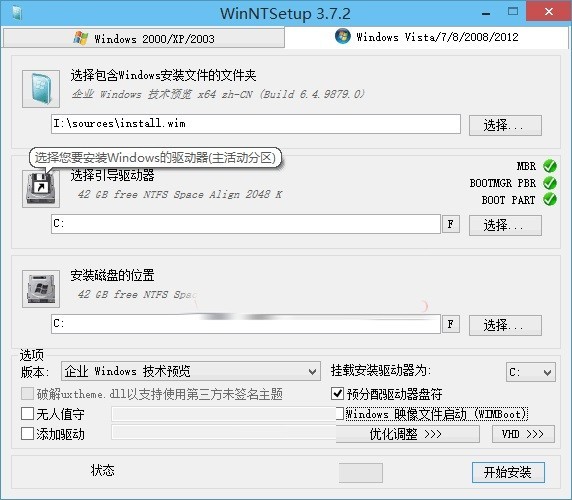
Localisez d'abord l'emplacement du fichier install.wim. Vous pouvez trouver le fichier install.wim dans le répertoire des sources de l'image ISO Win11 chargée ou. décompressé par le lecteur optique virtuel.
Définissez ensuite l'emplacement du disque de démarrage et du disque d'installation. Généralement, vous pouvez définir l'emplacement sur le disque sur lequel vous prévoyez d'installer Windows 11.
ps : Si vous ne comprenez pas un certain élément de paramètre, vous pouvez déplacer la souris dessus et un message d'invite apparaîtra (comme l'invite pour le lecteur de démarrage dans l'image ci-dessus)
Ensuite, faites attention à les deux options dans le coin inférieur droit, l'une est [Monter le lecteur d'installation en tant que], elle est cochée par défaut, sélectionnez la lettre de lecteur sur laquelle vous allez installer Windows 11, l'autre est [Lettre de lecteur pré-assignée], ceci ; doit être vérifié, sinon le problème de confusion des lettres de lecteur se produira après l'installation du système.
Cliquez sur le bouton [Réglage de l'optimisation] pour ouvrir également l'interface des paramètres d'optimisation du système. Comme le montre l'image :
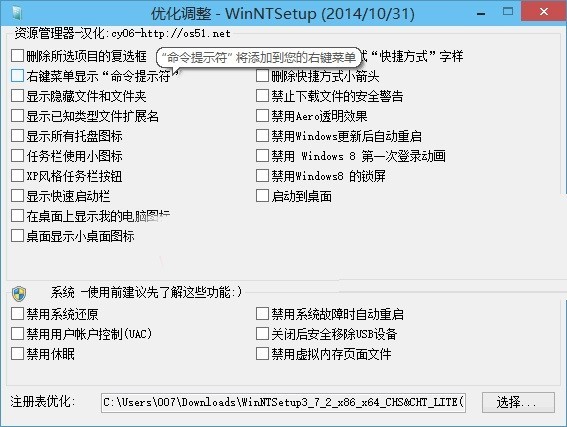
Ici, vous pouvez effectuer à l'avance certains paramètres d'optimisation pour le système Win11. Une fois l'installation du système terminée, le système a été optimisé et configuré. Vérifiez simplement les options correspondantes en fonction de vos besoins.
Enfin, cliquez sur [Démarrer l'installation], puis [Êtes-vous tous prêts ?] apparaîtra. 】fenêtre. Comme le montre l'image :

Sélectionnez [Utiliser Bootsect.exe pour mettre à jour le démarrage], qui prend en charge le BIOS et l'UEFI ; si vous souhaitez former un système double ou plusieurs systèmes avec le système existant sur l'ordinateur, vous devez cochez [Rechercher et ajouter des systèmes existants] Version de Windows installée sur cet ordinateur] ; il est recommandé de cocher [Redémarrer automatiquement l'ordinateur après une installation réussie].
Enfin, cliquez sur [OK] et WinNTSetup commencera à déployer l'image Windows. Comme le montre l'image :
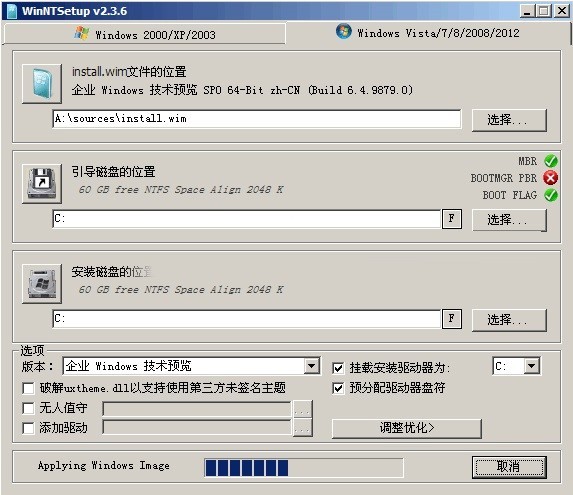
Le processus est un peu long. Une fois la progression terminée, une fenêtre d'invite apparaîtra [L'installation à ce stade est terminée. Après le redémarrage, la phase de déploiement Sysprep commencera]. Comme le montre l'image :

Redémarrez ensuite l'ordinateur et vous entrerez dans le processus d'installation et de configuration de Windows 11. Le logo Windows bleu familier apparaît en premier, suivi de Préparation du périphérique. Comme le montre l'image :
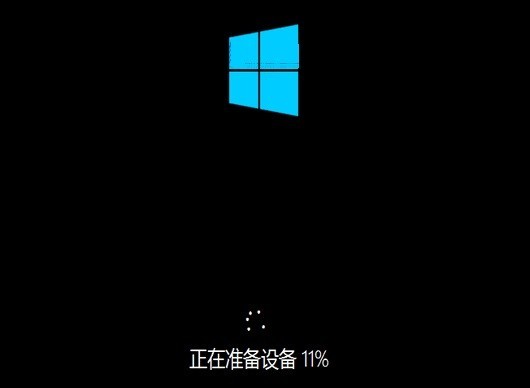
Après avoir préparé l'appareil, [Prêt] s'affichera, puis vous entrerez dans l'interface [Paramètres] que tout le monde connaît lors de l'installation de Windows 8 et Windows 11.
Les étapes d'installation et de configuration suivantes sont les mêmes que les autres méthodes d'installation.
Ce qui précède est le contenu détaillé de. pour plus d'informations, suivez d'autres articles connexes sur le site Web de PHP en chinois!

