Maison >Tutoriel système >Série Windows >Comment masquer le clavier anglais dans Win11_Introduction au didacticiel du clavier anglais caché Win11
Comment masquer le clavier anglais dans Win11_Introduction au didacticiel du clavier anglais caché Win11
- WBOYavant
- 2024-05-08 10:34:111064parcourir
Masquer le clavier anglais dans Win11 Dans le système Win11, si vous devez masquer le clavier anglais mais que vous ne savez pas comment le faire, cet article fournira un didacticiel détaillé. Cet article vous guidera étape par étape sur la façon de masquer le clavier anglais pour créer un environnement de travail plus simple et plus efficace. Si vous rencontrez ce problème, lisez la suite pour savoir comment le résoudre.
Entrez d’abord [Paramètres] via le menu Démarrer.
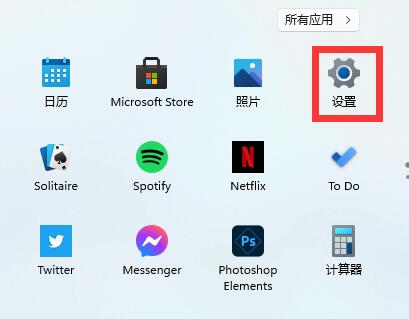
Puis sélectionnez [Heure et langue].
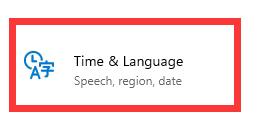
Entrez ensuite [Langue et région], puis cliquez sur [Ajouter un clavier] ci-dessous pour ajouter des raccourcis clavier.
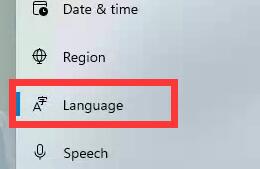
Cliquez ensuite sur la méthode de saisie souhaitée, puis cliquez sur la flèche dans le coin inférieur gauche pour la déplacer vers le haut.
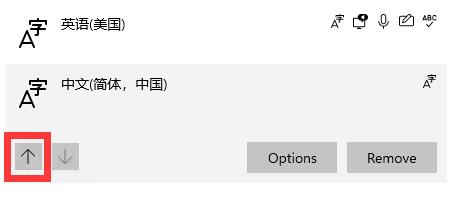
Enfin, sélectionnez la méthode de saisie en anglais dont nous n'avons pas besoin et cliquez sur [supprimer] dans le coin inférieur droit pour la supprimer.
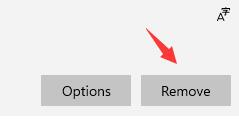
Ce qui précède est le contenu détaillé de. pour plus d'informations, suivez d'autres articles connexes sur le site Web de PHP en chinois!

