单一的光束比较容易刻画,把暗部,高光及反光区域渲染处理即可。同样双层及多层的光束制作方法相同,只是光束的叠加区域需要重新渲染,需要把透明感渲染出来。
最终效果
1、新建一个1024 * 768像素的文档,背景填充黑色。新建一个图层,用椭圆选框工具拉一个正圆选区,羽化80个像素后填充橙红色:#FF6225。
<图1>
2、取消选区后把得到的光斑稍微变形处理,如下图。
<图2>
3、然后再复制并稍微调整大小和位置,效果如下图。
<图3>
4、现在来制作光束,先来制作底部的光束,需要完成的效果如下图。
<图4>
5、新建一个组,用钢笔勾出光束的轮廓路径,转为选区后给组添加图层蒙版,如图5,6。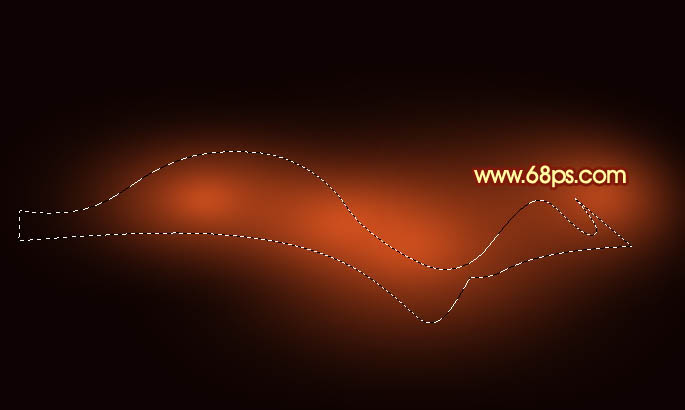
<图5> 
<图6>
6、在组里新建一个图层,给光束填充底色,这里填充橙黄色:#F89D45。
<图7>
7、新建一个图层,用钢笔勾出左侧暗部选区,羽化25个像素后填充红色:#DB4B1F。
<图8>
8、新建一个图层,用钢笔勾出左侧边缘暗部选区,羽化35个像素后填充暗红色。
<图9>
9、新建一个图层,用钢笔勾出左侧顶部的暗部区域,羽化25个像素后填充黑色,效果如下图。
<图10>
10、新建一个图层,用钢笔勾出左侧反光部分的选区,羽化10个像素后填充红色,如下图。
<图11>
11、新建一个图层,用钢笔勾出中间高光部分的选区,羽化25个像素后填充橙黄色:#F9E381,如下图。
<图12>
12、新建一个图层,同上的方法制作中间底部的暗部区域,效果如下图。
<图13>
13、新建一个图层,同上的方法制作右侧的暗部及高光区域,过程如图14 - 16。
<图14> 
<图15> 
<图16>
14、新建一个图层,再加上中间的高光及其他部分的高光和暗部,底部光束基本完成,如下图。
<图17> 
<图18>
15、在图层的最上面新建一个组,用钢笔勾出顶部光束的轮廓,转为选区后给组添加蒙版,如下图。
<图19>
16、在组里新建一个图层,给光束填充橙红色底色:#E47728,如下图。
<图20>
17、新建一个图层,同上的方法制作高光及暗部区域,过程如图21 - 23。
<图21> 
<图22> 
<图23>
18、相交的部分需要单独用钢笔勾出来,转为选区后调亮一点,如图24,25。
<图24> 
<图25>
最后调整一下细节,再简单柔化处理,完成最终效果。
以上就是Photoshop设计打造出漂亮飘逸的红色双层光束的内容,更多相关内容请关注PHP中文网(www.php.cn)!
 Photoshop est-il gratuit? Comprendre les plans d'abonnementApr 12, 2025 am 12:11 AM
Photoshop est-il gratuit? Comprendre les plans d'abonnementApr 12, 2025 am 12:11 AMPhotoshop n'est pas gratuit, mais il existe plusieurs façons de l'utiliser à faible coût ou gratuit: 1. La période d'essai gratuite est de 7 jours, et vous pouvez faire l'expérience de toutes les fonctions au cours de cette période; 2. Les remises des élèves et des enseignants peuvent réduire de moitié les coûts et une preuve scolaire est requise; 3. Le package CreenIveCloud convient aux utilisateurs professionnels et comprend une variété d'outils Adobe; 4. Photoshopements et Lightroom sont des alternatives à faible coût, avec moins de fonctions mais des prix inférieurs.
 Valeur de Photoshop: peser le coût contre ses fonctionnalitésApr 11, 2025 am 12:02 AM
Valeur de Photoshop: peser le coût contre ses fonctionnalitésApr 11, 2025 am 12:02 AMPhotoshop vaut l'investissement car il offre des fonctionnalités puissantes et un large éventail de scénarios d'application. 1) Les fonctions principales comprennent l'édition d'images, la gestion des calques, la production d'effets spéciaux et l'ajustement des couleurs. 2) Convient aux concepteurs et photographes professionnels, mais les amateurs peuvent considérer des alternatives telles que GIMP. 3) Abonnez-vous à AdobecreativeCloud peut être utilisé comme nécessaire pour éviter les dépenses uniques élevées.
 Le but central de Photoshop: conception de l'image créativeApr 10, 2025 am 09:29 AM
Le but central de Photoshop: conception de l'image créativeApr 10, 2025 am 09:29 AML'utilisation principale de Photoshop dans la conception de l'image créative est sa puissante fonctionnalité et sa flexibilité. 1) Il permet aux concepteurs de transformer la créativité en réalité visuelle à travers des couches, des masques et des filtres. 2) Les usages de base comprennent la culture, le redimensionnement et la correction des couleurs. 3) Les usages avancés tels que les styles de calque, les modes de mélange et les objets intelligents peuvent créer des effets complexes. 4) Les erreurs courantes comprennent une mauvaise gestion des couches et une utilisation excessive des filtres, qui peuvent être résolues en organisant des couches et en utilisant raisonnablement des filtres. 5) L'optimisation des performances et les meilleures pratiques incluent l'utilisation rationnelle des couches, la sauvegarde régulière des fichiers et l'utilisation des clés de raccourci.
 Photoshop pour la conception Web: Techniques avancées pour l'interface utilisateur / UXApr 08, 2025 am 12:19 AM
Photoshop pour la conception Web: Techniques avancées pour l'interface utilisateur / UXApr 08, 2025 am 12:19 AMPhotoshop peut être utilisé dans la conception Web pour créer des prototypes à haute fidélité, des éléments de l'interface utilisateur de conception et simuler les interactions utilisateur. 1. Utilisez des calques, des masques et des objets intelligents pour la conception de base. 2. Simuler l'interaction utilisateur via l'animation et les fonctions de chronologie. 3. Utilisez des scripts pour automatiser le processus de conception et améliorer l'efficacité.
 Article du débutant: Utilisez la brosse PS pour ajouter des effets de crack à la police (partage)Apr 07, 2025 am 06:21 AM
Article du débutant: Utilisez la brosse PS pour ajouter des effets de crack à la police (partage)Apr 07, 2025 am 06:21 AMDans l'article précédent "Enseignant votre étape par étape pour ajouter des effets d'impression aux images de plaque utilisant PS (favoris)", j'ai introduit une petite astuce pour utiliser PS pour ajouter des effets d'impression aux images de plaque utilisant PS. L'article suivant vous présentera comment utiliser la brosse PS pour ajouter des effets de fissure à la police. Jetons un œil à la façon de le faire.
 Typographie avancée Photoshop: création d'effets de texte époustouflantsApr 07, 2025 am 12:15 AM
Typographie avancée Photoshop: création d'effets de texte époustouflantsApr 07, 2025 am 12:15 AMDans Photoshop, vous pouvez créer des effets de texte via des styles de calques et des filtres. 1. Créez un nouveau document et ajoutez du texte. 2. Appliquer des styles de calque tels que les ombres et la lueur extérieure. 3. Utiliser des filtres tels que les effets des vagues et ajouter des effets de biseau et de secours. 4. Utilisez des masques pour ajuster la plage d'effet et l'intensité pour optimiser l'impact visuel de l'effet texte.
 Comment couper des imagesApr 06, 2025 pm 10:27 PM
Comment couper des imagesApr 06, 2025 pm 10:27 PMLa coupe est le processus de suppression de l'arrière-plan de l'image et de laisser le sujet derrière. Les méthodes de découpe courantes comprennent: la découpe manuelle: utilisez un logiciel d'édition d'image pour décrire manuellement le bord du sujet. Découpe automatique: utilisez un logiciel pour identifier automatiquement le sujet et le séparer de l'arrière-plan. Utilisez des outils de découpe tiers: utilisez des outils spéciaux pour découper les images. Coupe du canal: utilisez le canal de l'image pour segmenter et sélectionner les canaux avec des différences évidentes par rapport à la couleur du sujet pour le fonctionnement.
 Comment obtenir des filigranes de PSApr 06, 2025 pm 10:24 PM
Comment obtenir des filigranes de PSApr 06, 2025 pm 10:24 PMVous pouvez utiliser des outils en ligne, des logiciels d'édition d'images, des logiciels d'édition vidéo et des applications de suppression de filigrane. Les méthodes spécifiques incluent: l'utilisation d'outils en ligne, l'utilisation d'outils de tampon de clonage, la copie des outils de tampon et la réparation des outils de pinceau, à l'aide d'outils de flou, d'outils de recadrage et d'outils de remplissage de contenu, et à l'aide d'applications d'élimination du filigrane. Assurez-vous d'avoir le droit de le faire avant de retirer le filigrane.


Outils d'IA chauds

Undresser.AI Undress
Application basée sur l'IA pour créer des photos de nu réalistes

AI Clothes Remover
Outil d'IA en ligne pour supprimer les vêtements des photos.

Undress AI Tool
Images de déshabillage gratuites

Clothoff.io
Dissolvant de vêtements AI

AI Hentai Generator
Générez AI Hentai gratuitement.

Article chaud

Outils chauds

Dreamweaver CS6
Outils de développement Web visuel

Listes Sec
SecLists est le compagnon ultime du testeur de sécurité. Il s'agit d'une collection de différents types de listes fréquemment utilisées lors des évaluations de sécurité, le tout en un seul endroit. SecLists contribue à rendre les tests de sécurité plus efficaces et productifs en fournissant facilement toutes les listes dont un testeur de sécurité pourrait avoir besoin. Les types de listes incluent les noms d'utilisateur, les mots de passe, les URL, les charges utiles floues, les modèles de données sensibles, les shells Web, etc. Le testeur peut simplement extraire ce référentiel sur une nouvelle machine de test et il aura accès à tous les types de listes dont il a besoin.

PhpStorm version Mac
Le dernier (2018.2.1) outil de développement intégré PHP professionnel

ZendStudio 13.5.1 Mac
Puissant environnement de développement intégré PHP

SublimeText3 Linux nouvelle version
Dernière version de SublimeText3 Linux





