Maison >Tutoriel système >Série Windows >Comment désactiver les applications en arrière-plan dans Windows 11_Tutoriel Windows 11 pour désactiver les applications en arrière-plan
Comment désactiver les applications en arrière-plan dans Windows 11_Tutoriel Windows 11 pour désactiver les applications en arrière-plan
- 王林avant
- 2024-05-07 16:20:27997parcourir
Lorsque vous utilisez Windows 11, avez-vous remarqué que certaines applications s'exécutent en arrière-plan même lorsqu'elles ne sont pas ouvertes, occupant des ressources système et vidant votre batterie ? Ne vous inquiétez pas, l'éditeur PHP Baicao vous a apporté une solution ! Cet article explique comment désactiver les applications en arrière-plan dans Windows 11 pour vous aider à améliorer les performances du système et à prolonger la durée de vie de la batterie. Continuez à lire ci-dessous pour obtenir des conseils étape par étape et des conseils utiles.
1. Ouvrez les paramètres dans Windows 11. Vous pouvez utiliser le raccourci Win+I ou toute autre méthode.
2. Accédez à la section Applications et cliquez sur Applications et fonctionnalités.
3. Recherchez les applications que vous souhaitez empêcher de s'exécuter en arrière-plan. Cliquez sur le bouton à trois points et sélectionnez Options avancées.
4. Recherchez la section [Autorisations d'application en arrière-plan] et sélectionnez la valeur requise. Par défaut, Windows 11 définit le mode d'optimisation de l'alimentation. Il permet à Windows de gérer le fonctionnement des applications en arrière-plan. Par exemple, une fois que vous avez activé le mode d'économie de batterie pour préserver la batterie, le système fermera automatiquement toutes les applications.
5. Sélectionnez [Jamais] pour empêcher l'application de s'exécuter en arrière-plan. Notez que si vous remarquez qu'un programme ne vous envoie pas de notifications, ne parvient pas à mettre à jour les données, etc., vous pouvez passer de l'optimisation de l'alimentation à Toujours.
6. Répétez les étapes ci-dessus pour d'autres applications.
Malheureusement, Windows 11 n'inclut pas d'option dans les paramètres pour désactiver le travail en arrière-plan pour toutes les applications, juste un kill switch. Cependant, même si l'option GUI n'est pas présente, cela peut toujours être réalisé via une modification du registre.
Empêchez toutes les applications de s'exécuter en arrière-plan du registre en même temps
1 Ouvrez l'éditeur de registre ; pour ce faire, appuyez sur Win+R et tapez regedit, puis appuyez sur Entrée.
2. Ouvrez la branche de registre suivante : HKEYU CURRENTU USERSoftwareMicrosoftWindowsCurrentVersionBackgroundAccessApplications.
3. Sur le côté droit, modifiez ou créez une nouvelle valeur DWORD 32 bits GlobalUserDisabled.
4. Définissez ses données de valeur sur 1 pour empêcher toutes les applications de s'exécuter en arrière-plan.
5. Déconnectez-vous de votre compte utilisateur pour appliquer les modifications, puis reconnectez-vous.
Pour annuler les modifications ultérieurement, modifiez la valeur GlobalUserDisabled sur 0 ou supprimez-la du registre.
Télécharger le fichier d'enregistrement
Pour gagner du temps, vous pouvez télécharger un fichier de registre prêt à l'emploi pour autoriser ou empêcher les applications de s'exécuter en arrière-plan en un seul clic.
1. Téléchargez l'archive ZIP avec le fichier REG à partir de ce lien.
2. Décompressez les deux fichiers REG dans n'importe quel dossier.
3. Double-cliquez sur [Désactiver les applications en arrière-plan] dans le fichier Windows 11.reg pour arrêter toutes les applications exécutées en arrière-plan.
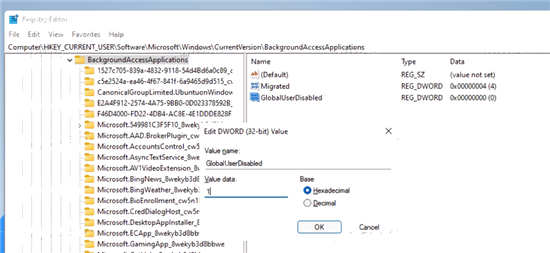
4. Confirmez l'opération et déconnectez-vous de votre compte utilisateur pour appliquer les modifications.
Vous avez réussi à empêcher toutes les applications Windows 11 de s’exécuter en arrière-plan. Annulez le réglage nommé Activer les applications en arrière-plan dans Windows 11.reg. Il est également inclus dans l'archive ZIP que vous téléchargez.
En plus des options ci-dessus, vous pouvez également désactiver les applications en arrière-plan à l'aide des options de stratégie de groupe. Cela empêchera également tous les utilisateurs de les utiliser. Cependant, l'outil gpedit.msc n'est pas disponible dans l'édition familiale de Windows 11, vous devez donc plutôt appliquer un réglage REG, qui sera abordé dans le chapitre suivant.
Utilisez la stratégie de groupe pour désactiver les applications d'arrière-plan de Windows 11 pour tous les utilisateurs
1. Ouvrez l'éditeur de stratégie de groupe local ; appuyez sur Win+R et entrez gpedit.msc dans la zone de texte Exécuter.
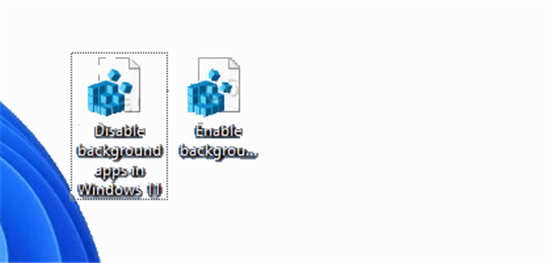
2. Développez le volet de gauche pour ouvrir le dossier Confidentialité des applications des modèles de gestion de la configuration informatique.
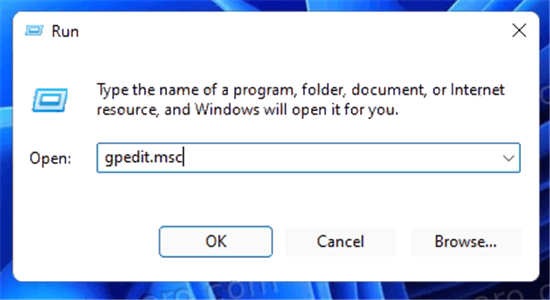
3. Sur le côté droit, double-cliquez sur la stratégie [Laisser les applications Windows s'exécuter en arrière-plan] et définissez-la sur [Activé].
4. Maintenant, dans le menu déroulant par défaut de toutes les applications, sélectionnez Forcer le refus.
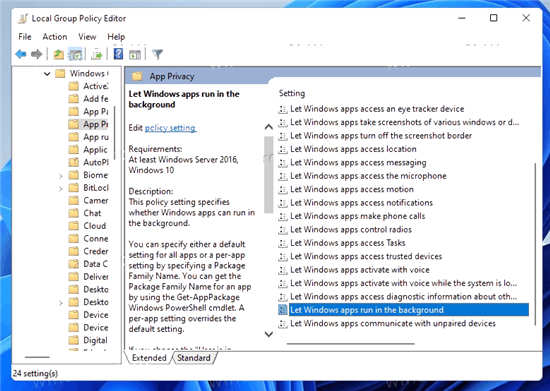
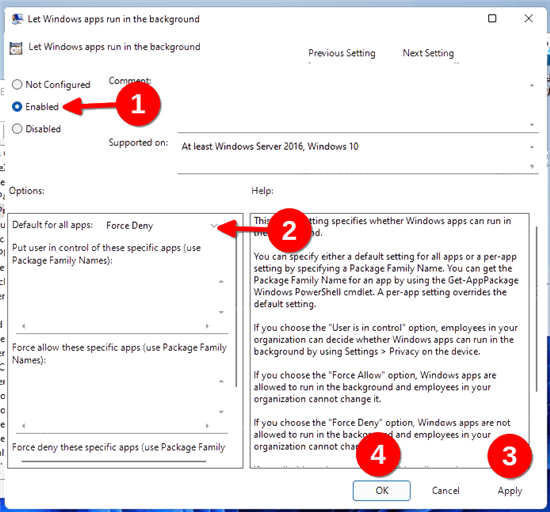
Cela désactivera toutes les applications en arrière-plan.
Ce qui précède est le contenu détaillé de. pour plus d'informations, suivez d'autres articles connexes sur le site Web de PHP en chinois!
Articles Liés
Voir plus- Comment importer des données dans la base de données Access ?
- Quelle est l'extension du fichier de base de données Access ?
- Qu'est-ce qui est utilisé pour représenter les entités dans la base de données Access
- Quels sont les types de requêtes pris en charge par l'accès ?
- Comment trouver la note moyenne en accès

