Maison >Tutoriel logiciel >Logiciel >Comment configurer Microsoft Teams pour qu'il ne se cache pas dans la barre d'état après la fermeture_Comment configurer Microsoft Teams pour qu'il ne se cache pas dans la barre d'état après la fermeture
Comment configurer Microsoft Teams pour qu'il ne se cache pas dans la barre d'état après la fermeture_Comment configurer Microsoft Teams pour qu'il ne se cache pas dans la barre d'état après la fermeture
- PHPzavant
- 2024-05-07 15:13:511166parcourir
Microsoft Teams se cache automatiquement par défaut dans la barre des tâches lorsqu'il est fermé, ce qui peut être gênant. Ce didacticiel vous montrera comment configurer Microsoft Teams afin qu'il ne se cache pas dans la barre des tâches lorsqu'il est fermé, vous permettant ainsi de le rouvrir facilement depuis la barre des tâches ou le bureau. Lisez la suite pour des instructions détaillées étape par étape.
1. Tout d'abord, double-cliquez sur l'icône du bureau ou cliquez sur le menu Démarrer pour ouvrir Microsoft Teams et vous connecter avec succès.

2. Cliquez ensuite sur [Activités] à gauche et cliquez sur l'icône des paramètres.

3. Cliquez ensuite sur Général et décochez [Conserver les applications autorisées une fois fermées].

4. Enfin, lorsque vous fermez la fenêtre Microsoft Teams, celle-ci ne s'exécutera plus et ne sera pas masquée dans la barre d'état de l'ordinateur.
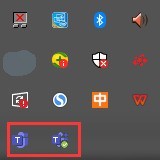
Ce qui précède est le contenu détaillé de. pour plus d'informations, suivez d'autres articles connexes sur le site Web de PHP en chinois!
Articles Liés
Voir plus- Comment afficher les jeux cachés sur Steam
- Comment utiliser un logiciel approprié pour ouvrir les fichiers dll sur un ordinateur win10 ?
- Comment définir le mot de passe du compte enregistré et afficher le mot de passe du compte utilisateur enregistré dans le navigateur 360
- Comment utiliser la CAO pour marquer toutes les dimensions en un seul clic
- Comment annuler le saut automatique vers le bord d'IE

