Maison >tutoriels informatiques >connaissances en informatique >Quelle est la solution pour que la barre des tâches Win11 ne fonctionne pas ? Comment résoudre le problème du clic qui ne répond pas sur la barre des tâches Win11
Quelle est la solution pour que la barre des tâches Win11 ne fonctionne pas ? Comment résoudre le problème du clic qui ne répond pas sur la barre des tâches Win11
- WBOYWBOYWBOYWBOYWBOYWBOYWBOYWBOYWBOYWBOYWBOYWBOYWBavant
- 2024-05-07 14:34:28868parcourir
De nombreux utilisateurs ont rencontré le problème selon lequel il est impossible de cliquer sur la barre des tâches après la mise à niveau vers le système Windows 11. Cela apporte de grands désagréments aux utilisateurs. Afin de résoudre ce problème, l'éditeur PHP Strawberry a spécialement compilé deux solutions pour tout le monde. Continuez à lire l'article suivant pour en savoir plus sur la façon de résoudre le problème de non-clic de la barre des tâches dans Windows 11.
Solution au problème de non-réponse de la barre des tâches Win11 lorsque vous cliquez dessus
Méthode 1
1 Tout d'abord, nous appuyons sur les touches de raccourci Ctrl + Maj + Échap du clavier pour ouvrir le Gestionnaire des tâches.
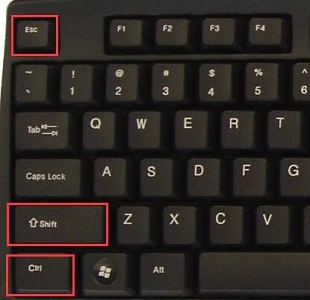
2. Cliquez ensuite sur le fichier dans le coin supérieur gauche et choisissez d'exécuter une nouvelle tâche.
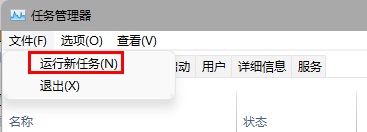
3. Après l'avoir ouvert, entrez le contrôle et appuyez sur Entrée pour accéder au panneau de contrôle.
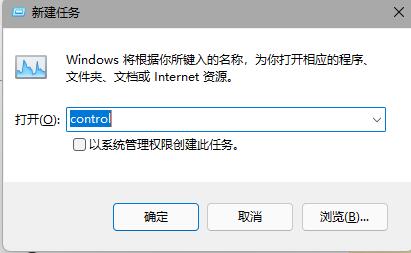
4. Recherchez l'heure et la zone et choisissez de modifier la date et l'heure.
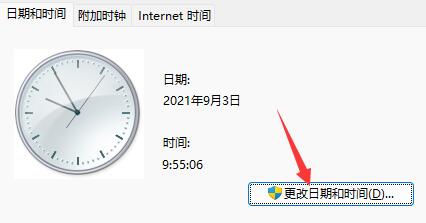
5. Modifiez l'heure au 4 septembre ou après. Une fois le réglage terminé, désactivez la synchronisation automatique de l'heure et redémarrez l'ordinateur.

6. Après le redémarrage, entrez à nouveau les paramètres d'heure et accédez à l'onglet Heure Internet.
7. Activez la synchronisation de l'heure, changez l'adresse du serveur en ntp.ntsc.ac.cn, cliquez sur la droite pour mettre à jour immédiatement.
8. Une fois les paramètres terminés, cliquez sur OK pour enregistrer afin de résoudre le problème de la barre des tâches qui ne répond pas.
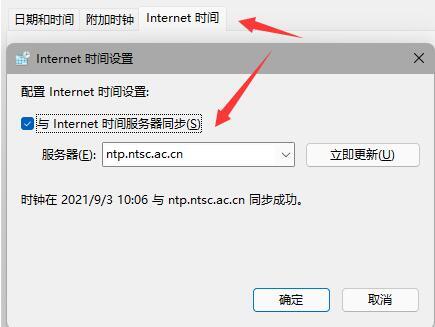
Méthode 2
1. Appuyez simultanément sur ctrl+shift+esc sur le clavier pour ouvrir le gestionnaire de tâches.
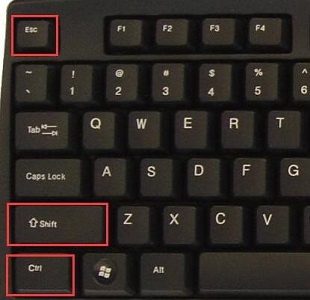
2. Ensuite, nous cliquons sur le nom dans le gestionnaire de tâches et trouvons le gestionnaire de ressources.
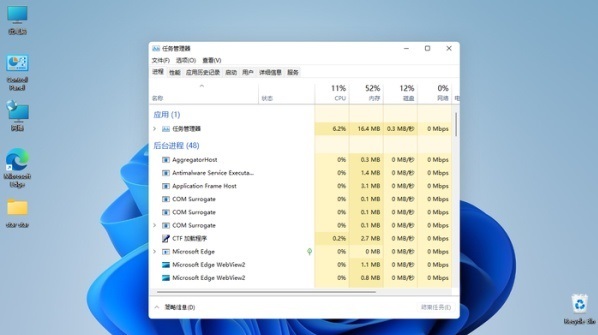
3. Cliquez ensuite avec le bouton droit de la souris et sélectionnez Explorateur, puis cliquez sur Redémarrer.
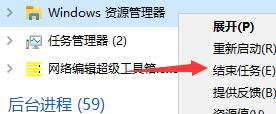
Ce qui précède est le contenu détaillé de. pour plus d'informations, suivez d'autres articles connexes sur le site Web de PHP en chinois!
Articles Liés
Voir plus- Que dois-je faire si Win11 ne parvient pas à détecter le deuxième moniteur ?
- Comment diviser les disques dans Win11
- Comment définir Win11 sur la version chinoise si tout est en anglais
- Comment mettre le menu Démarrer en mode classique sous Win11 ?
- Que dois-je faire si mon navigateur Win11 indique que la connexion à ce site n'est pas sécurisée ?

