Maison >Tutoriel système >Série Windows >Pourquoi utiliser l'outil de création de média Windows 11_Introduction à l'utilisation de l'outil de création de média Windows 11
Pourquoi utiliser l'outil de création de média Windows 11_Introduction à l'utilisation de l'outil de création de média Windows 11
- WBOYWBOYWBOYWBOYWBOYWBOYWBOYWBOYWBOYWBOYWBOYWBOYWBavant
- 2024-05-07 14:13:201171parcourir
Résumé L'outil de création de support Windows 11 est conçu pour aider les utilisateurs à créer un support d'installation amorçable pour installer ou réinstaller le système d'exploitation Windows 11. Cet outil offre un moyen sûr, sécurisé et efficace de mettre à jour ou de réparer votre système. Si vous recherchez une solution simple et facile, ce guide détaillé vous guidera à travers les détails de l'outil de création de support Windows 11, vous guidant à chaque étape du téléchargement à la création d'un support de démarrage.
1. Essayez-le comme outil de mise à niveau
Après avoir téléchargé l'outil depuis le Microsoft Store, exécutez-le et sélectionnez Mettre à niveau ce PC maintenant et cliquez sur Suivant.
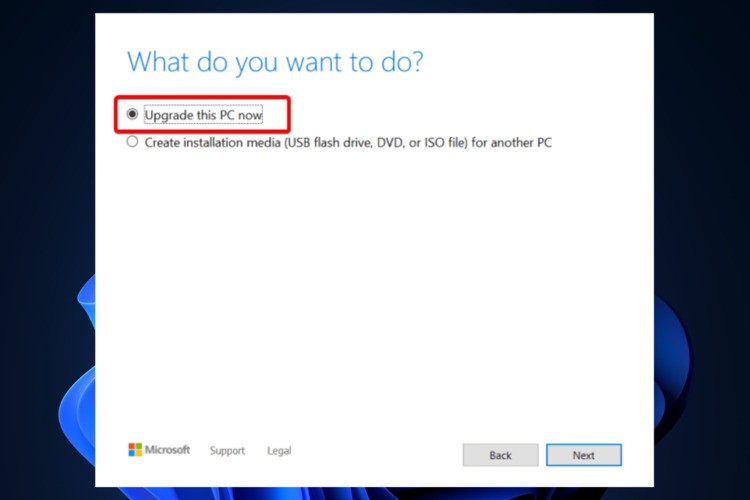
Attendez quelques secondes jusqu'à ce que votre système d'exploitation termine le processus. Notez que cela dépend également des capacités de votre PC et de votre vitesse Internet.
Votre système d'exploitation vérifiera également les paramètres et les configurations.
Après cela, choisissez de conserver vos fichiers et applications personnels. Pour une installation simple, vous devez cliquer sur l'option [Modifier ce qu'il faut conserver] et sélectionner les fichiers à supprimer.
Votre PC redémarrera et lancera le dernier système d'exploitation Windows 11.
2. Utilisez-le comme un outil USB amorçable
Pour ce faire simplement, vous devez ouvrir l'outil téléchargé, sélectionner [Créer un support d'installation] au lieu de [Mettre à niveau ce PC maintenant] et cliquer sur 【Étape suivante】.
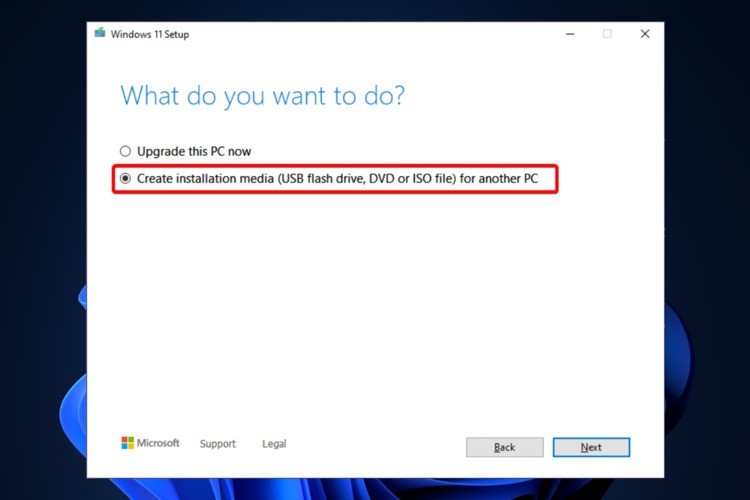
Il remplira automatiquement la configuration de votre ordinateur. Si vous devez le modifier, vous pouvez décocher l'option Utiliser les options recommandées pour ce PC, apporter les modifications nécessaires et cliquer sur Suivant.
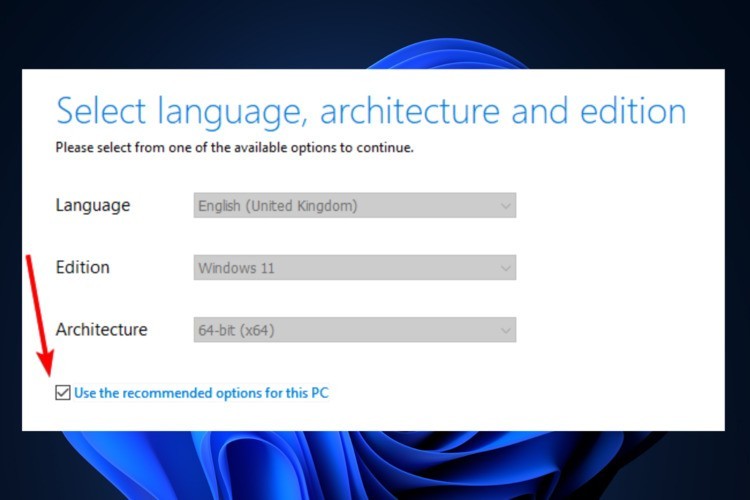
Sélectionnez l'option Clé USB et cliquez sur Suivant.
Insérez une clé USB d'au moins 8 Go, l'outil la détectera automatiquement.
La création du support d'installation du système d'exploitation Windows 11 va commencer.
Une fois terminé, vous obtiendrez une clé USB amorçable Windows 11.
Pour plus d'informations, consultez notre guide sur la création d'une clé USB amorçable pour Windows 11.
De plus, puisque la protection est obligatoire, découvrez le meilleur logiciel antivirus pour les clés USB. Choisir l’une de ces options vous évitera d’être infecté par des logiciels malveillants ou d’autres menaces nuisibles.
3. Essayez d'utiliser un fichier ISO
Suivez les deux mêmes étapes que la solution ci-dessus.
Au lieu de l'option clé USB, sélectionnez le fichier ISO et cliquez sur Suivant.
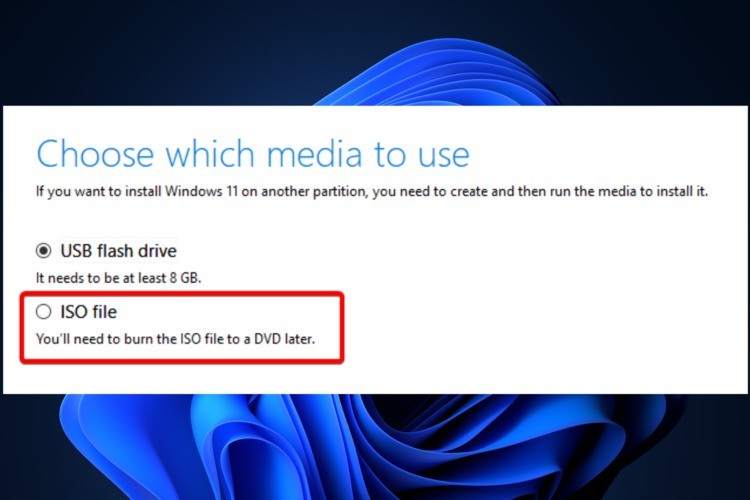
Suivez les instructions à l'écran.
Si vous avez parfois besoin d'exécuter Windows 11 sur une VM, cette option représente une étape importante vers l'atteinte de votre objectif.
Veuillez noter que si vous sélectionnez l'option de fichier ISO, le fichier ISO de Windows 11 sera téléchargé. Vous pouvez le graver plus tard à l'aide de certains outils de gravure.
Découvrez le meilleur logiciel pour créer et ouvrir des fichiers ISO et décidez lequel vous convient le mieux.
Ce qui précède est le contenu détaillé de. pour plus d'informations, suivez d'autres articles connexes sur le site Web de PHP en chinois!
Articles Liés
Voir plus- Comment installer et configurer Memcached sur le système CentOS7
- Tutoriel d'installation du système Linux du serveur
- Pourquoi le système Win7 n'a-t-il pas de fonction sans fil après l'installation ?
- Tutoriel graphique détaillé pour l'installation du système de tablette Windows 10
- Comment supprimer le package d'installation du système Win10 ? Comment supprimer le package d'installation du système Win10

